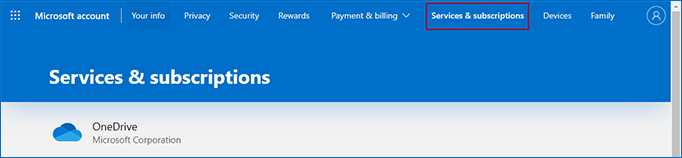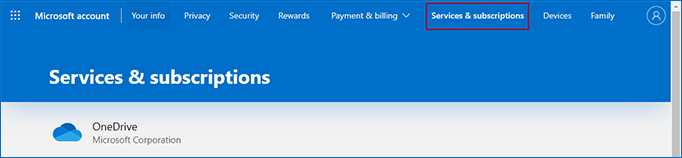A Microsoft Word ritkán okoz gondot a mindennapi használat során, de időnként, amikor az MS Word megnyitása előtt állunk, vagy amikor egy fájlt kell menteni, előfordulhat, hogy a Windows 10-ben az MS Word lefagy. Ha Ön is hasonló helyzetben van, nézze át ezt a cikket, amely kivezetné Önt ebből a bajból. Bemutat 5 módszert a Microsoft Word folyamatos befagyásának megoldására Windows 10-ben.
- 1. lehetőség: Az MS Word bővítmények letiltása biztonságos módban
- 2. lehetőség: A sérült Word dokumentum javítása
- 3. lehetőség: Az MS Office javítása beépített funkcióval
- 4. lehetőség: Az alapértelmezett nyomtató váltása
- 5. lehetőség: A Microsoft Office újratelepítése
1. lehetőség: Az MS Word bővítmények letiltása biztonságos módban
Ha a számítógépen lévő MS Word nem sérült meg, a biztonságos mód segíthet abban, hogy elkerülje a harmadik féltől származó szoftverek beavatkozását, amelyek az MS Word befagyását okozhatják.
1. lépés: Először is kétféleképpen engedélyezheti az MS Word használatát a Biztonságos módban:
1. Nyomja meg a Win + R billentyűkombinációt a Futtatás párbeszédpanel megnyitásához. Ezután írja be a winword /safe parancsot, majd kattintson az OK gombra.
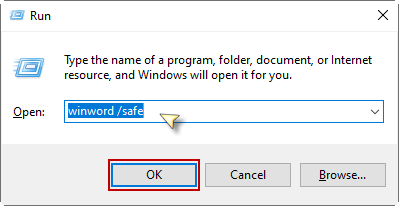
2. Vagy tartsa lenyomva a Ctrl billentyűt, és közben kattintson duplán az asztalon lévő Word parancsikonra. Megerősítést kérő üzenet jelenik meg; a folytatáshoz az Igen gombra kell kattintania.
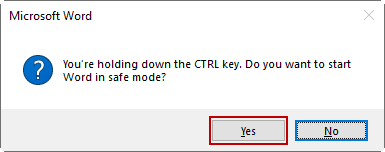
2. lépés: Ha engedélyezte az MS Word biztonságos módban történő használatát, válassza a Fájl lapot az ablak tetején.
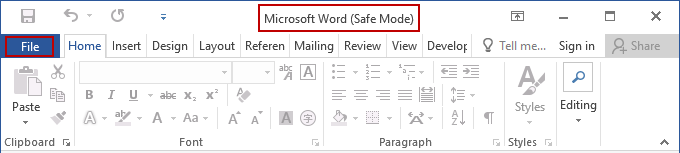
A következő lépésben kattintson a bal oldali menü alján található Beállítások gombra.
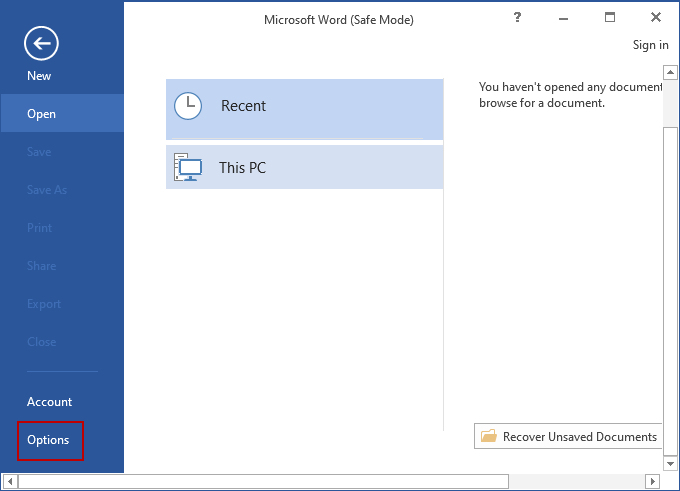
3. lépés: A Beállítások ablakban válassza ki az Add-ins lehetőséget. A jobb oldal alján megjelenik a Kezelés legördülő menü. Válassza ki belőle a COM Add-ineket, és kattintson a Go gombra.
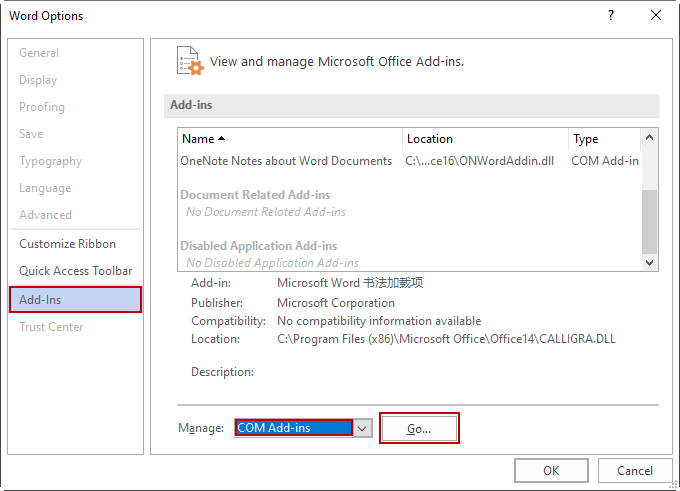
4. lépés: Törölje az összes add-in opciót a párbeszédpanelen, és kattintson az OK gombra. Ezután lépjen ki a Biztonságos módból, és ellenőrizze, hogy az MS Word normálisan tud-e válaszolni.
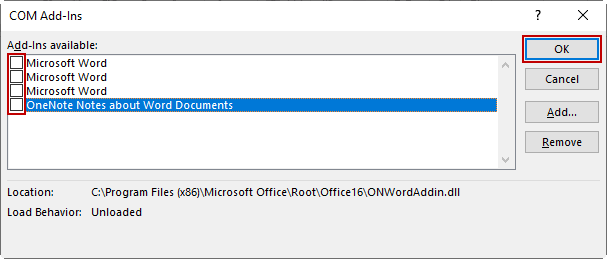
Mellesleg a sérült Word fájlt a Biztonságos módban is meg tudja nyitni.
2. lehetőség: A sérült Word dokumentum javítása
Ha az MS Word csak a sérült Word fájlok miatt fagy le, akkor választhatja az adott Word fájl javítását.
1. lépés: Az MS Word megnyitása Biztonságos módban, ahogy ez a cikk már említette. Ezután lépjen a Megnyitás > Tallózás.
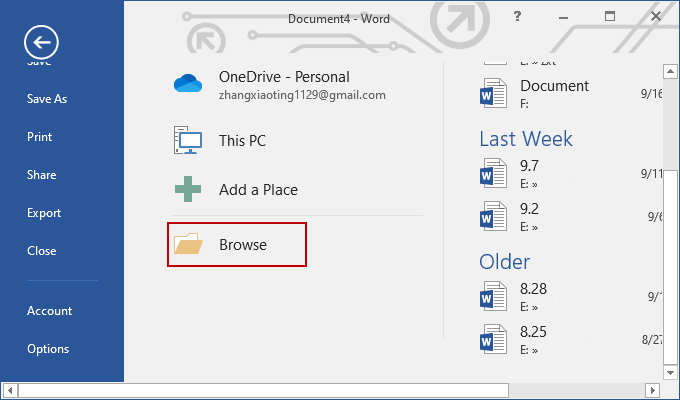
2. lépés: Keresse meg az adott Word fájlt a Windows File Explorerben, és válassza ki a javítani kívánt fájlt. Kattintson a Megnyitás legördülő nyílra alul.
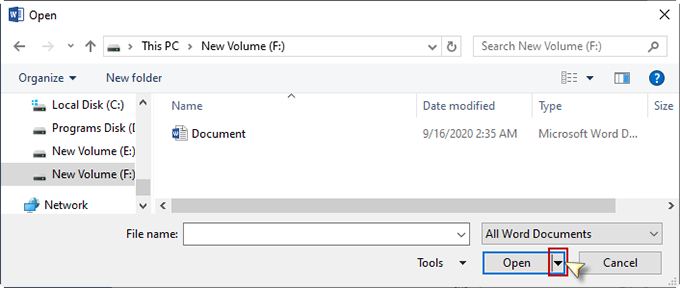
Ezután válassza a Megnyitás és javítás opciót.
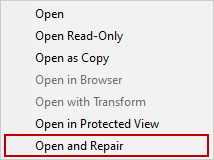
3. lépés: Nyissa meg újra a fájlt az MS Worddel normál módban, és ellenőrizze, hogy az MS Word már nem fagy-e be.
3. lehetőség: Az MS Word javítása az Office beépített funkciójával
Feltéve, hogy az MS Word továbbra is lefagy, miután megpróbálta az 1. vagy 2. lehetőséget. Választhatja, hogy az Office javító eszközzel javítja a Word befagyását. Az alábbiakban megemlítjük, hogy javítsa az MS Word sérült programfájljait a Beállítások segítségével.
1. lépés: Indítsa el a Beállítások alkalmazást a Start menüben vagy a Keresés sávon keresztül. Ezután válassza ki a Beállítások menü Alkalmazások opcióját.
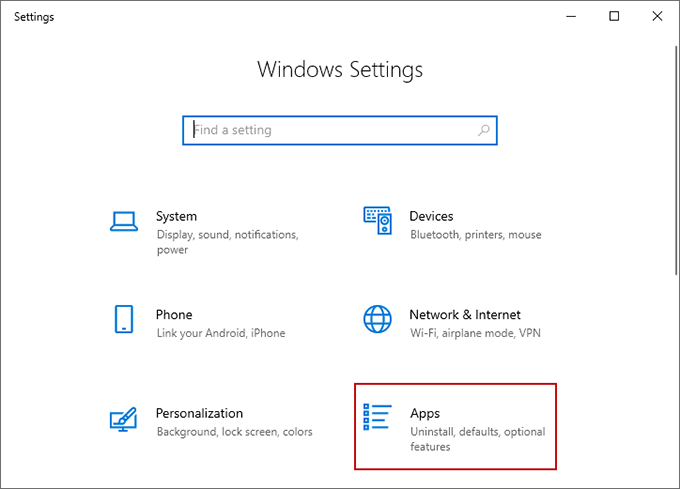
2. lépés: A következő ablakban válassza ki az Alkalmazások & funkciókat a bal oldali listában, majd görgessen lefelé a jobb oldalon, amíg meg nem találja a Microsoft Office-t. Kattintson rá a jobb gombbal, és koppintson a Módosítás gombra. Ezután ez a feladat megerősítést fog kérni.

3. lépés: Két lehetőség lesz a befagyott MS Word javítására. Először próbálja ki a Gyors javítást. A konfigurációs folyamat eltart egy ideig. Ezt követően újra kell indítania a Windows 10 számítógépét, és ellenőrizze, hogy az MS Word normál módon reagál-e.
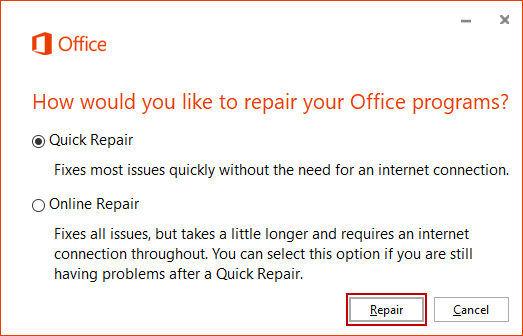
Ha az MS Word továbbra is lefagy az első módszerrel, állítsa vissza a második lehetőséget Online javítás.
4. lehetőség: Az alapértelmezett nyomtató módosítása
Ez lehetséges, hogy a Windows 10 számítógép egy nem kompatibilis nyomtatóhoz csatlakozik, ezáltal az MS Word folyamatosan lefagy. Próbáljon ki más elérhető nyomtatót, hogy megszabaduljon a problémától.
1. lépés: Menjen a Start menübe> Beállítások alkalmazás > Eszközök > Nyomtatók & lapolvasók. Ebben az ablakban görgessen lefelé, keresse meg a Let Windows manage my default printer (A Windows kezelje az alapértelmezett nyomtatómat) lehetőséget, és törölje a jelölést.
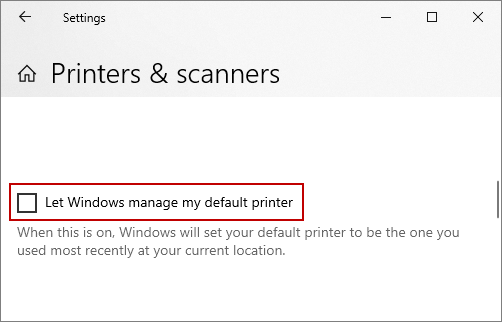
Ezután görgessen felfelé; amikor megjelenik a Microsoft XPS Document Writer, válassza ki, és koppintson a Kezelés gombra.

Szint 2. lépés: Ezután kattintson az Alapértelmezettként való beállításra.
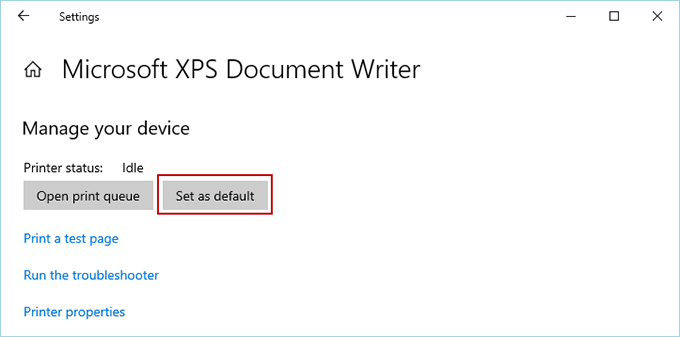
Ezután ellenőrizze, hogy az MS Word zökkenőmentesen engedélyezhető-e.
5. lehetőség: A Microsoft Office újratelepítése
Ha a fenti megközelítésekkel nem sikerül a Windows 10 számítógépen az MS Word feloldása, akkor az MS Office-t kell eltávolítania és újratelepítenie.
1. lépés: Távolítsa el az MS Office-t. Menjen a Vezérlőpult > Programok és funkciók menüpontba. A jobb oldali listában görgessen lefelé, és keresse meg a Microsoft Office-t. Kattintson a felső menüben az Eltávolítás gombra, vagy kattintson rá a jobb gombbal, és válassza az Eltávolítás opciót.
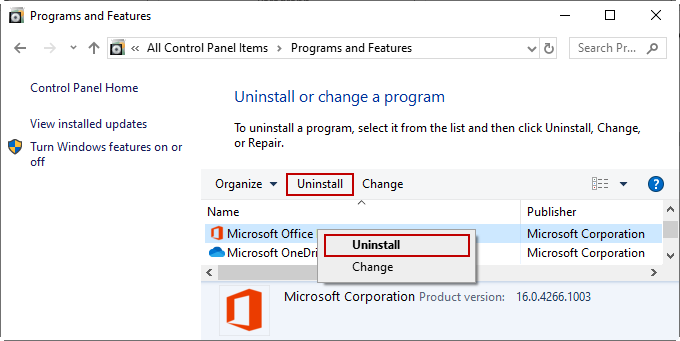
2. lépés: Telepítse újra az MS Office-t. Lépjen a Microsoft-fiók kezdőlapjára. Jelentkezzen be az MS Office használatához kapcsolódó Microsoft-fiókjába, és válassza a felső fülek közül a Szolgáltatások és előfizetések menüpontot. A következő oldalon keresse meg a megvásárolt MS Office-t, és telepítse azt a Windows 10-re. Aktiválja az MS Office-t Microsoft-fiókjával vagy termékkulccsal.