A dedikált szerver az Unturned szerver üzemeltetésének egy olyan módja, amely nem igényli, hogy a házigazda aktív játékos legyen a játékban. A házigazda választhat, hogy játszik-e a szerveren, vagy csak a háttérben hagyja futni, amíg mások játszanak rajta. A helyi szerverrel ellentétben porttovábbításra van szükség.
A dedikált szerver lehetővé teszi a szerver konfigurálásának sokkal nagyobb sokoldalúságát is. Számos szerveropció válik elérhetővé a Commands.dat, a Config.json, a szerverkonzol és más konfigurációs fájlok segítségével.
Windows Setup:
Shortcut Method (pre-3.20.12.2 only)
A szerverek létrehozásának elavult shortcut módszere csak a játék 2020. október 14-én megjelent 3.20.12.2 előtti verzióinál működik. A játék újabb verzióit csak az Unturned Dedicated Server alkalmazáson keresztül lehet hostolni.

How to Host a Dedicated server on Unturned Version 3.0 Above
- Jobb egérgombbal kattints az “Unturned.exe”-re, vidd az egeret a “Send To” fölé, és kattints az “Desktop (create shortcut)”
- Jobb egérgombbal kattints a parancsikonra, és válaszd a “Properties” lehetőséget. A “Cél:” mezőnek tartalmaznia kell az Unturned.exe elérési útvonalát, és valahogy így kell kinéznie:
"C:\Program Files (x86)\Steam\steamapps\common\Unturned\Unturned.exe"
- Most, a szövegsorozat végére illessze be ezt a szövegsorozatot:
-nographics -batchmode +secureserver/...
… bármi is legyen a szerver neve.
Egy példa a kész “Cél” mezőre:
"C:\Program Files (x86)\Steam\steamapps\common\Unturned\Unturned.exe" -nographics -batchmode +secureserver/My server
4. Végül futtassa a kiszolgálót. Egy fekete konzol képernyőnek kell megjelennie. 5. Opcionális: Egy meglévő Unturned kiszolgálót könnyen frissíthet a következő módszerrel:
A következő szöveges karakterlánc létrehoz egy parancsikont, amely automatikusan frissíti a kiszolgálót. Ez a példa feltételezi, hogy a szervert a SteamCMD segítségével telepítetted, amely nem frissíti automatikusan az Unturned-et.
"C:\SteamCMD\steamcmd.exe" +login Username Password +app_update 304930 +exit
Klasszikus beállítás:
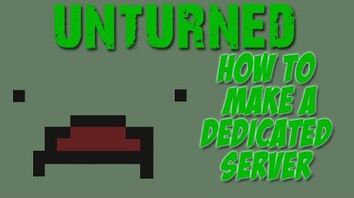
Unturned – így hozz létre dedikált szervert! (és hogyan csatlakozhatsz hozzá)
- A Steam ablakban kattints a jobb gombbal az Unturned játékra a Könyvtáradban, és válaszd a “Tulajdonságok” lehetőséget.
- Kattints a “Helyi fájlok” fülre.
- Kattints a “Helyi fájlok böngészése…”.
- A felfedező ablakban kattintson a jobb gombbal az “Unturned.exe”-re, vigye az egeret a “Send To” fölé, és kattintson az “Desktop (create shortcut)” (Asztal (parancsikon létrehozása)) lehetőségre.
- Jobb gombbal kattintson az újonnan létrehozott parancsikonra, és válassza a “Properties” (Tulajdonságok) lehetőséget. A “Target:” mezőnek tartalmaznia kell az Unturned.exe elérési útvonalát, és valahogy így kell kinéznie:
"C:\Program Files (x86)\Steam\steamapps\common\Unturned\Unturned.exe"
- A szerver futtatásához a mező végéhez hozzá kell adnia az add opciókat. Ha például azt szeretnénk, hogy a szerver PvE legyen, akkor a mező végére a -pve opciót kell hozzáadni. Az opciók teljes listája az oldal alján található.
- Egy példa a kész “Cél” mezőre:
"C:\Program Files (x86)\Steam\steamapps\common\Unturned\Unturned.exe" -port:25444 -players:20 -nographics -pei -gold -nosync -pve -sv
A befejezéshez egyszerűen alkalmazza a módosításokat a parancsikonra, majd kattintson rá duplán a futtatáshoz. A játéknak el kell indulnia, majd azonnal egy szürke képernyőre kell váltania. Ez a képernyő azt jelenti, hogy a szerver rendben fut. Ha a képernyő nem megy szürkére, és a szerver nem működik, győződj meg róla, hogy az opciók végére az -sv opciót tetted, különben a szerver nem fog működni.
MacOS beállítás:
- A Steam ablakban kattintson a jobb gombbal az Unturned játékra a könyvtárában, és válassza a “Tulajdonságok” lehetőséget.
- Kattintson a “Helyi fájlok” fülre.
- Kattintson a “Helyi fájlok böngészése…” opcióra.
- Opt: Menjen vissza a Közösbe, duplikálja az Unturned mappát, illessze be a Commonba, és nevezze el Unturned Server-nek)
- A Finder ablakban kattintson a jobb gombbal az Unturnedre
- Válassza a Show Package Contents
- Select Contents
- Select MacOS
- Open up terminal
- Ezután húzza az Unturned futtatható fájlt a terminál ablakba (ez beilleszti az alkalmazás útvonalát)
- Nyomja meg a szóközt, majd adja be a paramétereket (ez megegyezik a Windows 3. lépésével.0.0 telepítése, kivéve, hogy a programra Unturned.app néven fog hivatkozni az Unturned.exe helyett)
- Ezután nyomja meg az enter billentyűt a parancs végrehajtásához.
Az Unturned 3.0 esetében az eljárás pontosan ugyanez, de a paraméterek után hozzá kell adni: +secureserver/servernév
A “secureserver”-t helyettesítse “lanserver”-rel, ha LAN-kiszolgálót szeretne helyette. A “szervernevet” helyettesítsd azzal, amit a szerverednek szeretnél adni.
Most, ha a szerver indításához duplán akarsz kattintani, a TextEditben (az Alkalmazások között található) illeszd be ugyanazt a parancsot, amit az előbb lefuttattál (remélhetőleg először tesztelve), majd mentsd el “StartServer.command” néven. Győződj meg róla, hogy nem ad hozzá .txt vagy .rtf fájlt.
Linux telepítés:
Új útmutató
Install Unturned.
Menj a telepítési mappába, majd kattints jobb gombbal és nyomj a terminálban megnyitás gombra.
nyomja meg a következőt
./Unturned.XX -nographics -pei -normal -nosync -pve -players:16 -sv
A XX-et helyettesítse az architektúra nevével (x86, ha 32 bites számítógépe van, x86_64, ha 64 bites)
példa:
./Unturned.x86_64 -nographics -pei -normal -nosync -pve -players:16 -sv
Headless Guide
Megjegyzés: Ez főleg olyan számítógépeknél használható, ahol nincs GUI (grafikus felhasználói felület), vagy ha csak a terminálhoz/parancssorhoz van hozzáférése. Ha csak SSH/PuTTY hozzáféréssel rendelkező VPS-t használsz, csak rajta! Ha GUI-t használ, akkor a fenti lehetőség lehet, hogy jobb lesz Önnek, azonban némi memóriaelőnye lehet ennek a módszernek.
Telepítse az Ön által választott operációs rendszert, legyen az Ubuntu Server/Debian vagy Fedora Server/RHEL/CentOS. Ezt követően frissítse az operációs rendszerét és a tárolókat. Akkor tudod, hogy a shellben vagy, ha a sor végén egy $-t vagy egy #-t látsz.
A Fedorában a frissítéshez használd a
sudo dnf update
míg Ubuntuban a
sudo apt-get update && sudo apt-get upgrade && sudo dpkg --add-architecture i386
Az “Add Architecture” csak egyszer szükséges; a rendszered frissítéséhez csak a másik kettőre van szükség utána.
Ha Fedorán nincs hozzáférésed a dnf-hez, próbáld meg helyette a yum-ot használni.
Most a könyvtárak telepítéséhez. Fedorán futtassuk
sudo dnf install glibc-devel.i686 mono-devel gcc libgcc libstdc++.i686 libgcc.i686 ncurses-libs.i686 zlib-devel.i686 libXcursor.i686 libXrandr.i686 screen
Tipp: Ha a parancshoz hozzáadjuk a -y-t (sudo dnf -y …), akkor automatikusan igent mond minden kérésre. Használd itt, hogy ne kelljen minden utasításra igent beírnod, ezt csak akkor használd, ha biztos vagy benne, hogy a géped helyesen van konfigurálva, mivel lehet, hogy minden csomag függőségét és azok méretét látni szeretnéd.
Ha Nvidia GPU-ja van, használja a
sudo dnf install xorg-x11-drv-nvidia-libs.i686
Ha csak Intel grafikus chipsetje van, vagy nem tudja, milyen grafikája van, használja a
sudo dnf install mesa-libGL.i686 mesa-dri-drivers.i686
Ubuntu esetén írja be az egyes sorokat, majd nyomja meg a returnt. Négy utasítást kellett volna beírnod.
sudo apt-get install screen htop unzip wgetsudo apt-get install build-essential gcc-multilib libstdc++6:i386 libgcc1:i386 libncurses5:i386 rpm zlib1g:i386sudo apt-get install libmono2.0-cil mono-runtimesudo apt-get install libc6:i386 libgl1-mesa-glx:i386 libXrandr2:i386 libXcursor1:i386
Ha a Fedora/Redhat szervered architektúra hibát dob, próbáld meg hozzáadni a –setopt=protected_multilib=false-t, hogy ideiglenesen megoldd a problémát.
Hát, a nehéz rész nagy részén túljutottál. Ilyenkor szükséged lesz egy steam fiókra. A konfliktusok elkerülése érdekében hozz létre egy új dummy Steam-fiókot, amelynek könyvtárához hozzáadod az Unturned-et.
Ezzel kapcsolatban sok mindent lehet mondani, de azt javaslom, hogy hozz létre egy új felhasználót a régi útmutatóban leírtakhoz hasonlóan. Nézd meg a “A szerver futtatása” részt, és CSAK az első lépést (két parancs) végezd el.
A legtöbb lépés ugyanaz lesz Ubuntu/Fedora/Debian/RHEL/CentOS esetén, hacsak nem mondjuk.
Először is hozzunk létre néhány mappát és töltsük le a SteamCMD-t.
mkdir ~/unturnedserver && cd ~/unturnedserver
mkdir steamcmd && mkdir unturned && cd steamcmd
wget https://steamcdn-a.akamaihd.net/client/installer/steamcmd_linux.tar.gz
tar xvf steamcmd_linux.tar.gz && rm -rf steamcmd_linux.tar.gz
A szerver indításához szükségünk van a RocketLauncherre, ezért azt fogjuk letölteni.
chmod +x steamcmd.sh && cd ..
wget https://ci.rocketmod.net/job/Rocket.Unturned/lastSuccessfulBuild/artifact/Rocket.Unturned/bin/Release/Rocket.zip
unzip Rocket.zip && rm -rf Rocket.zip
mv Scripts/Linux/RocketLauncher.exe unturned/
mv Scripts/Linux/*.sh .
Ha a RocketMod-ot is szeretnénk a szerverünkön:
mv Modules/Rocket.Unturned/ unturned/Modules/ # DO NOT USE FOR VANILLA
Most eltávolíthatjuk a felesleges fájlokat, a start.sh kivételével frissítsük.sh, unturned/, steamcmd/, vagy Steam/.
Most egy tetszőleges szerkesztővel (Vi vagy Nano) nyisd meg az update.sh-t.
nano update.sh
Itt a korábban létrehozott Steam fiókodat használjuk. Ide írd be a felhasználónevet és a jelszót. Ha titokban akarod tartani a jelszavadat, hagyd üresen a jelszó karakterláncot.
Most kész vagy!
./update.sh # For updating server and downloading files
./start.sh # For running the server
Fájlok telepítése
Egy rövid távú tesztelési módszer a WinSCP vagy egy hasonló SFTP szoftver használata a teljes Unturned mappa átviteléhez a Linux szerverre. A mappa valószínűleg a C:\Program Files (x86)\Steam\SteamApps\common\ mappában található. A probléma ezzel a lehetőséggel az, hogy a WinSCP-vel kell frissítenie a szerver fájljait minden egyes frissítés megjelenésekor.
Jobb megoldás a SteamCMD használata, amely egy könnyű Linux Steam kliens, amely letölti és frissíti a szükséges Unturned fájlokat.
- Töltsd le a steamcmd-t a szerverre
wget http://media.steampowered.com/installer/steamcmd.zip
- Csomagold ki:
unzip steamcmd.zip
- Indítsd el a SteamCMD-t:
wine steamcmd.exe
- Login a Steam fiókba:
login username password
- Meghatároz egy telepítési könyvtárat:
force_install_dir Z:/home/your/unix/folder
- Töltsd le a játékot a dedikált szerverre. Az “app_update 304930” frissíti az általad mutatott force_install_dir fájljait is.
app_update 304930
A szerver futtatása
- Rootból indulva adj hozzá egy felhasználót:
adduser unt
adduser unt sudo
- Logolj be az új felhasználóval:
su unt
- Telepítsd a wine-t és az xinit-et:
sudo apt-get install wine xinit
- Konfiguráld az X-et, hogy bárki elindíthassa:
sudo dpkg-reconfigure x11-common
- Indítsd el az X-et (headless stílusban):
tmux
startx
- Váltás egy másik héjra a tmuxban:
+,
- Mondja meg a WINE-nak, hogy a fej nélküli X munkamenetet használja:
export DISPLAY=:0.0
- Elindítja az Unturned szervert:
wine Unturned.exe -nographics -pei -normal -nosync -pve -players:16 -sv
A szerver beállítása:
Elhelyezési parancsok
Megjegyzés: Lehet, hogy meg kell nyitnia a .dat fájlokat egy szövegszerkesztővel.
Írja be a konzolba a shutdown parancsot. Menjen vissza az Unturned könyvtárba. Most kattints a Servers-re, majd látni fogsz egy mappát, a szervered nevével. Kattints erre a mappára. Kattintson a Server almappára. Ott 4 .dat dokumentumnak kell lennie, Adminlist, Blacklist, Commands és Whitelist felirattal.
A Commands fájlt használd, ha olyan parancsok listáját szeretnéd futtatni, amelyek minden egyes alkalommal lefutnak, amikor a szerver elindul. Minden egyes parancshoz külön sort használjon.
A beállítási parancsok a következők:
- Bind – A belső IP-jét köti a foglalathoz. (A belső IP az általad használt hálózati adapter IP-je)
- Chatrate – Megadja a chat üzenetek közötti minimális időtartamot a spam megelőzése érdekében.
- Cycle – Megadja a nappali/éjszakai ciklust másodpercben.
- Decay – Megadja, hogy egy játékos vagy a csoporttagjai mennyi ideig lehetnek offline, mielőtt a struktúráikat bárki eltávolíthatja. Az alapértelmezett érték 604800. (7 nap)
- Filter – Bekapcsolja a régi névszűrőt.
- Loadout – Megadja, hogy minden játékos mivel spawnoljon. A loadout első számértéke a Skillset ID. (Példa: Minden skillset 2 Medkitet, 2 MRE-t, egy Timberwolfot, 2 Timberwolf magazint és egy Military Knife-ot kap.)
- Log – Engedélyezi/letiltja az /// üzeneteket. (Y = Igen, N = Nem) (azaz Log Y/Y/Y/Y/Y)
- Map – Beállítja a szerverhez használt térképet. Ha műhelytérképet szeretne használni, akkor a műhelytérkép mappát a szerver Workshop mappájában kell elhelyezni, különben a szerver nem fogja betölteni a térképet.
- MaxPlayers – Beállítja a szerver által engedélyezett maximális játékosok számát.
- Mode – Beállítja a nehézségi módot. (Easy, Normal, Hard)
- Name – Beállítja a szerver nevét. (pl. Nelson’s Server)
- Owner – Beállítja a szerver tulajdonosát, ami adminisztrátori parancsokat ad neki és teljesen beállítja a szervert. (Steam 64 azonosítót igényel.)
- Password – Beállít egy jelszót a szerverhez, hogy távol tartsa a nem kívánt vendégeket, így a szerver privátabbá válik.
- Perspective – Hozzárendeli a perspektivikus nézeteket. (Első, Harmadik, Jármű, Mindkettő.) Az első csak az első személyt, a harmadik csak a harmadik személyt, a Jármű csak akkor a harmadik személyt, ha a játékos egy járműben ül, a kettő pedig lehetővé teszi az első és harmadik személyű nézetek közötti szabad váltást.
- Port – Beállítja a szerver portját. Az alapértelmezett port 27015. Ezt a parancsot nem kell használni, ha a szerver az alapértelmezett porttartományban van elhelyezve.
- PvE – Beállítja, hogy a szerver csak Players VS Environment harcot engedélyezzen.
- Sync – Szinkronizálja a játékosok adatait az azonos kulcsot használó szerverek között.
- Timeout – Beállítja a maximális Pinget a játékosok számára, mielőtt lejár az idő. (400~600 ajánlott)
- Welcome – Beállítja az üdvözlő üzenetet. (pl. Welcome Welcome to Nelson’s Server!)
Command Line Options
Ezek a paraméterek a szerver parancssori felületről történő indításakor használatosak. A beírt parancsok sorrendje nem számít.
- Térkép:
- -aréna
- -pei
- Gamemode:
- -bambi
- -normal
- -hardcore
- -gold
- Sync Setting:
- -sync
- -nosync
- PVP/PVE Setting:
- -pvp
- -pve
- Misc:
- -pass:
- -port:
- -players:
- -nographics (Ez a parancs szükséges ahhoz, hogy ne jelenjen meg az üdvözlő képernyő. Helyette egy fekete képernyőt látunk GUI nélkül.)
- -sv (a paraméterek végén kell lennie)
- -batchmode (megakadályozza, hogy a játék elindítsa a GUI-t, és háttérfolyamatként futtatja. Nagymértékben csökkenti a CPU használatot)
Config.json fájl
Fő cikk: Gameplay Config
A Config.json fájl rengeteg vezérlési lehetőséget kínál a tényleges szerver játékmenetére. A következő helyen található:
{UNTURNED}\Servers\(Server name)\config.json
Ugyanúgy szerkeszthető, mint a commands.dat fájl. JavaScript Object Notation formátumban van, ami azt jelenti, hogy egy egyszerű listáról van szó, amely egy sztringet kapcsol egy változóhoz. Egyszerűbben fogalmazva, csak olyan szöveget szabad szerkeszteni, amely “idézőjeleken” belül és : kettőspont után van. Minden olyan érték, ami a kettőspont előtt van, a játékra jellemző, és ha megváltoztatod, az tönkreteszi a szerveredet.
- Browser
- Icon – a szerver ikonjának fájl elérési útvonala, amely a szerver oldalán jelenik meg
- Thumbnail – az Ikonhoz hasonlóan, de a szerver kiválasztásakor kell megjeleníteni
- Desc_Hint – Szöveg, amely akkor jelenik meg, ha a szerver fölé viszi a gépet a szerverlistában
- Desc_Full – A szerver teljes leírása
- Desc_Server_List –
- Server
- VAC_Secure – Kell-e a szervernek Valve (Through steam) Anti-Cheat? (true/false)
- BattlEye_Secure – A szervernek szüksége legyen a BattlEye Anti-Cheat működésére? (true/false)
Connecting:
Most már tudnia kell csatlakozni a saját szerveréhez, ha a játékot a Steamen keresztül futtatja. Ehhez kattints a “Play”-re, majd a “Connect”-re, és az IP mezőbe írd be a “localhost”-ot, majd kattints a “Connect”-re, hogy csatlakozz a saját szerveredhez.
Ha nem sikerül csatlakoznod a saját szerveredhez, próbáld meg telepíteni a SteamVR-t (a Steamben az eszközök között található).
Figyelem: A többi játékos nem fogja használni a “localhost”-ot, csak te. A többi játékos a te KÜLSŐ IP címedet fogja használni a szerveredhez való csatlakozáshoz. Keresse meg a külső IP-címét egy olyan webhelyen, mint a WhatIsMyIP.
Firewall
Ha helyesen állította be a szerverét, de mégsem tud csatlakozni hozzá, akkor ellenőrizze, hogy a tűzfal nem blokkolja-e a portot.Windowson ez nem lehet olyan nehéz; nyissa meg a Vezérlőpultot, a Biztonságot, és kattintson a “Program engedélyezése” gombra. Itt kiválaszthatja az Unturned alkalmazást, és voilá!
MacOS esetén nyissa meg a Rendszerbeállításokat. Menjen a Biztonság és adatvédelem, Tűzfal menüpontra, majd oldja fel a beállításokat az ablak bal alsó sarkában lévő lakattal. Ezután menj a Tűzfalbeállítások menüpontra, görgess lefelé a listában, kattints az Unturnedre, és a jobb oldalon győződj meg róla, hogy a “Bejövő kapcsolatok engedélyezése” van-e kiírva. Ha nem, akkor kattints rá, és válaszd ki ezt a lehetőséget. Zárd be az ablakot, ügyelve arra, hogy alkalmazd a beállításokat, zárd le a beállításokat, és kész is vagy!
Fedora/CentOS/RHEL esetén:
sudo firewall-cmd --zone=public --add-port=27015-27017/tcp --permanent
sudo firewall-cmd --zone=public --add-port=27015-27017/udp --permanent
Ubuntu/Debian esetén:
sudo ufw enable
sudo ufw allow 27015:27017/tcp
sudo ufw allow 27015:27017/udp
Mindkét esetben, ha más portot választottál az indítási parancson vagy a parancsokon keresztül.dat, az első számot változtassa meg a kiválasztott portra, a második portot pedig két porttal előrébb (pl. 27040-27042).
Porttovábbítás:
MEGJEGYZÉS: A porttovábbítást körültekintően kell végezni. Senki sem fog tudni csatlakozni a szerveréhez, ha ezt rosszul csinálja.
Hogy bárki hozzáférhessen az Ön által beállított szerverhez, be kell lépnie az útválasztó beállításaiba, és meg kell nyitnia a szerver beállított portjait.
A következő információkra lesz szükséged, amelyeket a routeredről tudsz lekérdezni (általában egy matrica van az oldalán):
- Az alapértelmezett átjáród címe (lehet egy szám, például 192.168.1.1.1 vagy egy webcím, például routerlogin.net)
- Az átjáró felhasználóneve (NEM a hálózati neve/SSID)
- Az átjáró jelszava (NEM a hálózati jelszó)
- A helyi IP-címe
A helyi IP-cím megkereséséhez kövesse a következő lépéseket (Windows):
- Nyissa meg a parancssort (írja be a “cmd” szót a keresősávba).
- Írd be az “ipconfig” szót, és nyomd meg az Entert.
- Keresd meg a “Wireless LAN Adapter Wi-Fi” vagy az “Ethernet Adapter Ethernet” feliratot.”
- A címsor alatt keresse meg az “IPv4 Address” feliratú sort.
- A sorba írja be a számot, és címkézze fel “Local IP”.”
Kövesse az alábbi lépéseket (lehet, hogy ezek nem a pontos mezőnevek, valami hasonlót kell keresnie a szövegkörnyezetben):
- Nyissa meg bármelyik internetböngészőt, és írja be az alapértelmezett átjárót a címsorba, majd nyomja meg az Entert.
- Kereszen egy részt a Porttovábbításhoz.
- Kattintson az opcióra, amely lehetővé teszi egy új port vagy szabály hozzáadását.
- A “Szolgáltatás neve” vagy “Szabály neve” alatt írjon be egy olyan nevet, amely azonosítja az Unturned porttovábbításaként.
- A “Protokoll” esetében válassza a “TCP/UDP” vagy a “TCP.”
- A “Külső kezdőport” alatt írja be a korábban felírt számot a “Kiszolgáló port” felirat alatt.
- A “Külső záróport” alatt írja be a Külső kezdőport számát plusz 2-t. Az alapértelmezett porttal 27017 lenne.
- A külső és belső portnak meg kell egyeznie.
- A “Belső IP-cím” mező alá írja be a korábban leírt számot a “Helyi IP” felirat alatt.
- Mentés és a módosítások alkalmazása után.
Az alábbiakban egy példa egy elkészült porttovábbítási szabályra.
| Mező neve | Mező értéke |
|---|---|
| Szabály | Nem fordított |
| Protokoll | TCP/UDP |
| Külső indító port | 27015 |
| Külső befejező port | 27017 |
| Belső kezdőport | 27015 |
| Belső befejezőport | 27017 |
| Belső IP cím mező | 192.168.1.150 |
Ha nem találod ezeket a dolgokat, akkor próbáld meg megnézni https://portforward.com/router.htm, hogy lásd a routeredre vonatkozó konkrét utasításokat.
Alternatívaként a tárhelyedet a DMZ-be helyezheted. Ez megnyitja az összes portot, és ez egy lehetőség, ha valamilyen oknál fogva a normál port-továbbítás nem működik. A rendszer DMZ-be helyezése számos biztonsági rést nyit meg, és csak végső megoldásként szabad használni!
- Kövesse a fenti lépéseket, amíg el nem éri a router oldalát (az alapértelmezett átjárótól)
- Megtalálja a DMZ (demilitarizált zóna)
- Bemenet. a számítógépe belső IP-címét
Választható szerverfejlesztések
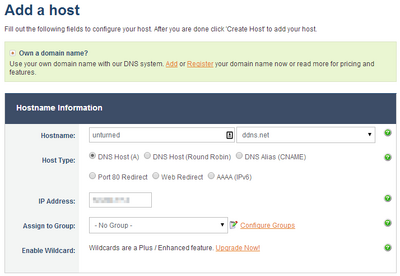
- (Ingyenes) Fordítsa az IP-címét DNS-be:
- Egy weboldal, például a http://www.noip.com/ segítségével létrehozhat egy könnyen megjegyezhető szöveges IP-címet, például “myserver.zapto.net”. A játékosok ezt a nevet fogják használni a szerveréhez való csatlakozáshoz a számozott alternatíva, például a “74.12.127.76” helyett.
- Regisztráljon új fiókot (ingyenes)
- A bejelentkezés után válassza a “Host hozzáadása”
- A legtöbb mezőt már el is végeztük Ön helyett. Csak a “Hostname” mezőben kell nevet adnia a hosztnak, például “unturned”, “myserver” stb. Lehetősége van arra is, hogy a domain nevet a hostnévtől közvetlenül jobbra található legördülő menüből válassza ki. A jobb oldali példában a hosztnevem “unturned.ddns.net” lesz.
- A “Add Host” gombra kattintva az IP-címe már megegyezik a hosztnévvel. A játékosok mostantól a hostnevedet használhatják a szerveredhez való csatlakozáshoz a számozott IP-címed helyett.
- Nem kötelező, de ajánlott: Töltse le a No-IP klienst a bal oldali oldalsáv menüből (letöltési link itt ). A kliens a tálcádon fog futni, és automatikusan frissíti a hostnevedet, hogy megfeleljen az IP-címednek, ha az a jövőben megváltozik. Ha kihagyja ezt a lépést, akkor az IP-címét manuálisan kell megváltoztatnia a noip.com weboldalon a “Manage Hosts” segítségével.
- Egy weboldal, például a http://www.noip.com/ segítségével létrehozhat egy könnyen megjegyezhető szöveges IP-címet, például “myserver.zapto.net”. A játékosok ezt a nevet fogják használni a szerveréhez való csatlakozáshoz a számozott alternatíva, például a “74.12.127.76” helyett.
- (Free) IP to DNS via Duckdns (extra opció a DNS-hez):
- A lépések a https://duckdns.org oldalon találhatók, és hasonlóak a no-ip lépéseihez. Ez csak egy másik lehetőség, amely létezik ugyanannak a célnak az elérésére. Van egy egyértelmű GYIK-jük és telepítési útmutatójuk az újak számára.