Mostanában nagyon elterjedt az USB meghajtók használata Linux disztribúciók telepítéséhez. Ez lehetővé teszi az újrafelhasználást és a jobb telepítési időt a CD-khez vagy DVD-khez képest. Ebben a bejegyzésben megmutatom, hogyan égethetünk ISO-t USB meghajtóra Linuxban az Etcher nevű grafikus programmal.
BEVEZETÉS
Nemrég írtam arról, hogyan készíthetünk indítható USB meghajtót bármilyen Linux disztribúción egy terminál segítségével. Igaz azonban, hogy vannak olyanok, akik nem szeretik a terminált használni. Most ugyanezt fogom tenni, de az Etcher segítségével.
Az Etcher egy platformokon átívelő grafikus alkalmazás ISO-képek USB-meghajtóra írásához. JS, HTML, node.js és Electron segítségével készült. Tehát keresztplatformos, és Windows és Mac OS alatt is használható.
VIDEÓ TUTORIAL
Az Etcher telepítése
Először is le kell tölteni az Etchert. Ehhez látogasson el az Etcher weboldalára. Általában automatikusan meghatározza a rendszeredet, és felajánlja, hogy töltsd le a rendszerednek megfelelő verziót. Ha azonban nem, vagy rosszul ismeri fel a rendszerét, akkor kattintson a letöltés gomb melletti nyílra, és válassza ki a használni kívánt képet. Az én esetemben a 64 bites Linuxot fogom letölteni.
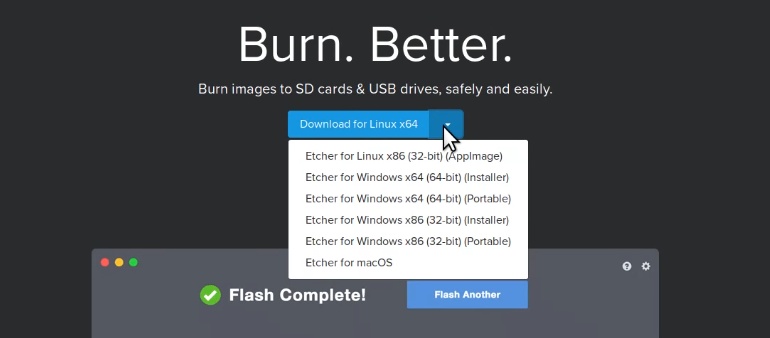
A letöltés befejezése után nyissa meg a fájlkezelőt, és csomagolja ki az archívumot.
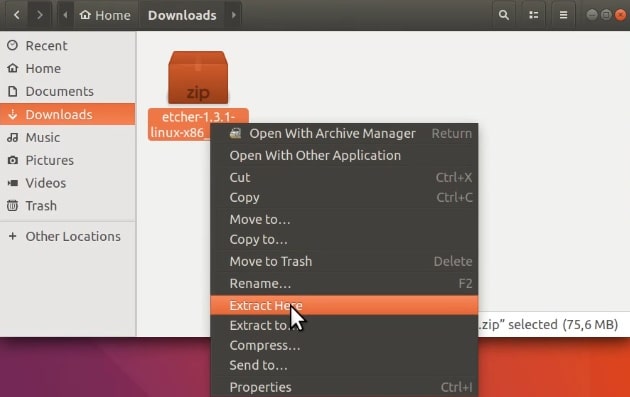
Ezután lépjen be az Etcher mappába, és látni fog egy egyetlen .AppImage kiterjesztésű fájlt. Ha duplán kattint rá az Ubuntuban, akkor automatikusan el kell indulnia.
Az Etcher telepítésének lehetséges problémái
Ha azonban nem indul el automatikusan, az azt jelenti, hogy valami probléma indult el ebben a programban. Annak ellenőrzéséhez, hogy mi a baj, el kell indítani a programot a terminálból. Igen, sajnos előfordulhat, hogy valamikor terminált kell használni. De nincs semmi túl bonyolult. Kattintson tehát a jobb egérgombbal a fájlkezelőben, és válassza a Megnyitás terminálban opciót. Ez megnyitja a terminált az aktuális munkakönyvtárban.
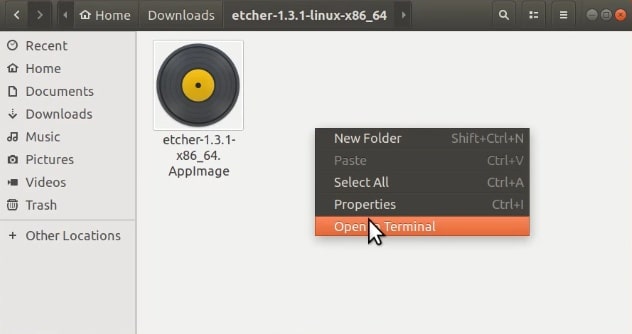
A következőkben a terminálon kell futtatnia a fájlt, hogy lássa, nem lép-e fel hiba. A programot ./PROGRAM_NAME formátumban futtatja. A program helyes fájlnevének ellenőrzéséhez a mappákon belül listázhatja a rendelkezésre álló fájlokat is. Ebben az esetben a következőhöz hasonló lesz:
./etcher-1.3.1-x86_64.AppImageÉs amikor megpróbálom elindítani az Etcher-t a parancssorból, ezt a hibaüzenetet látom:
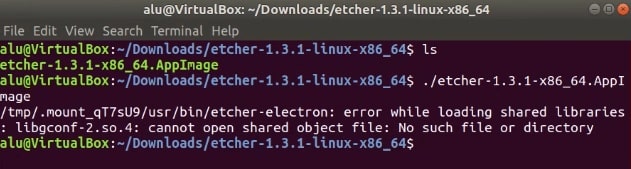
Szóval, ahogy a képen is látható, a probléma az, hogy a libgconf-2 csomag nincs telepítve, pedig ez az Etcher kritikus összetevője. A megoldás tehát a telepítése. Megkeresheted a csomagkezelődben (lehetőleg Synaptic), vagy futtathatod ezt a parancsot:
sudo apt install libgconf-2-4Ezután az Etcher-nek el kell indulnia a fájlkezelőben a fájljára duplán kattintva.
ISO USB-re írása Linuxban az Etcher segítségével
Amikor az Etcher megnyílt, az első lépés az írandó ISO kiválasztása. Ehhez kattintson a Kép kiválasztása gombra.
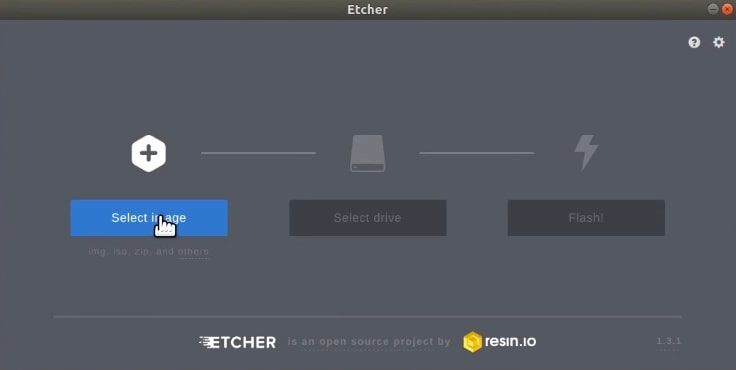
Navigáljon és válassza ki az ISO-t. Ebben az esetben csak egy Ubuntu mini ISO-t fogok használni.
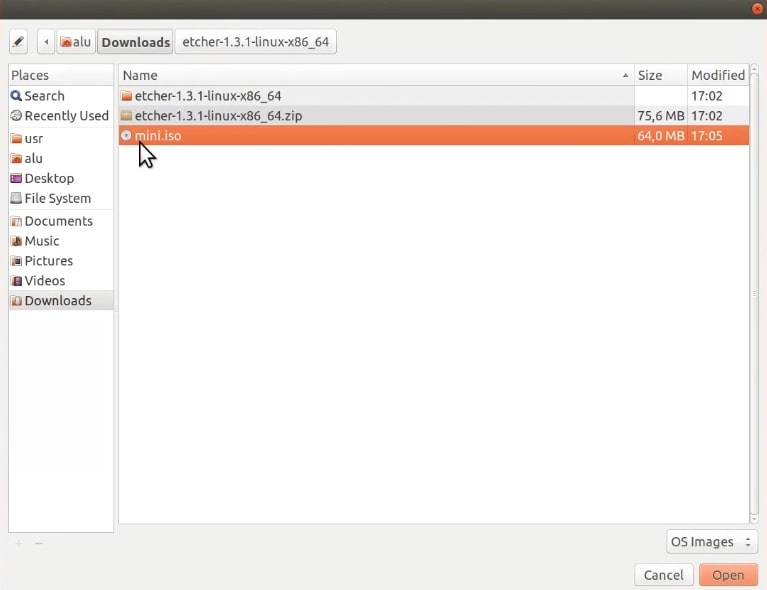
A következő lépésben ki kell választania egy USB meghajtót, ahová ezt az ISO fájlt írja. Az Etcher általában automatikusan megtalálja az USB flash meghajtót, de győződjön meg róla, hogy a megfelelő USB meghajtót választotta ki, mert ha több USB meghajtó van csatlakoztatva a számítógépéhez, előfordulhat, hogy rosszat választ ki. Ezért a Módosítás linkre kattintva megváltoztathatja az USB-meghajtót.
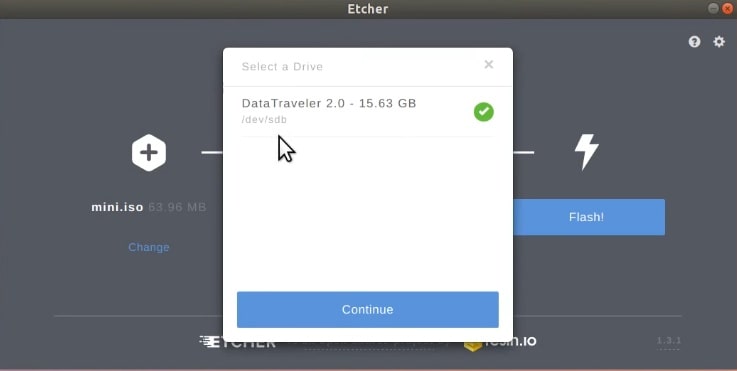
Amikor ezt megtette, már csak az égetési folyamat elindítása van hátra. Ehhez kattintsunk a Flash! gombra.
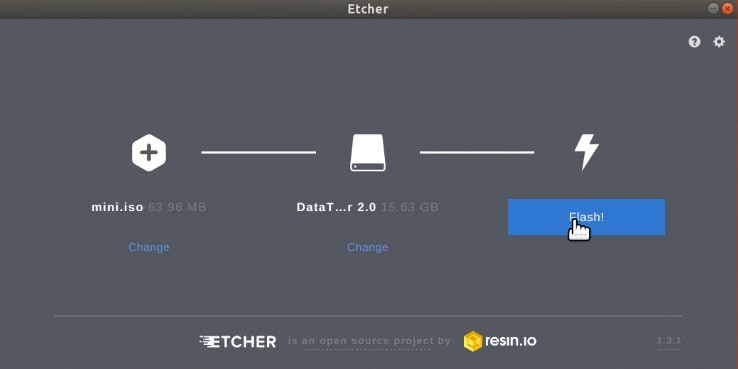
Ha nincs hiba, az egész folyamat végén egy ilyen ablakot fogunk látni.
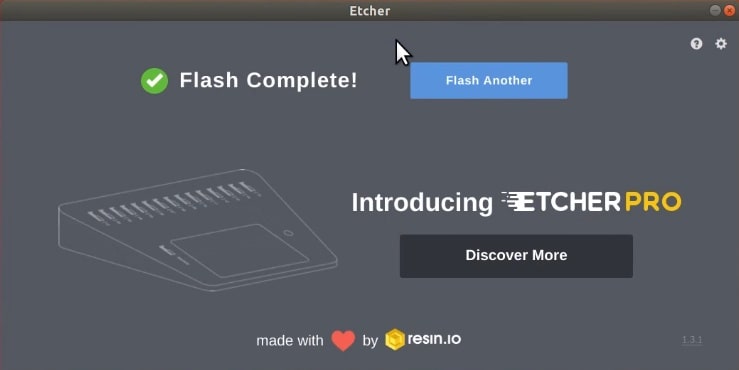
És ennyi, egy ISO-t sikeresen kiírtunk a pendrive-ra. Most már újraindíthatja a rendszert, és a rendszerindítási folyamat során kiválaszthatja az USB-meghajtót, és a rendszer elindítja az imént USB flash meghajtóra írt ISO-képet. Ezután következik a kedvenc Linux disztribúciójának telepítése.
Telepítés után állítsa vissza az USB-t
Ez is előfordulhat, hogy miután bootolható meghajtóként használta az USB-t, az nem úgy működik, mint egy hagyományos USB adattárolásra. Ha ez a helyzet, egyszerűen törölje le a fájlrendszerét, és formázza normálisra. Ezt az eljárást ebben a bejegyzésben
Összefoglaló
mutattam be.