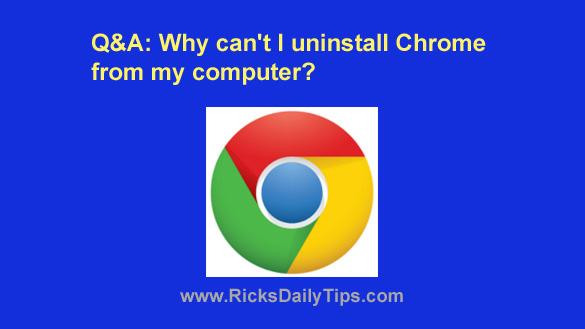 Kérdés Heather G.-től: A Chrome böngésző a Windows 10-es számítógépemen folyamatosan összeomlik.
Kérdés Heather G.-től: A Chrome böngésző a Windows 10-es számítógépemen folyamatosan összeomlik.
Néha egyszerűen lefagy, máskor pedig az ablak egyszerűen elsötétül és fehérré válik. Ez minden alkalommal megtörténik, amikor betöltöm a Chrome-ot, de néha néhány percig is eltart.
Megpróbáltam eltávolítani a Chrome-ot a Vezérlőpult “Program hozzáadása vagy eltávolítása” izéjével, de ezt a hibaüzenetet kapom:
“Kérjük, zárja be az összes Google Chrome ablakot, és próbálja újra.”
Ezt akkor is csinálja, ha nincsenek megnyitva Chrome ablakok. Az újraindítás sem segít. Hogyan tudom törölni a Chrome-ot a számítógépemről, hogy újra telepíthessem?
Rick válasza:
Hather, ezt a problémát több különböző dolog is okozhatja, és lehet, hogy nem is maga a Chrome telepítése az oka.
Ha ez a helyzet, a Chrome újratelepítése nem fogja megoldani a problémát.
Az első dolog, amit megpróbálnék, az egy alapos kártevőprogram-ellenőrzés lefuttatása a rendszerén. Ez a bejegyzés végigvezet a nálam legjobban működő eljáráson.
Ha a probléma még mindig fennáll, miután meggyőződött arról, hogy a rendszere mentes a rosszindulatú programoktól, javaslom, hogy ellenőrizze, nem egy rossz böngészőbővítmény lehet-e a probléma. Elmondom, hogyan:
1 – Töltse be a Chrome-ot, majd írja be (vagy másolja be és illessze be) a következőt a címsorba:
chrome://extensions/
2 – Nyomja meg az Enter billentyűt.
3 – Tiltja le a rendszerére telepített összes bővítményt a kék csúszkákra kattintva (szürkévé kell válniuk, hogy jelezzék, hogy letiltották őket).
4 – Zárja be a Chrome-ot, majd nyissa meg újra. Ha a Chrome egy ideig tartó használat után sem zuhan össze, akkor tudni fogja, hogy a problémát egy rossz bővítmény okozza.
Ha ez a helyzet, folytassa az alábbi 5. lépéssel. Ha azonban a Chrome továbbra is összeomlik, hagyja ki az 5. lépést, és kövesse a következő szakasz utasításait.
5 – Kapcsolja be újra a listán szereplő első bővítményt, majd zárja be a Chrome-ot, és nyissa meg újra. Tesztelje, hogy összeomlik-e a böngésző. Ha nem, kapcsolja be újra a következő bővítményt a listában, és nézze meg, hogy a Chrome ismét összeomlik-e.
Másolja meg ezt a lépést, amíg meg nem találja a böngésző összeomlását okozó bővítményt, majd törölje azt.
Ha a problémát nem rosszindulatú szoftver vagy rossz böngészőbővítmény okozza, akkor valóban valószínű, hogy maga a Chrome a bűnös.
Mivel lefuttatta a rosszindulatú programok vizsgálatát, és eltávolította a talált fenyegetéseket, a “Program eltávolítása” segédprogram ezen a ponton talán megszabadul a Chrome-tól.
Azt ajánlom, hogy próbálja ki. Ha működik, indítsa újra a számítógépet, majd telepítse újra a Chrome-ot, és kész!
Ha még mindig nem tudja eltávolítani a Chrome-ot, ellenőrizze, hogy futnak-e Chrome-folyamatok, és állítsa le azokat, amelyeket talál. Elmondjuk, hogyan:
1 – Nyomja meg a Ctrl+Shift+Esc billentyűkombinációt a Feladatkezelő elindításához.
2 – Kattintson a Folyamatok fülre.
3 – Görgesse végig a folyamatok listáját, és minden Chrome-folyamatot, amelyet a listában lát, szüntessen meg.
Ehhez egyszerűen kattintson a jobb gombbal a listában szereplő első Chrome-folyamatra, és kattintson a Feladat befejezése parancsra. Ismételje meg ezt a folyamatot, amíg az összes többi Chrome-folyamat véget nem ér.
4 – Indítsa el újra a Program hozzáadása vagy eltávolítása eszközt.
Most már minden további probléma nélkül képesnek kell lennie a Chrome eltávolítására. Miután eltávolította, telepítse újra, és kész!
Bonusz tipp: Ez a bejegyzés megmagyarázza, miért indít a Chrome ennyi különálló folyamatot (a feladatkezelőben megtekintve) a számítógépén.
Frissítés Heather-től: Ez egy “Browser Helper Reloaded” nevű bővítmény volt. Amint letiltottam, a Chrome elkezdett jól működni.
Az a helyzet, hogy nem emlékszem a telepítésére. Azt sem tudom, hogy mit csinál.
Mindenesetre eltűnt, és minden visszatért a normális kerékvágásba. Köszönöm!
Soha ne hagyj ki egy tippet sem! Kattintson ide, ha szeretne feliratkozni az ingyenes Napi Technikai Tippek Email Hírlevelemre!