A hálózati biztonsági kulcsot jobban ismerik Wifi vagy vezeték nélküli hálózati jelszó néven. Ez az a jelszó, amelyet a vezeték nélküli hálózathoz való csatlakozáshoz használ. Minden hozzáférési pont vagy router rendelkezik egy előre beállított hálózati biztonsági kulccsal, amelyet az eszköz beállítási oldalán módosíthat.
A hálózati biztonsági kulcs azért fontos, mert megvédi a hálózatot a behatolóktól. A kulcs nélkül nem lehet csatlakozni a vezeték nélküli hálózathoz. Ezért fontos, hogy a hálózat biztonsága erős legyen.
Most elég gyakori, hogy elfelejtjük a vezeték nélküli hálózat biztonsági kulcsát. A legtöbb alapértelmezett kulcsot nem könnyű megjegyezni, és évente csak egyszer vagy kétszer adja meg.
Ebben a cikkben elmagyarázom, hol találja meg a hálózati biztonsági kulcsot a routeren, a hozzáférési ponton vagy a számítógépen (ha már van kapcsolat), és hogyan módosíthatja azt.
- Hálózati biztonsági kulcsának megtalálása
- Hálózati biztonsági kulcsának módosítása
- Hálózati biztonsági kulcs eltérés hiba
A hálózati biztonsági kulcsok különböző típusai
Kezdjük tehát először néhány háttérinformációval a különböző típusú biztonsági kulcsokról, amelyek a vezeték nélküli hálózat védelmére használhatók.
WEP – Wired Equivalent Privacy
A WEP biztonsági kulcs a vezeték nélküli hálózatokhoz használt kulcsok egyik régebbi típusa. Egy 40 bites kulcsot használ az adatok titkosítására a router és a számítógép között.
A WEP kulcsokat már nem használják, és nem is kellene használni. A titkosítást perceken belül fel lehet törni, és így a hálózatot a hacker elé tárja. A legtöbb modern hozzáférési pont és router már nem támogatja a WEP-et.
WPA – WiFi Protected Access
Mostanában főleg a WPA2-t és hamarosan a WPA3-at használjuk vezeték nélküli hálózatunk védelmére. A WPA2-vel titkosított hálózati biztonsági kulcsok biztonságosabbak és nehezebben feltörhetők. A WPA protokoll egy ideiglenes kulcsot (TKIP) használ, amely minden csomaggal változik.
Az otthoni hálózat védelmére mindig WPA2-t használjon. 2018-tól kezdődően megjelenhetnek az első olyan eszközök, amelyek támogatják a WPA3-at, de néhány évbe telhet, amíg teljes mértékben támogatott lesz.
A hálózati biztonsági kulcs megtalálása
A vezeték nélküli hálózat kulcsának keresésekor különböző forgatókönyvek léteznek. Most vásárolt egy új routert vagy hozzáférési pontot, vagy egy másik eszköznek (mobiltelefon vagy számítógép) szeretne hozzáférést biztosítani a meglévő vezeték nélküli hálózathoz, de már nem emlékszik a kulcsára.
Ha van olyan eszköze, amely már csatlakozott a vezeték nélküli hálózathoz, akkor a kulcsot a hálózati beállítások között találja meg. Minden vezeték nélküli hálózathoz csatlakozó eszköz tárolja a kulcsot, így automatikusan újra tud csatlakozni, amikor a hálózat hatósugarába kerül.
Hálózati biztonsági kulcs keresése egy útválasztón
Ha új útválasztó vagy hozzáférési pont van, akkor az alapértelmezett vezeték nélküli hálózati kulcsot legtöbbször az eszköz alján vagy hátulján található címkén találja. Sajnos minden gyártó más-más címkét használ rá, de keresse a kulcsot, amely a következő (hasonló) fázisok valamelyikével van felcímkézve:
- Password (key)
- Wireless password
- WPA key

A (Wireless) Network Name közelében találja. Ezzel a kulcskifejezéssel csatlakozhat a vezeték nélküli hálózathoz. Most fontos, hogy megváltoztassa az alapértelmezett kulcsot, ezért mindenképpen olvassa tovább ezt a cikket.
Ha már megváltoztatta a vezeték nélküli hálózat kulcsát, és nincs olyan eszköze, amelyik csatlakozik a hálózathoz, akkor az egyetlen lehetősége, hogy megkeresi a jelszót a router vagy a hozzáférési pont önmaga. Kövesse az alábbi lépéseket a kulcs visszaállításához.
Hálózati biztonsági kulcs keresése Windows 10 alatt
Ha van olyan Windows 10-es eszköze, amely már csatlakozik a vezeték nélküli hálózathoz, akkor viszonylag könnyen megtalálhatja a hálózati biztonsági kulcsot a Windows 10 selfben.
Egyszerűen kövesse a következő lépéseket:
- Kattintson a jobb gombbal a Start menüre (megjelenik egy kontextusmenü)
- Kattintson a Hálózati kapcsolatokra
- Görgessen lefelé, és kattintson a Hálózati és megosztási központra
- Kattintson a vezeték nélküli hálózatra (a Wi-Fi-vel kezdve)
- Kattintson a Vezeték nélküli tulajdonságok gombra
- Lépjen a Biztonság lapra. Látni fogja, hogy a jelszava el van takarva
- Pipálja be a “Karakterek megjelenítése” jelölőnégyzetet, a hálózat biztonsági kulcsa láthatóvá válik.
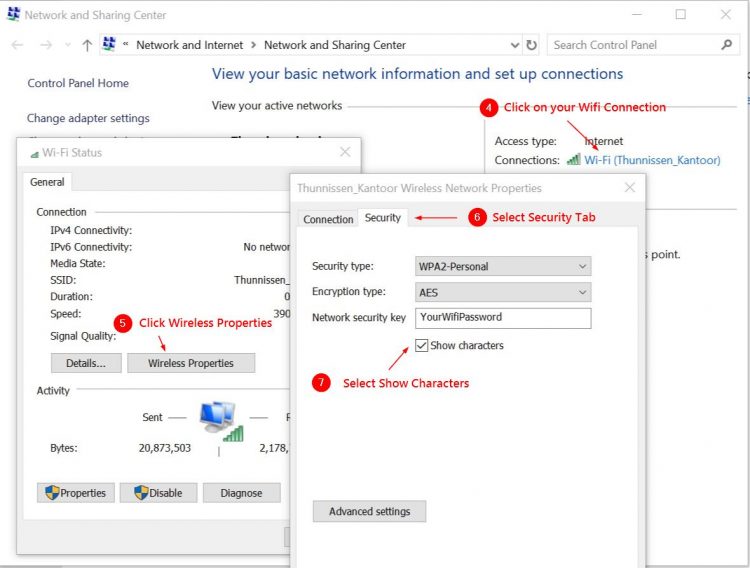
A wifi jelszó megtalálása Mac-en
Mac-en is elég könnyen megtalálhatja a kulcsot.
- Kattints a keresés ikonra (nagyító)
- Keresd meg a Kulcstár-hozzáférést
- A Kulcstár-hozzáférés képernyőn keresd meg a jobb felső sarokban a Wifi hálózatodat
- Dupla kattintás a hálózatra
- Válassza ki! a Jelszó megjelenítése jelölőnégyzetet
- Meg kell adnia a Mac jelszavát
A WiFi jelszó megváltoztatása
Nagyon fontos, hogy megváltoztassa az alapértelmezett WiFi jelszót (hálózati biztonsági kulcsot), ha új routert vagy hozzáférési pontot kap. A vezeték nélküli hálózatot mindenki számára sugározza, aki az eszköz hatótávolságán belül van, ezért fontos az erős jelszó.
Most minden router vagy hozzáférési pont más és más. De megadok néhány első lépést a routerbe való bejelentkezéshez, és megadom az általános irányt.
Először is meg kell tudnunk a router IP-címét. A routerek 90%-ának a következő címe van: 192.168.1.1 vagy 192.168.0.1. Utánanézhetsz a kézikönyvben, vagy megtalálhatod a számítógépeddel.
Kattintson a jobb gombbal a start > gombra, válassza a futtatás parancsot, és írja be a cmd <enter> parancsot.
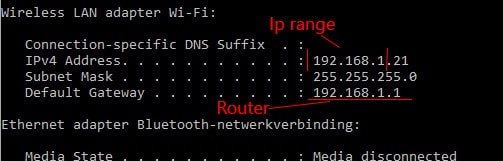
A fekete parancsdobozba írja be az ipconfig parancsot, és nyomja meg az <enter> billentyűt. Látni fogsz néhány sort, a Default Gateway sort és a mögötte lévő címet keressük.
- Nyisd meg a böngészőt, és írd be a címsorba a 192.168.0.1 (vagy az ipconfig segítségével talált címet), majd nyomd meg az Entert
- A router bejelentkezési oldalát fogod látni. Keresse meg a bejelentkezési adatokat a kézikönyvben (linkek alább)
- Megkeresi a Wireless, Wireless Security vagy Wireless Settings
- Válassza legalább a WPA-t, de a legjobb titkosítás a WPA2.
- Változtassa meg a vezeték nélküli hálózat jelszavát, kulcsát vagy jelszavát valami erősre (legalább 10 karakter, szimbólum és szám)
- Az új jelszóval csatlakoztassa újra az eszközöket.
Router kézikönyvek/utasítások
Netgear
TP-Link
D-Link
Asus
Linksys
Network Security Key Mismatch
Ha megpróbál csatlakozni egy vezeték nélküli hálózathoz, és a Network Security Key Mismatch hibaüzenetet kapja, akkor a használt kulcs/jelszó helytelen.
Az eltérésről szóló hiba megjelenésének több gyakori oka is lehet:
- Rossz jelszó – A leggyakoribb ok az, hogy egyszerűen rossz jelszót írt be. Ellenőrizze kétszer a jelszót, ne feledje, hogy a nagy- és kisbetűk érzékenyek. Néha segít, ha a jelszót ököllel írja be a Jegyzettömbben vagy a Wordben, hogy lássa, mit ír be. Ezután másolja be a vezeték nélküli hálózati jelszó mezőbe.
- Nem kompatibilis eszköz – Néhány régebbi eszköz nem támogatja az új WPA2 hálózati jelszavakat. Így előfordulhat, hogy látja a hálózatot, de a készülék nem tud csatlakozni hozzá, mert nem támogatja ugyanazt a hálózati biztonsági kulcsprotokollt.
- Router vagy hozzáférési pont leáll – Nem gyakran, de előfordul, hogy egy router vagy hozzáférési pont egyszerűen leáll. A router gyors újraindítása (húzza ki a dugót) megoldhatja a problémát.
Ha semmi sem működik, akkor vissza kell állítania a vezeték nélküli hálózatot. Itt most két lehetősége van, vagy csak egy új vezeték nélküli hálózatot hoz létre, vagy visszaállítja az egész routert/hozzáférési pontot.
Az új vezeték nélküli hálózat létrehozásához jelentkezzen be a routerbe vagy a hozzáférési pontba, és lépjen a vezeték nélküli hálózat fülre. Távolítsa el a régi hálózatot, és hozzon létre egy újat. Ügyeljen arra, hogy erős jelszót válasszon, javaslom, hogy jelszókezelőt használjon a jelszavak mentéséhez.
A másik lehetőség az egész router visszaállítása. Győződjön meg róla, hogy megkeresi a router alapértelmezett bejelentkezési adatait, és győződjön meg róla, hogy kéznél vannak az internetbeállítások. Néhány router esetében biztonsági másolatot készíthet a konfigurációról, ha lehetséges, tegye ezt meg, mielőtt visszaállítja az eszközt.
Következtetés
Remélem, ez a cikk segített megtalálni a hálózati biztonsági kulcsot. Mindig győződjön meg róla, hogy erős és egyedi jelszót használ a vezeték nélküli hálózatához. Ha többet szeretne megtudni az otthoni hálózat beállításáról, feltétlenül olvassa el ezt a cikket.