A nyomtatókiszolgálónak számos előnye van. A nyomtatókiszolgáló több számítógépet tud egyetlen vagy több nyomtatóhoz vezetékes vagy vezeték nélküli módon csatlakoztatni, a nyomtatót több eszközzel is elérheti, és a csatlakoztatott eszközök bármelyikéről nyomtatási parancsokat küldhet a nyomtatónak.
A vezetékes nyomtatóra történő nyomtatás gyakran elég nehézkes az androidos telefonok használatával, de egy nyomtatókiszolgáló megkönnyíti ezt. A nyomtatókiszolgáló előnyös lehet a kis irodák számára, ahol egy személy könnyedén nyomtathat bármelyik irodai nyomtatóra. További előnye, hogy nem kell telepítenünk a nyomtató-illesztőprogramokat egyik eszközünkre sem.

A CUPS (Common Unix Printing System) egy nyomtatási rendszer UNIX-szerű operációs rendszereken alapuló számítógépekhez. Azokat a számítógépeket, amelyeken fut, nyomtatási szerverként való működésre is képessé teszi. A CUPS-t futtató számítógép képes több eszközről is fogadni a feladatokat, feldolgozni azokat, és továbbítani a megfelelő nyomtatónak a nyomtatáshoz. Ebben a bemutatóban a CUPS-t egy Raspberry Pi 3 Model B+ modellen állítjuk be. Bármilyen más Raspberry Pi modellt is használhat.
Követelmények
- Raspberry Pi
- SD kártya (legalább 8GB) és SD kártyaolvasó
- USB nyomtató
- Ethernet kábel (opcionális, ha a Pi támogatja a Wi-Fi-t)
- Tápegység
Operációs rendszer telepítése az SD kártyára
A nyomtatószerverünk beállításához, szükségünk van egy olyan operációs rendszerre, amely futni fog a málna Pi-nkön. Ha már készen van egy operációs rendszer az SD kártyán, akkor átugorhatja a 2. részt. Ehhez a cikkhez a Raspbian Stretch OS-t fogjuk használni (a cikk írásakor a legfrissebb).
Ne feledje, hogy az SD-kártyán lévő összes tartalom törlődik.
- Töltse le innen a legújabb Raspbian OS image zip fájlt.

2. Csomagolja ki a letöltött fájlt, hogy megkapja a .img OS image fájlt.

3. Töltse le és telepítse az Etcher programot. Az Etcher egy többplatformos eszköz, amely képes az operációs rendszer képeit SD-kártyákra & USB-meghajtókra flashelni, biztonságosan és egyszerűen.
4. Helyezze be az SD-kártyát a kártyaolvasóba. Csatlakoztassa a kártyaolvasót a számítógéphez.
5. Nyissa meg az Etcher programot, és válassza ki a kinyert képfájlt. Válassza ki az SD kártyát, és kattintson a Flash gombra. Ez elindítja az operációs rendszer írását az SD kártyára.

6. Az írás befejezése után biztonságosan vegye ki az SD kártyát az olvasóból.
Málna Pi beállítása
A nyomtatószerverünk beállítása előtt be kell állítanunk a málna pi-nket. Lehet normál beállítás (monitor, billentyűzet és egér csatlakoztatása a Pihez) vagy headless beállítás (ssh vagy vnc használatával). Ha ismeri az ssh használatát, akkor headless beállítást is végezhet. Ebben a cikkben egy normál beállítást fogunk végrehajtani.
- Kapcsolja a Pi-t egy monitorhoz, billentyűzethez és egérhez. Csatlakoztassa az SD kártyát a Pihez.
- Kapcsolja be a tápegységet. Várjon körülbelül két percet, amíg az operációs rendszer elindul.

3. Fejezze be a képernyőn megjelenő kezdeti beállításokat: a billentyűzet nyelvének beállítása, a vezeték nélküli hálózathoz való csatlakozás, a normál felhasználói fiók jelszavának beállítása pi és a rendszergazda fiók jelszavának beállítása root.
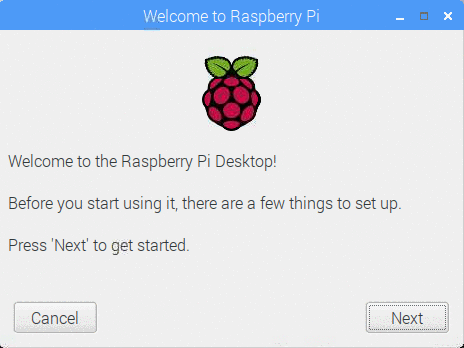
4. Biztosítanunk kell, hogy a pi-nk rendelkezzen az operációs rendszer legújabb frissítéseivel. Ehhez nyissunk meg egy terminálablakot.
sudo apt-get update
sudo apt-get upgrade
Végül indítsuk újra a Pi-t
sudo reboot
.