Quando si testa la connettività di rete o quando si eseguono altre attività di risoluzione dei problemi, potrebbe essere necessario disattivare temporaneamente il Windows Firewall. Per disabilitare o abilitare rapidamente il Windows Firewall, puoi usare la riga di comando Netsh.exe in Windows 10 e Windows 8.
Abilita e disabilita Windows Firewall rapidamente usando la riga di comando
Per disabilitare il Windows Firewall, esegui il seguente comando dal prompt dei comandi elevato.
netsh advfirewall set allprofiles state off
Questo disattiva Windows Firewall per tutti i profili.
- Il profilo di dominio si applica quando un computer è connesso al suo dominio Active Directory. Se il controller di dominio del computer membro è accessibile, questo profilo verrà applicato.
- Profilo privato si applica quando un computer è connesso a una posizione di rete privata. Per impostazione predefinita, nessuna rete è considerata privata; gli utenti devono contrassegnare specificamente una posizione di rete, come la loro rete di casa, come privata.
- Profilo pubblico è il profilo predefinito applicato a tutte le reti quando un controller di dominio non è disponibile. Per esempio, il profilo Pubblico viene applicato quando gli utenti si connettono agli hotspot Wi-Fi negli aeroporti o nei caffè. Per impostazione predefinita, il profilo Pubblico permette le connessioni in uscita ma blocca tutto il traffico in entrata che non fa parte di una connessione esistente.
Per disattivare Windows Firewall per un particolare profilo, usa i seguenti esempi di linea di comando:
netsh advfirewall set privateprofile state off
netsh advfirewall set publicprofile state off
netsh advfirewall set domainprofile state off
netsh advfirewall set currentprofile state off
Puoi anche usare il parametro currentprofile. Quando usi currentprofile, il comando effettua i cambiamenti per il profilo firewall attualmente attivo (Pubblico, Privato o Dominio). Per esempio, il tuo portatile può usare il profilo di dominio quando sei nella tua stanza d’ufficio, il profilo pubblico quando sei alla caffetteria ecc.
Per conoscere lo stato di Windows Firewall per ogni profilo, esegui questo comando:
netsh advfirewall show allprofiles
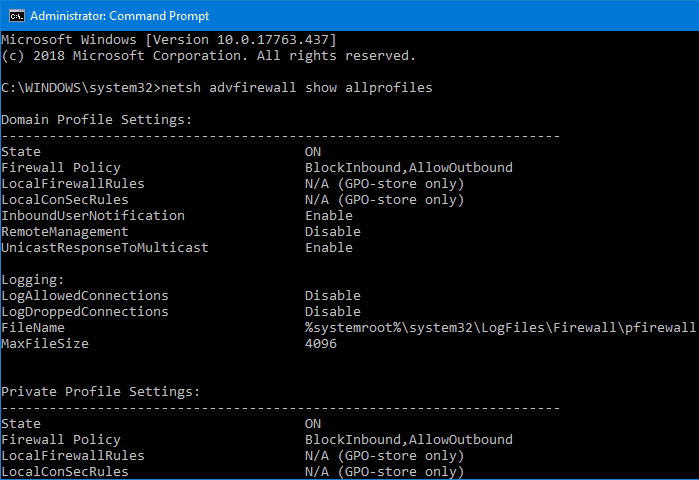
Il campo Stato (ON|OFF) ti dice se il Firewall è abilitato per un profilo o no.
Lo stato di Windows Firewall può anche essere verificato usando il Centro sicurezza (o centro sicurezza Windows Firewall).
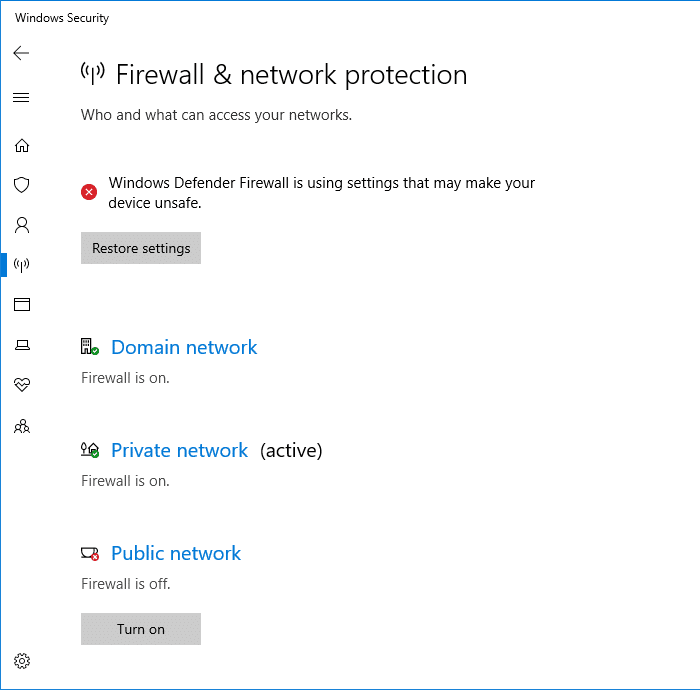
Nel momento in cui imposti lo stato di Windows Firewall su OFF per qualsiasi profilo, vedrai immediatamente questa notifica nella barra delle applicazioni.
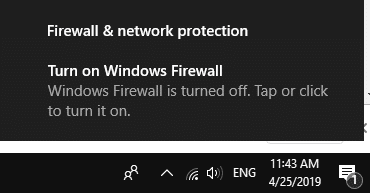
Abilitare Windows Firewall
Per abilitare il firewall, usa il parametro on con la riga di comando di cui sopra:
Esempi:
netsh advfirewall set privateprofile state on
netsh advfirewall set publicprofile state on
netsh advfirewall set domainprofile state on
Puoi creare sul desktop due collegamenti per abilitare e disabilitare Windows Firewall. Per eseguire i comandi come amministratore, fai clic con il tasto destro del mouse sul collegamento e scegli Esegui come amministratore. Oppure fai clic con il tasto destro del mouse sulle proprietà del collegamento, fai clic su Avanzate e spunta la casella di controllo Esegui come amministratore e fai clic su OK. Facendo doppio clic sul collegamento si esegue il comando Netsh… in modo elevato, dopo aver fatto clic sul pulsante Continua nella finestra di dialogo di conferma UAC.
Utilizzando PowerShell
Dal prompt di PowerShell (amministratore), eseguire il seguente comando per disabilitare Windows Firewall per tutti i profili.
Set-NetFirewallProfile -Profile Domain,Public,Private -Enabled False
Per riabilitarlo, eseguire:
Set-NetFirewallProfile -Profile Domain,Public,Private -Enabled True
Ecco fatto!