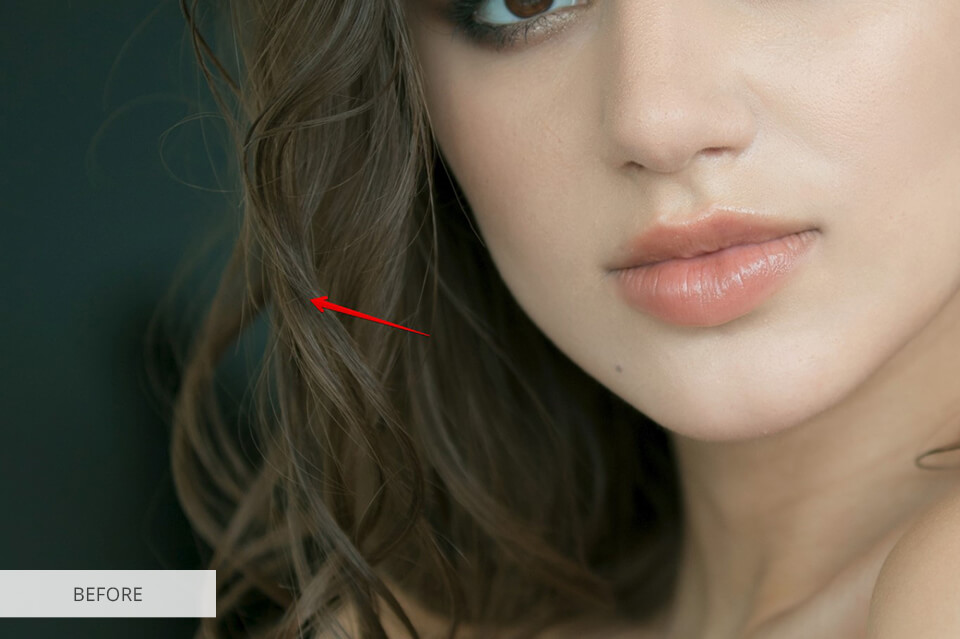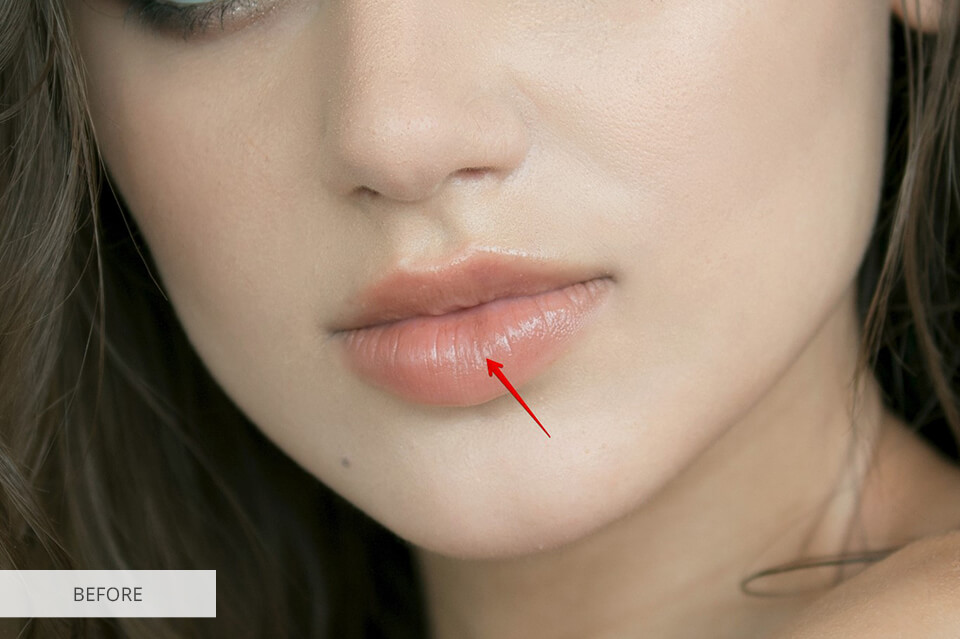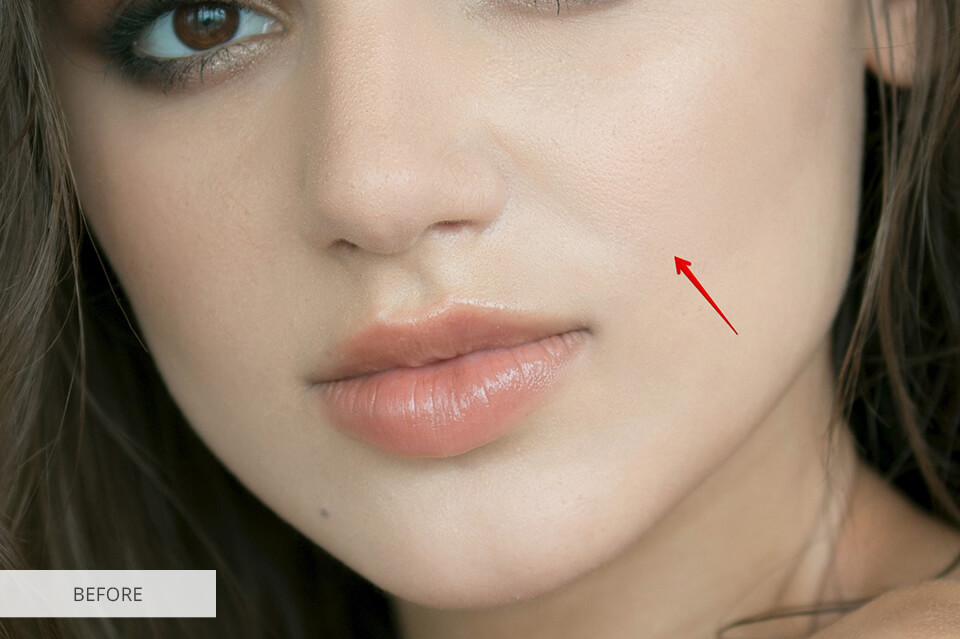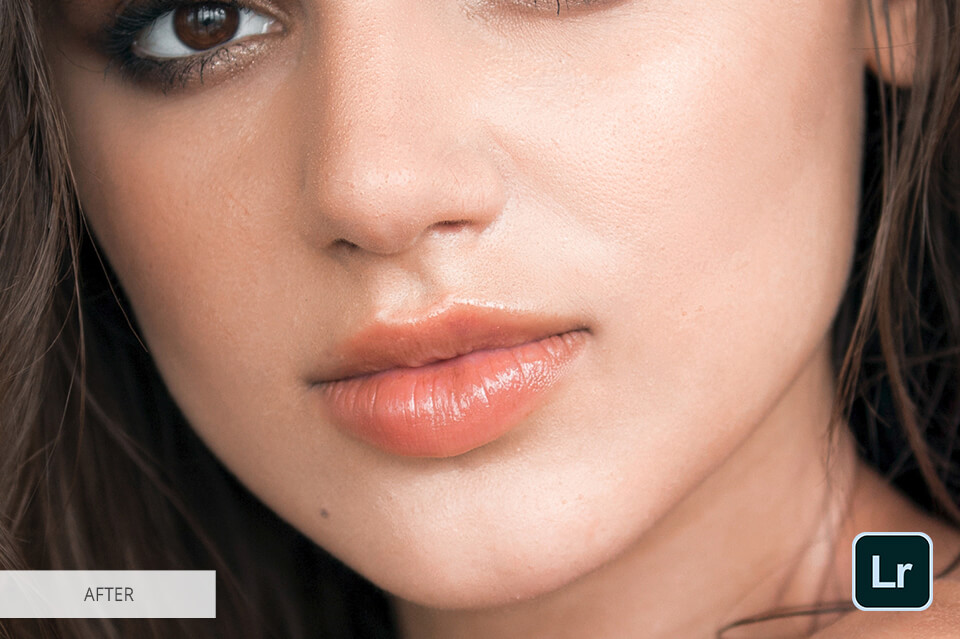Confrontando Lightroom vs Elements, ho prestato attenzione alle loro caratteristiche di gestione delle foto, ai principali svantaggi e all’usabilità. Di cosa sono capaci e chi può usarli: professionisti o dilettanti?
In questo post, scoprirai le principali differenze tra Photoshop Elements e Lightroom e otterrai anche una risposta a una delle principali domande “Quale software usare e quando mi serve”.


Che cosa è Lightroom?
 Lightroom è un avanzato convertitore di file RAW finalizzato alla post-elaborazione facile e veloce di centinaia di scatti. La sua caratteristica più importante è la modifica non distruttiva delle immagini. Non importa quali modifiche apportate, non alterano l’immagine originale e si può facilmente tornare indietro in qualsiasi momento.
Lightroom è un avanzato convertitore di file RAW finalizzato alla post-elaborazione facile e veloce di centinaia di scatti. La sua caratteristica più importante è la modifica non distruttiva delle immagini. Non importa quali modifiche apportate, non alterano l’immagine originale e si può facilmente tornare indietro in qualsiasi momento.Adobe Lightroom CC sarà la scelta migliore per tutte le regolazioni delle impostazioni del colore: bilanciamento del bianco, HSL, esposizione, gradienti, istogrammi, curve di tono, filtri di punto, conversione in bianco e nero, vignettatura e altro.
Dato che Lightroom è sul mercato da più di un decennio, c’è una base abbastanza estesa di tutorial Lightroom sia a pagamento che gratuiti, libri, forum, video e persino corsi. Questo lo rende adatto a professionisti e principianti.
Confrontando Photoshop Elements con Lightroom, quest’ultimo, come tutti gli altri software appartenenti a Creative Cloud, ha diversi privilegi sul suo avversario. Sto parlando di cloud storage fino a 10TB, foto in stock, Adobe Portfolio e una stretta integrazione con altri prodotti.
- Scopri di più su come ottenere Lightroom gratis.
Lightroom: Punti di forza e di debolezza
Gestione comoda e avanzata delle foto. Anche se Photoshop Elements offre l’organizzazione dei file, è disponibile solo ad un livello base. In questo caso, Lightroom CC è più avanzato, in quanto consente di utilizzare valutazioni a stelle, etichette a colori, ricerca per località AI e persino l’ordinamento per volto del modello. In Lightroom, puoi anche creare collezioni che ti aiutano a ordinare i file in base a diversi argomenti.
Elaborazione in serie utilizzando il pannello di sviluppo rapido. Con l’aiuto di questo pannello, è possibile modificare batch di file RAW applicando filtri o altre modifiche sotto forma di correzione del bilanciamento del bianco a tutti gli scatti contemporaneamente.
Scarica i preset gratuiti di Lightroom
Strumenti di regolazione creativi. Il pennello di regolazione, il filtro gradiente e la vignetta, il post-cropping sono alcuni dei migliori strumenti di regolazione creativa disponibili in Lightroom. Con questi strumenti, correggo gli errori più comuni senza intaccare la qualità delle immagini. È possibile scurire o schiarire il cielo, aggiungere una transizione morbida, eliminare o creare una vignettatura, regolare alcune aree dell’immagine, applicare Dodge and Burn, affilare o ammorbidire.
Comodo lavoro con le maschere. Lo strumento di selezione “Gamma di maschere” può usare la luminosità o il colore per raffinare la selezione che avete fatto applicando un filtro graduato, un filtro radiale o un pennello di regolazione. Espande o riduce l’area selezionata, a seconda dell’illuminazione o del colore. Questo funziona efficacemente per i casi in cui avete, diciamo, un gruppo di oggetti molto scuri e desiderate cambiare lo sfondo, renderlo più luminoso o viceversa, scurito e sfocato.
Fusione di panorama. Con questa funzione, è possibile creare un panorama come file RAW o DNG che si trova vicino ai file RAW che avete usato per fare la foto. Non posso non menzionare Fill Edges – una nuova opzione del recentemente rilasciato Lightroom v9. Utilizza una tecnologia dipendente dal contenuto per riempire automaticamente i bordi irregolari del tuo panorama.
Nessuno strumento di ritocco dell’immagine. A differenza di PS Elements, può solo eseguire regolazioni di base con l’aiuto di pennelli di rimozione delle macchie e di regolazione. Sono efficaci per eliminare l’effetto occhi rossi, sbiancare i denti, rimuovere elementi inutili dallo scatto o pulire la pelle dalle macchie nere.
Solo per le foto. Mentre PS Elements offre molti strumenti creativi per fare loghi o web design, Lightroom è pensato solo per lavorare con le foto – non si può creare una tela bianca e disegnarci sopra.
Che cosa è Photoshop Elements?
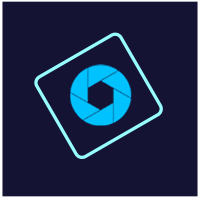 Photoshop Elements è un semplice programma di ordinamento e modifica delle immagini. Si posiziona come una versione più leggera di Photoshop con livelli, organizzatore di immagini, catalogo e strumenti di stampa. Per un uso più conveniente, il programma fornisce 2 interfacce separate: organizzazione delle immagini e editor di immagini.
Photoshop Elements è un semplice programma di ordinamento e modifica delle immagini. Si posiziona come una versione più leggera di Photoshop con livelli, organizzatore di immagini, catalogo e strumenti di stampa. Per un uso più conveniente, il programma fornisce 2 interfacce separate: organizzazione delle immagini e editor di immagini.Parlando dell’editor di immagini, avrete 3 modalità – Rapida, Guidata ed Esperto. Se la modalità Quick offre generalmente gli strumenti più comuni con la possibilità di regolare l’intensità (assomigliando a un’applicazione mobile), la modalità Expert è già una versione avanzata dell’editor di immagini. Qui troverete quasi tutto ciò che è presente nella vecchia versione di Photoshop, tra cui azioni, livelli combinati, timbri personalizzabili e altro ancora.
- Scopri altri software di fotoritocco per principianti.
Elementi di Photoshop: Punti di forza e di debolezza
Smart healing brush. Questo strumento è presente nella vecchia versione di Photoshop, ma gli sviluppatori hanno fatto un passo avanti e lo hanno aggiunto a PS Elements. Con l’aiuto di questo pennello, è possibile selezionare qualsiasi parte dello scatto per farla sparire.
Azioni per l’editing veloce delle immagini. Questa funzione registra la sequenza di passaggi in Photoshop e poi permette di automatizzare il processo. Ciò significa che tutto quello che dovete fare è premere un pulsante e le regolazioni specificate saranno fatte automaticamente.
Scarica azioni gratuite di Photoshop
Lavori avanzati. I livelli in PS Elements sono disponibili nella modalità Expert e funzionano secondo lo stesso principio della vecchia versione. Dopo aver applicato la maschera al livello, è possibile utilizzare gli strumenti gradiente o il pennello. Così, sarete in grado di regolare solo alcune parti dello scatto.
Per principianti ed esperti. È possibile sbiancare i denti, eliminare le macchie, i capelli volanti, gli elementi non necessari, neutralizzare le borse degli occhi. Inoltre, è possibile eseguire il ritocco avanzato dell’immagine con strumenti potenti come il pennello per la cura delle macchie, lo strumento patch e il timbro clone. Tutti loro rendono il ritocco dell’immagine un processo produttivo e veloce.
Colorazione automatica con AI. Con l’aiuto della tecnologia Adobe Sensei AI, Elements trasforma automaticamente le immagini in bianco e nero in immagini colorate. Questa funzione può essere utilizzata per le vecchie foto di famiglia.
Nessuno stoccaggio cloud. A differenza di Lightroom e Photoshop, non otterrete il cloud storage da Adobe se comprate Photoshop Elements.
Non potete accedere senza accesso a Internet. Anche se gli utenti chiamano PS Elements un software standalone, è necessario utilizzare l’ID Adobe per accedere (dopo aver spento completamente il PC), che non è sempre conveniente.
Lightroom vs Elements: Prezzo
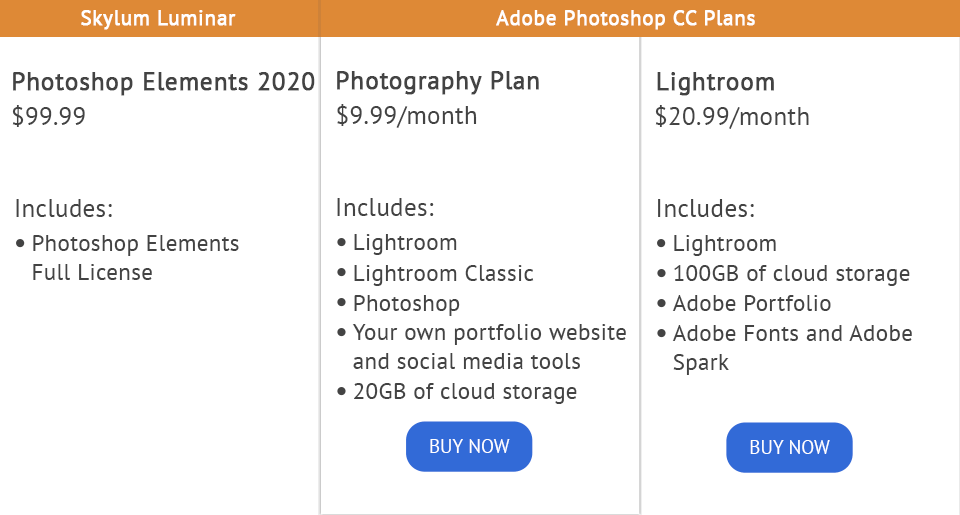
Confrontando Adobe Lightroom vs Elements nella categoria prezzo, vorrei subito notare che il leader è PS Elements. Infatti, non si può comprare Lightroom una volta per tutte, come è possibile con Elements. Il pagamento mensile minimo per Lightroom sarà di 9,99 dollari, mentre Photoshop Elements 2020 è disponibile per 69,99 dollari e viene aggiornato una volta all’anno o due.
- Piano Fotografia – 9,99 dollari/mese
- Lightroom – 20,99 dollari/mese
- Photoshop Elements 2020 – 69 dollari.99/mese
Approfitta della prova di Lightroom e ottieni Photoshop Elements gratis senza infrangere la legge.
SCONTI ADOBE DISPONIBILI
Lightroom vs Elements – Chi vince?
È vero che Lightroom è pensato per i professionisti, ed Elements è più adatto ai neofiti e agli hobbisti, che non vivono di fotografia. Photoshop Elements o Lightroom ha le stesse funzioni di base: organizzazione, cataloghi di sistema, strumenti per la stampa e la dimostrazione dei lavori. Anche se PS Elements fa tutto questo ad un livello base.
Se sei una persona che scatta o elabora centinaia o migliaia di foto, in particolare in formato RAW, Lightroom è esattamente ciò di cui hai bisogno. Quando si modificano le immagini in Lightroom, si passa attraverso tutti i processi: organizzazione, elaborazione, preparazione per la stampa o dimostrazioni online.
Modifica in serie di file RAW con la possibilità di applicare impostazioni utente avanzate, modifica non distruttiva che aiuta a tornare a qualsiasi fase del processo, anche cento passi indietro – questi sono alcuni dei punti di forza dell’editor di immagini, che sono assenti in PS.
Per quanto riguarda Photoshop Elements, offre molte caratteristiche simili a quelle di Lightroom, Camera RAW, che aiuta a eseguire la correzione avanzata del colore e anche un organizer per la gestione di base dei file. Inoltre, è possibile preparare i file per la stampa, creare fotolibri, slideshow. Per l’editing delle immagini più avanzato, troverete i livelli che sono presi in prestito da Photoshop.
Ma una volta che iniziate a lavorare più profondamente con i file, vi troverete a pensare alla mancanza di strumenti più seri per gestire e ordinare le immagini. Ecco perché consiglio di usare PS Elements per i fotografi e i ritoccatori principianti.
Freebies per lavorare in Lightroom vs Elements
Non importa quale programma scegliate: Photoshop Elements o Lightroom, questi freebies ridurranno significativamente il tempo speso per migliorare le immagini.
Contrasto duro


Questo preset rimuoverà i toni verdi e gialli sbiaditi dallo scatto, dando contrasto e freddezza, lasciando i colori naturali. Raccomando di applicare questo preset solo agli scatti in studio di qualsiasi genere.
Fashion Matte


Gli scatti di moda sono sempre di tendenza, così i nostri ritoccatori hanno creato questo preset gratuito matte. Tirerà lo scatto fuori dalle ombre, aggiungerà una leggera sfumatura opaca, senza perdere l’aspetto naturale dei colori.
Inverno


Questa azione gratuita sarà particolarmente utile per le foto invernali. Applicatela agli scatti fatti in una giornata limpida per simulare e aggiungere la neve che cade. Inoltre, l’azione aggiunge un alone allo sfondo, quindi non consiglierei di usarla per i ritratti.
Paesaggio
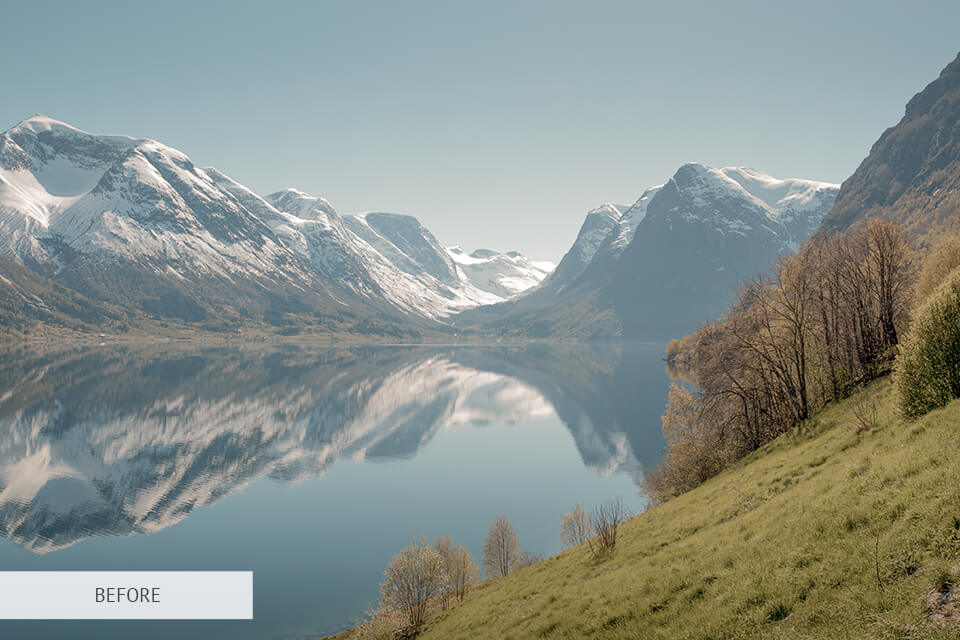
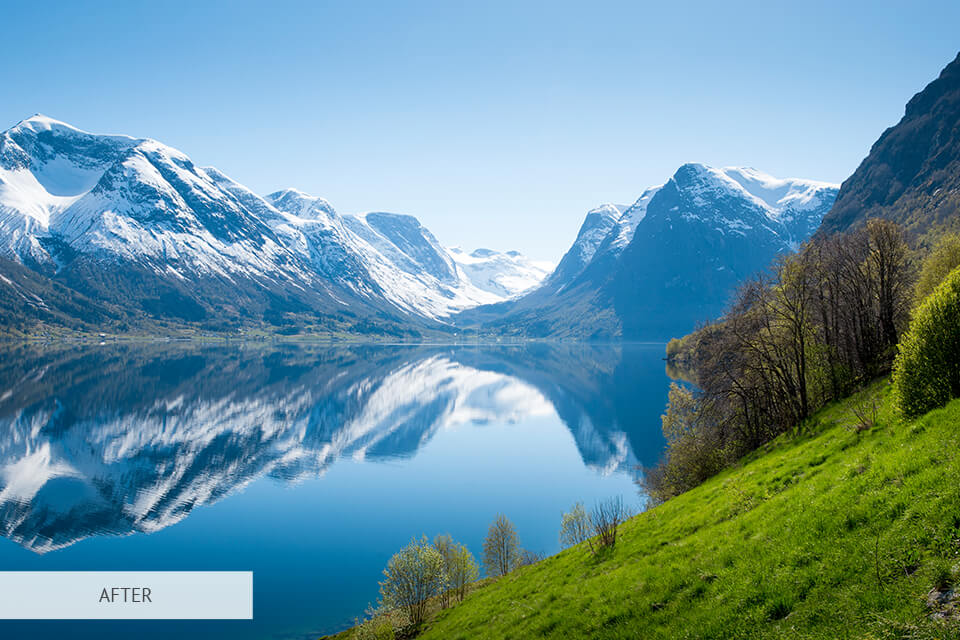
Non solo la moda ma anche le foto di paesaggio attirano sempre l’attenzione della gente, quindi ho aggiunto questa azione gratuita colorata. Aumenta il contrasto, rendendo i colori più vividi e saturi. Per un effetto più accurato, si raccomanda di applicare l’azione agli scatti fatti in una luce diurna non troppo luminosa.
Foresta magica


Aggiungi questa sovrapposizione gratuita in forma di disegni gelidi allo scatto per renderlo più attraente e ottenere l’effetto “coolness”. Consiglio di applicare la sovrapposizione alla fotografia di strada e di ritratto scattata alla luce del giorno.