Google Calendar sta rapidamente emergendo come l’applicazione calendario go-to delle persone in tutto il mondo. Con funzionalità eccezionali, facilità d’uso e integrazione con gli altri servizi di Google, questo non dovrebbe sorprendere. Infatti, il 57% delle persone intervistate dice che la facilità d’uso è la loro priorità numero uno quando si tratta di scegliere quale applicazione di calendario utilizzare. Da qui, la ragione per cui Google Calendar è al primo posto.
Ma avete mai pensato di incorporare Google Calendar direttamente nel vostro sito WordPress?
È probabile che la risposta sia no. Dal momento che Google Calendar è così accessibile durante l’utilizzo di altri servizi popolari di Google come Gmail, probabilmente non avete mai pensato a come rendere la gestione del vostro calendario ancora più facile.
Più ancora, potreste utilizzare un prodotto di calendario separato di terze parti proprio ora nel vostro sito WordPress che si prende cura delle vostre esigenze di pianificazione proprio bene.
Ma lo fa davvero?
Oggi, sto per condividere con voi le ragioni per cui dovreste considerare l’incorporazione di Google Calendar nel vostro sito WordPress e come farlo in due semplici modi. Fidatevi di me, questo varrà il vostro tempo – sia ora che in seguito.
Perché usare una soluzione di calendario online nel vostro sito WordPress è una buona idea
Utilizzare una soluzione di calendario online, al contrario di una tradizionale agenda cartacea, è vantaggioso per molte ragioni. Questo è particolarmente vero per coloro che possiedono un sito web e possibilmente gestiscono un business online.
La verità è che i calendari online sono di gran lunga il metodo più popolare per gestire le attività. Non solo ti permettono di tenere traccia degli eventi e delle date importanti, ma forniscono un modo per inviare inviti, condividere e organizzare le informazioni con la famiglia, gli amici e i colleghi di lavoro, e ti permettono anche di impostare promemoria per le prossime scadenze.
Inoltre, molte soluzioni di calendario online hanno caratteristiche aggiuntive utili come rubriche, gestione delle foto, la possibilità di caricare e condividere documenti, e altro ancora.
Ma perché usare Google Calendar invece di altre soluzioni di calendario?
Ci sono molte soluzioni di calendario online disponibili per i proprietari di siti web. Molti di loro sono gratuiti e sono dotati di un sacco di funzioni aggiunte che ti fanno risparmiare tempo. Tuttavia, come accennato in precedenza, una soluzione di calendario prende la torta quando si tratta di usabilità, caratteristiche e funzionalità – Google Calendar.
Queste sono solo alcune delle ragioni popolari per cui i proprietari di siti web scelgono di utilizzare Google Calendar, indipendentemente dal fatto che sia integrato nel loro sito WordPress o meno:
- Capacità di condivisione: Google Calendar ti permette di invitare altri utenti di Google a condividere un calendario con te. In questo modo tutti coloro che hanno accesso a un particolare calendario possono essere consapevoli in ogni momento di ciò che è in programma ogni giorno.
- Calendari multipli: Se hai molto da fare nella tua vita personale e lavorativa e vuoi programmare tutto nello stesso posto, Google Calendar ti permette di fare proprio questo. Ed è tutto codificato a colori, in modo da poter mantenere tutto organizzato.
- Promemoria: Usare Google Calendar sul tuo dispositivo mobile è utile perché puoi programmare promemoria personalizzati in modo da non perdere nulla.
- Calendari pubblici: Sei interessato a conoscere le festività annuali? O forse vuoi conoscere le diverse fasi della luna ogni notte. Tutto questo è possibile utilizzando Google Calendar semplicemente caricando i calendari pubblici disponibili.
- Costo: Non si può battere il gratis, giusto? Sia che usiate Google Calendar come servizio indipendente o che lo incorporiate nel vostro sito WordPress, non vi costerà un centesimo.
- Integrazione: Google Calendar si integra facilmente con altri servizi di Google, come Gmail e Google Docs.
- Capacità di sincronizzazione: Google Calendar si sincronizza su tutti i dispositivi ed è facilmente accessibile ovunque si possa accedere a Internet.
Perché incorporare Google Calendar in WordPress?
Certo, Google Calendar è fantastico, ma perché vorreste incorporarlo nel vostro sito WordPress?
- E’ probabile che lo stiate già usando, oltre ad altri servizi Google.
- Inserire manualmente gli eventi programmati in uno strumento di calendario separato di terze parti sul vostro sito web è ridondante se già inserito in Google Calendar.
- Condividere scadenze o eventi con i membri del team o i visitatori del sito è più facile e più efficiente con Google Calendar.
- Vi aiuta ad evitare di installare un altro plugin per WordPress.
- Tutte le modifiche al calendario, effettuate su tutti i dispositivi, si aggiornano in tempo reale.
- Non c’è bisogno di accedere al tuo sito web per apportare modifiche grazie alla capacità di sincronizzazione.
- Facilmente implementare un pulsante “Copia il mio calendario” sul tuo sito web in modo che altri possano integrare il tuo calendario nei loro calendari personali di Google.
Come aggiungere un calendario di Google in WordPress manualmente utilizzando un codice di incorporamento generato
Integrare manualmente Google Calendar nel tuo sito web WordPress è semplice, in quanto è progettato per essere incorporato nei siti web.
Guardiamo la ripartizione passo dopo passo:
Per iniziare, accedi al tuo account Google e apri Google Calendar. Questo deve essere fatto da un computer, in quanto non è possibile copiare il codice di incorporamento corretto tramite l’applicazione Google Calendar.
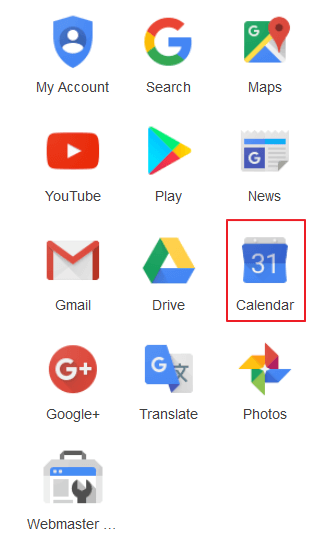
Sul lato sinistro del tuo Google Calendar, nota un menu a discesa etichettato My Calendars. Da lì, seleziona il calendario che vorresti incorporare nel tuo sito web. Successivamente, seleziona Impostazioni del calendario.
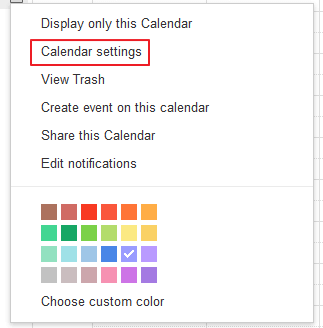
Questo ti porterà ad una nuova finestra che ha tutti i dettagli del calendario scelto. Cerca l’opzione etichettata Embed This Calendar. Questa opzione ha il codice embed per il calendario che desideri incorporare nel tuo sito WordPress.
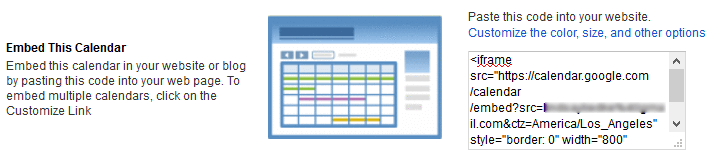
Per personalizzare il tuo Google Calendar oltre le impostazioni predefinite, clicca su Personalizza il colore, le dimensioni e altre opzioni.
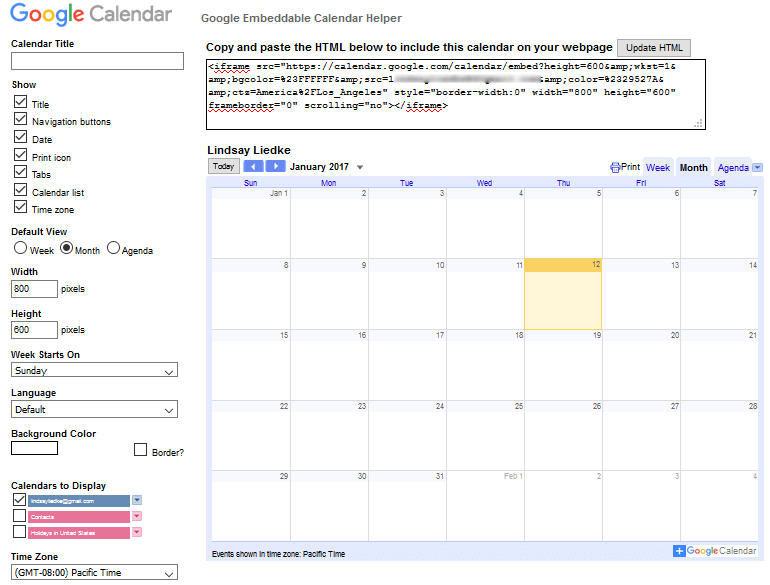
Anche in questo caso, questo ti porterà a una nuova finestra dove puoi cambiare cose come la larghezza, l’altezza e il colore del tuo calendario. Nota la vista in tempo reale del tuo calendario alla destra delle opzioni di personalizzazione. Quando hai finito, copia il codice embed vicino alla parte superiore.
Poi, accedi al tuo sito WordPress e vai al post o alla pagina in cui vuoi incorporare il tuo Google Calendar. Vale la pena ricordare che puoi anche incorporare il tuo Google Calendar nelle sezioni widget se lo desideri.
Passa alla scheda “Testo” nell’editor di WordPress e incolla il codice embed del tuo calendario.
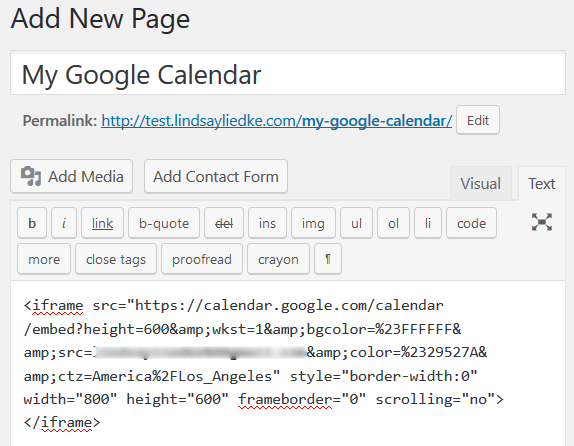
E questo è tutto. Clicca su Anteprima per assicurarti che il tuo calendario sia incorporato correttamente.
Come integrare Google Calendar in WordPress usando il Simple Calendar – Google Calendar Plugin
Anche se diminuire il numero complessivo di plugin sul tuo sito WordPress è spesso una buona idea per mantenere velocità e prestazioni ottimali, a volte hai bisogno di quel controllo extra che solo un plugin può fornire.
Vediamo come aggiungere il vostro Google Calendar al vostro sito WordPress utilizzando il plugin gratuito per WordPress, Simple Calendar – Google Calendar Plugin.
Passo 1: Installazione e attivazione di Simple Calendar – Google Calendar Plugin
Il primo passo è quello di navigare in Plugins > Add New nella vostra dashboard WordPress. Da lì, cerca Simple Calendar – Google Calendar Plugin e seleziona Install Now.

Poi, clicca su Activate. Simple Calendar – Google Calendar Plugin è ora pronto per l’uso.
Step 2: Configurare Simple Calendar – Google Calendar Plugin
Per configurare Simple Calendar – Google Calendar Plugin, devi prima collegare il tuo Google Calendar ad esso. Inizia cliccando su Google Developers Console.
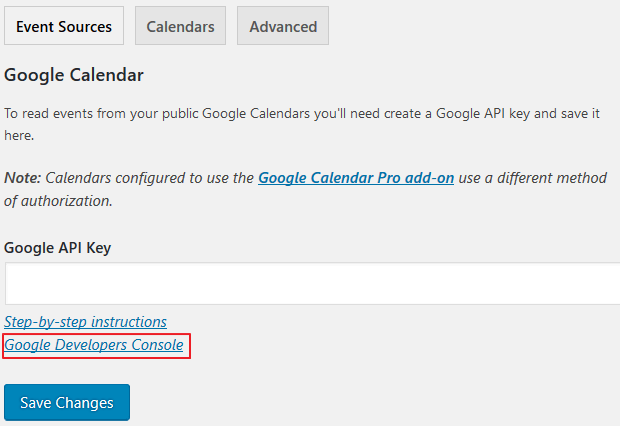
Clicca su Create Project dal menu a discesa Project. Nota che appare un pop-up, dove puoi dare un nome al tuo progetto, configurare le notifiche e accettare i Termini di servizio.
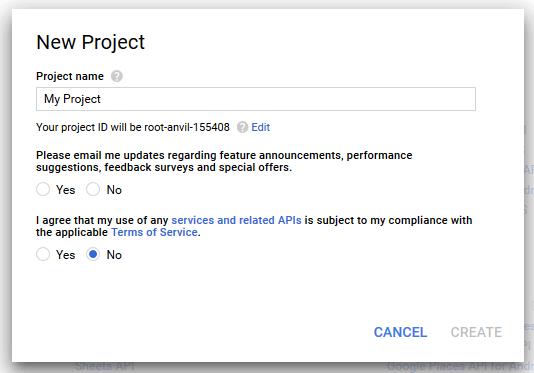
Clicca su Create una volta finito.
Poi naviga fino a Calendar API, situato sotto Google Apps API, per raccogliere le informazioni necessarie per collegare il tuo calendario al tuo sito web.
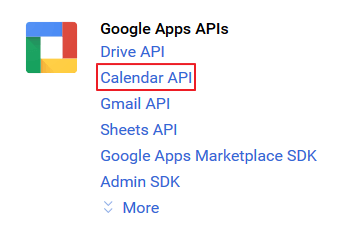
Seleziona Enable. Prima di ricevere le informazioni API, crea le tue credenziali cliccando su Create Credentials.
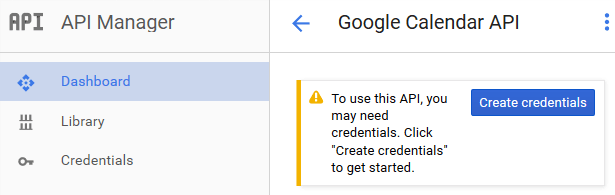
Clicca il link API Key.
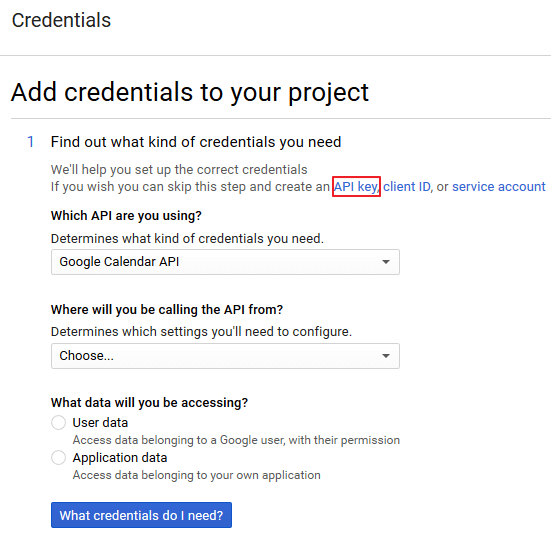
Allora, dai un nome alla tua API Key. Selezionate Create. Copia la chiave API che appare e incollala nelle impostazioni del plugin del tuo sito web. Salva le tue modifiche.
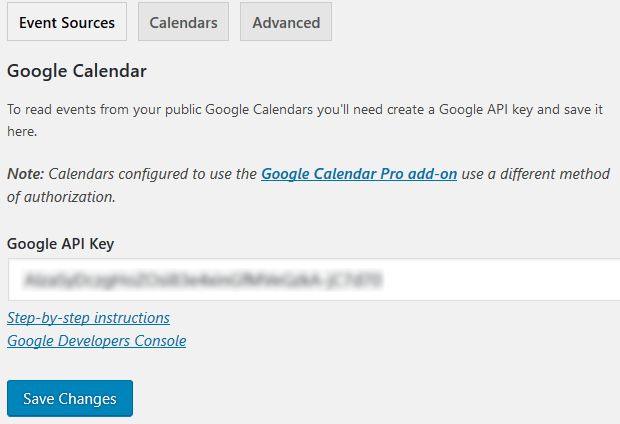
Step 3: Rendere pubblico Google Calendar
Se vuoi condividere il tuo Google Calendar con i visitatori del tuo sito, devi rendere pubblico il tuo calendario. Per farlo, vai al tuo Google Calendar nel tuo account Google.
Clicca su I miei calendari, scegli il calendario che vuoi condividere e seleziona Condividi questo calendario. Questo ti porta alle impostazioni di condivisione del calendario. Clicca sulla casella “Rendi pubblico questo calendario” e salva le tue modifiche.
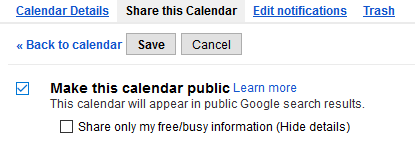
Il prossimo passo è ottenere il tuo ID unico del calendario. Questo ID è necessario per visualizzare il tuo calendario sul tuo sito WordPress. Clicca sulla scheda “Dettagli del calendario” e scorri verso il basso fino alla sezione Indirizzo del calendario. Lì troverai il tuo ID del calendario.

Passo 4: Aggiungi il calendario in WordPress
Per aggiungere il tuo calendario di Google al tuo sito WordPress, vai su Calendari > Aggiungi nuovo. In primo luogo, dai un titolo al tuo calendario. Continua scorrendo verso il basso sotto l’editor di testo e cliccando sulla scheda Google Calendar. Ora, copia e incolla l’ID unico del tuo calendario nella casella appropriata. Inoltre, prendi nota dello shortcode del calendario creato per il tuo calendario.

Infine, clicca su Pubblica per salvare il tuo calendario.
Step 5: Rendere visibile Google Calendar sul tuo sito WordPress
Il Google Calendar che hai appena salvato non è ancora visibile sul tuo sito WordPress. Per renderlo visibile, aggiungilo semplicemente a un post o a una pagina di WordPress.
Vai su Aggiungi nuovo post o pagina e seleziona la scheda “Testo” nell’editor di WordPress. Poi, copia e incolla il codice breve del tuo calendario. Fate un’anteprima del post o della pagina e vedete che il vostro calendario viene visualizzato correttamente.
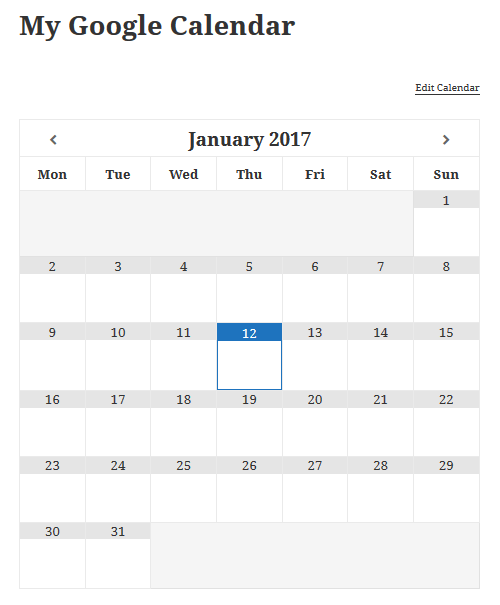
Pensieri finali
Insieme, incorporare il vostro Google Calendar in WordPress è utile per gestire tutte le cose – la vostra vita, le scadenze e anche gli eventi speciali. Con Google Calendar puoi mantenere le cose private e non condividere mai il tuo calendario con nessuno. D’altra parte, puoi rendere il tuo calendario pubblico e condividere tutto con i visitatori del tuo sito.
Alla fine, è la versatilità, la funzionalità e la facilità d’uso di Google Calendar che lo spinge ad essere la scelta numero uno per molti proprietari di siti web alla ricerca di una soluzione di calendario online.