Debian 9 Stretch è un ottimo sistema operativo basato su Linux. È totalmente gratuito e open source. È molto stabile e buono per le persone che vogliono un sistema molto stabile.
In questo articolo vi mostrerò come scaricare la iso di Debian 9 Stretch, creare una chiavetta USB avviabile di Debian 9 Stretch dal file iso usando Rufus e come installare Debian 9 Stretch da quella chiavetta USB avviabile. Iniziamo.
Scaricare la iso di Debian 9 Stretch
Primo, vai alla pagina ufficiale di download delle iso di Debian a https://www.debian.org/CD/ e dovresti vedere la seguente finestra.
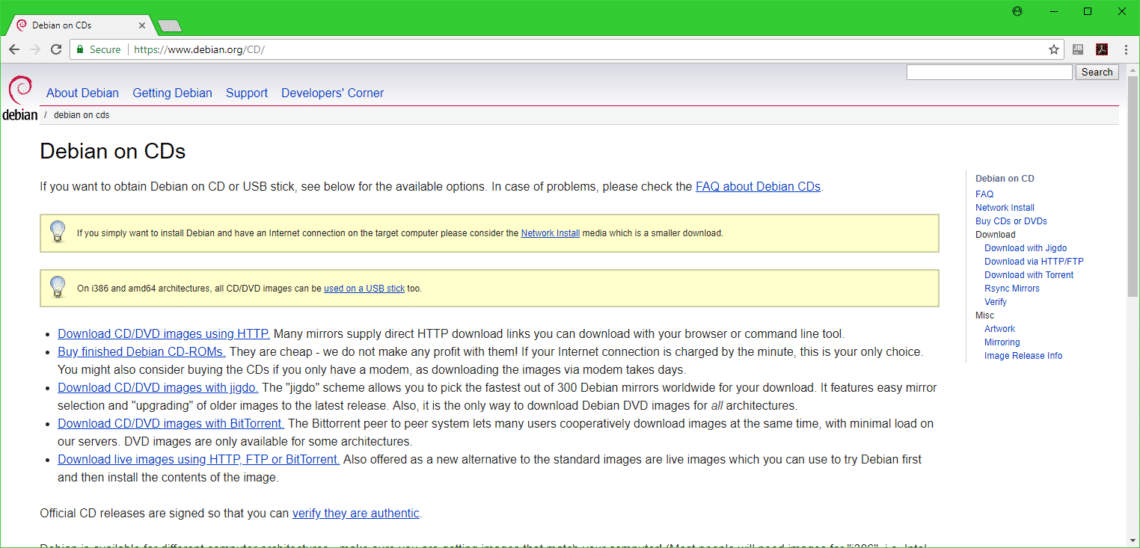
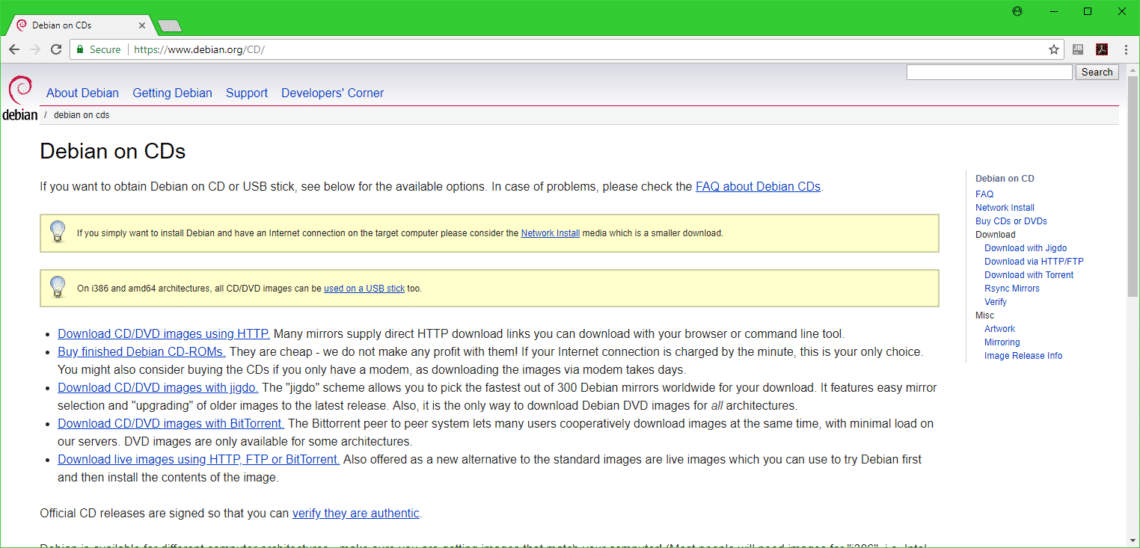
Ora clicca su uno dei link come indicato nello screenshot sottostante. Se hai una connessione internet veloce, allora potresti voler scaricare il file iso di Debian 9 usando HTTP. In questo caso, clicca su Scarica immagini CD/DVD usando HTTP. Se vuoi usare Torrent per scaricare il file iso, allora clicca su Scarica immagini CD/DVD con BitTorrent. Se vuoi scaricare le immagini iso live di Debian, allora clicca su Scarica immagini live usando HTTP, FTP o BitTorrent. Io sto scegliendo il download HTTP.
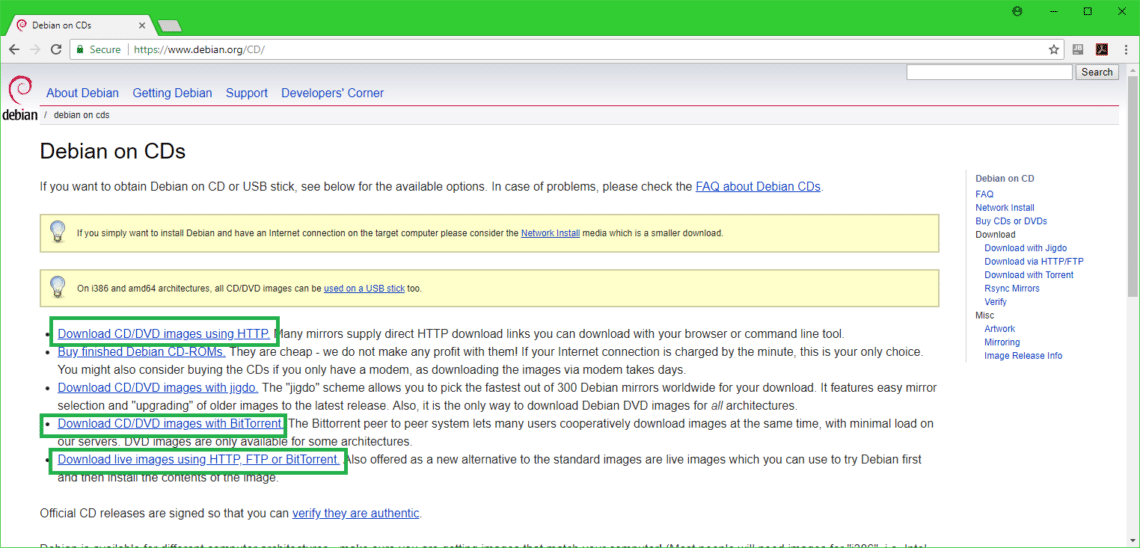
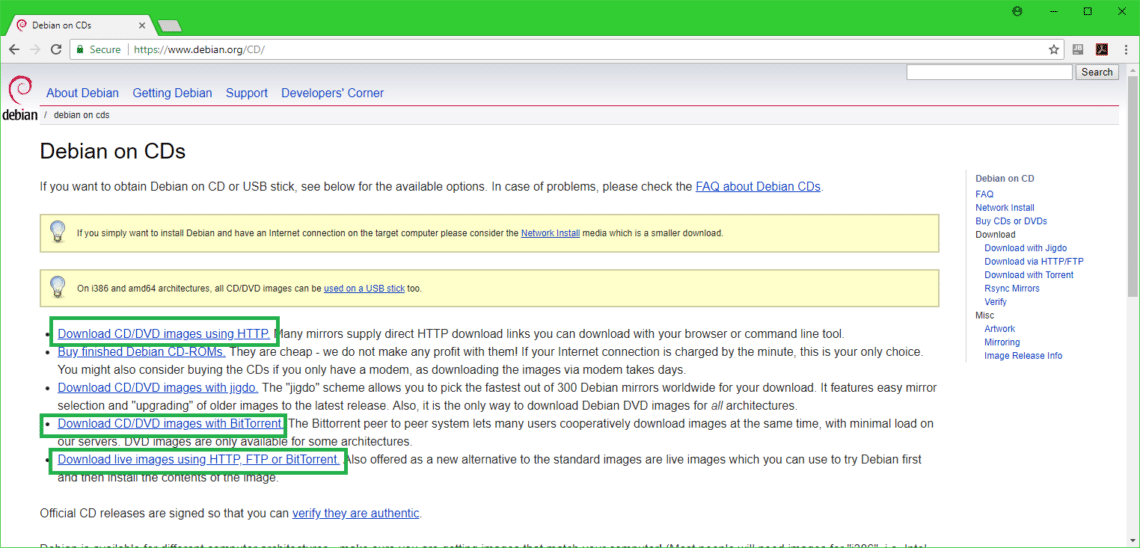
Una volta cliccato sul link, dovresti vedere qualcosa del genere. Scorri un po’ verso il basso.
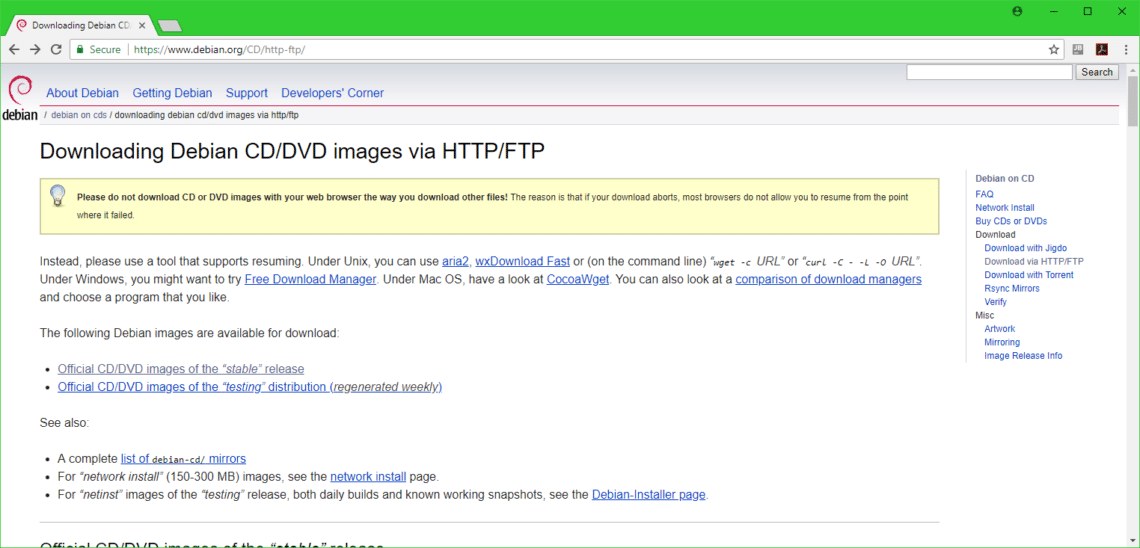
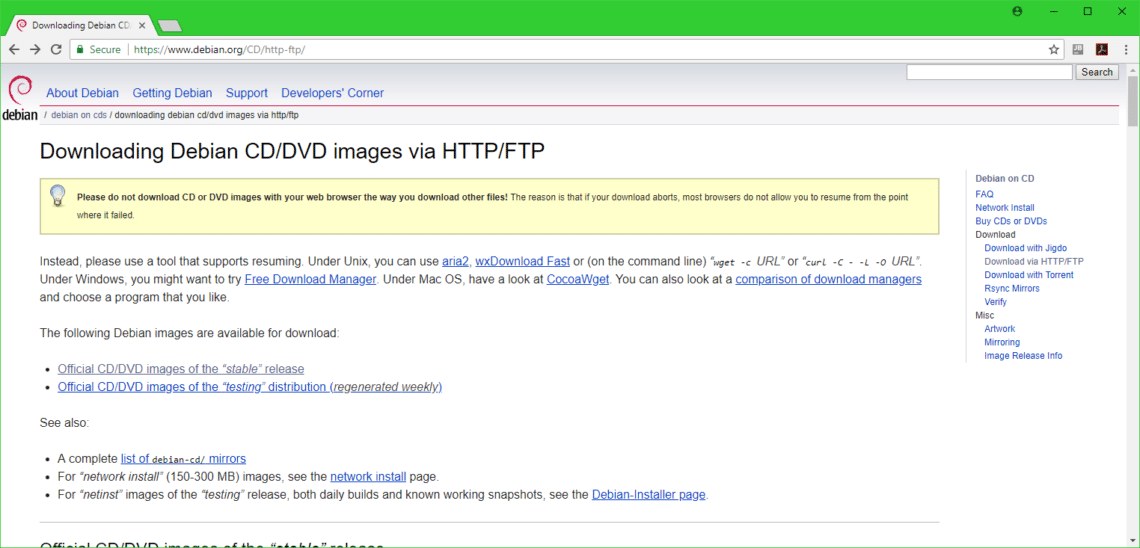
Ora clicca su amd64 se vuoi installare la versione a 64 bit di Debian, o i386 se vuoi installare la versione a 32 bit di Debian OS sulla tua macchina. Io scelgo la versione a 64 bit.
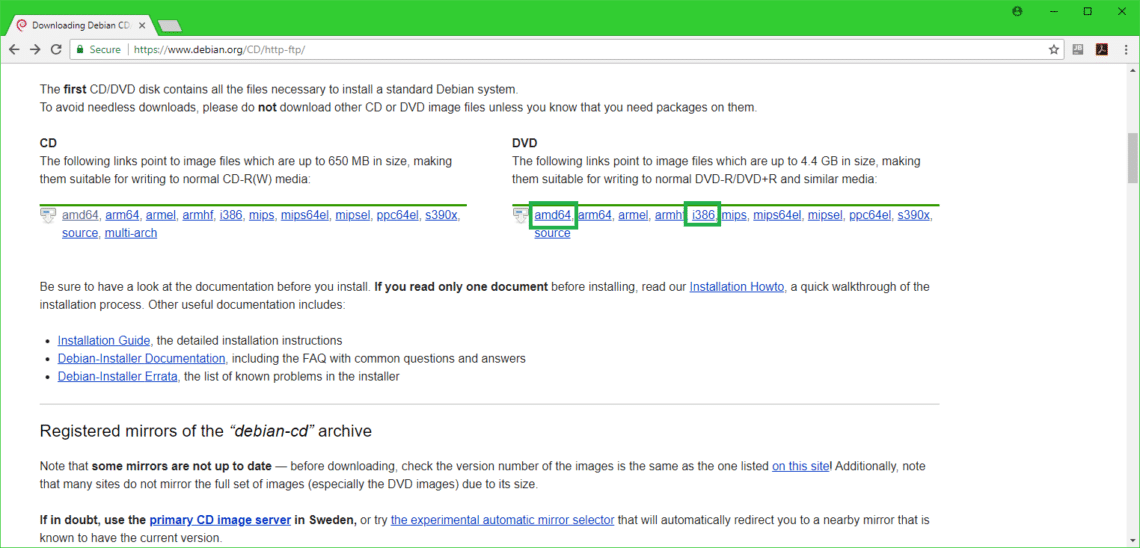
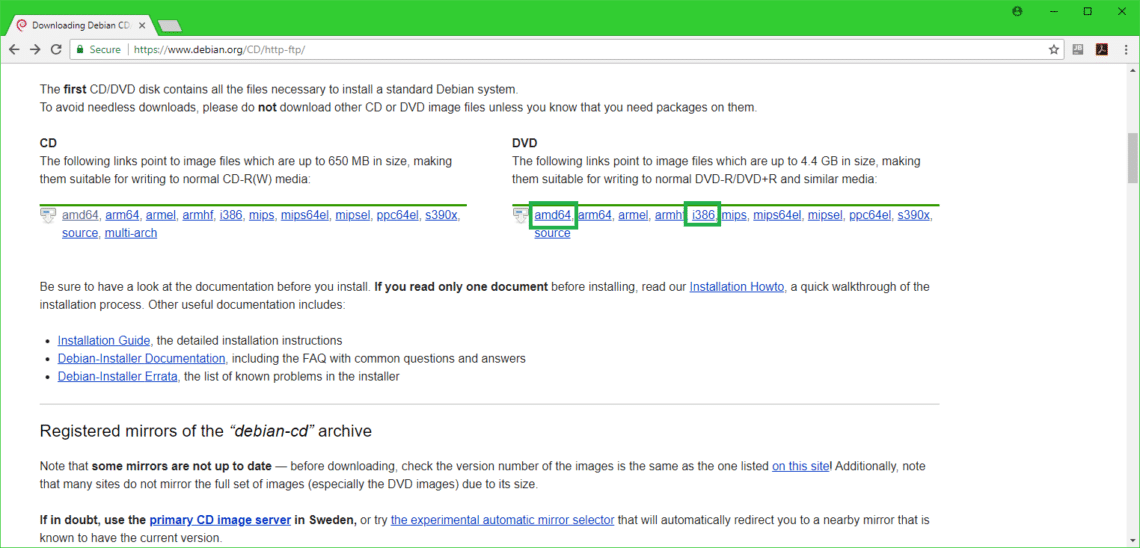
Ora dovresti vedere qualcosa come questo. Scorri un po’ verso il basso.
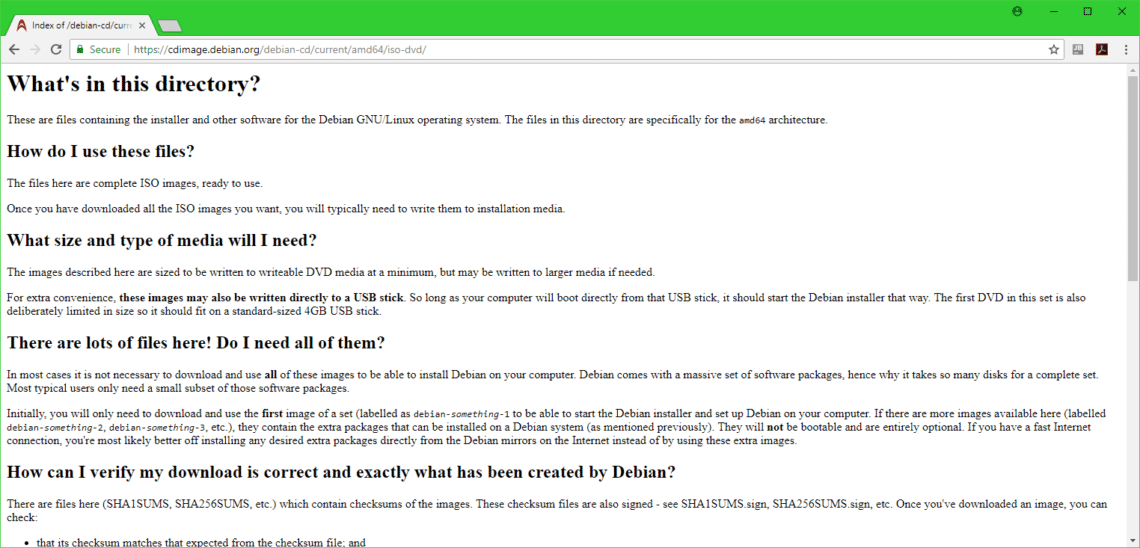
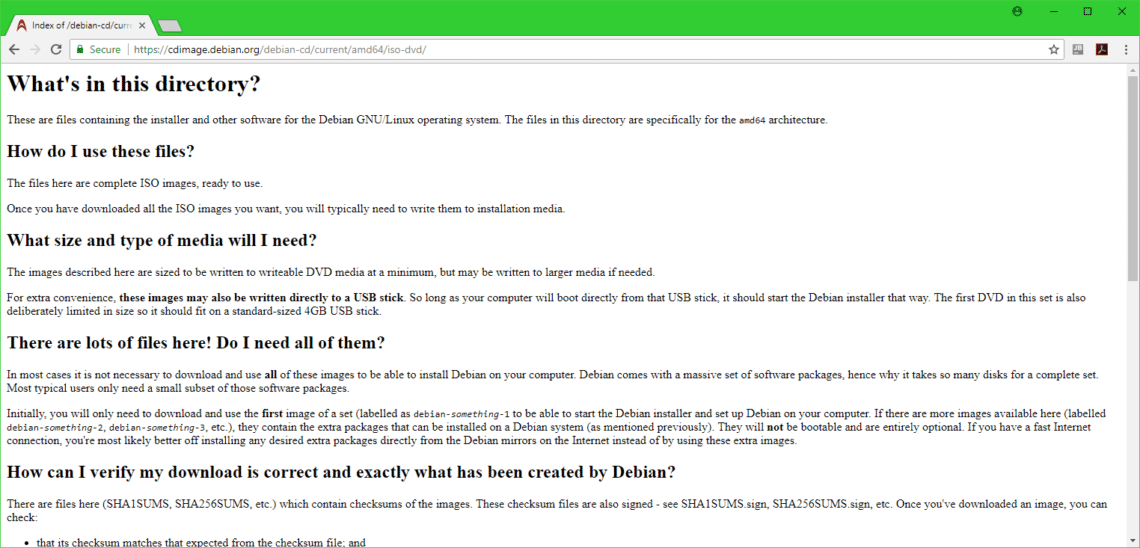
Clicca sul primo file DVD iso come segnato nello screenshot qui sotto.
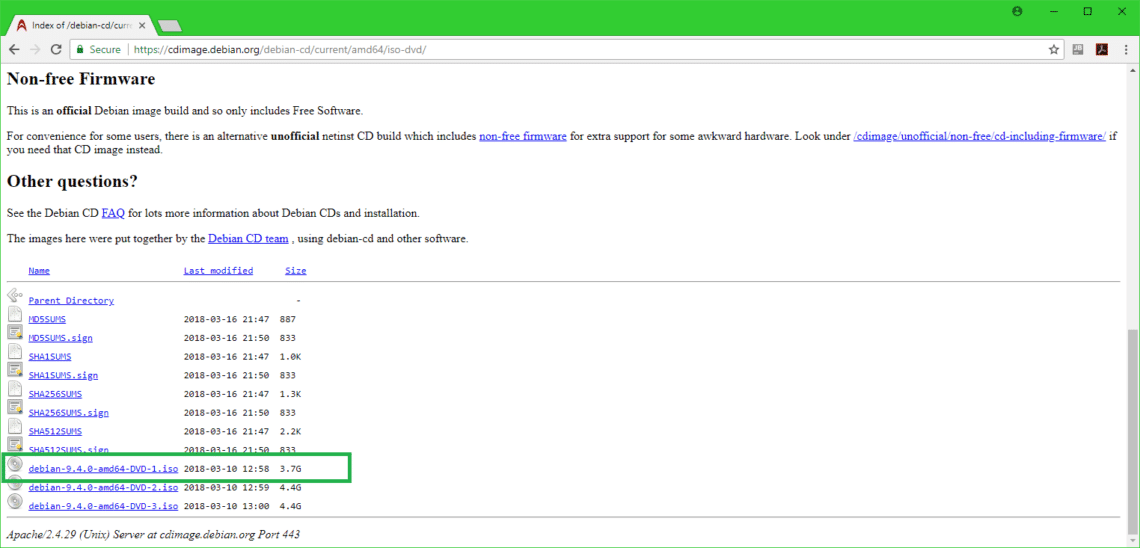
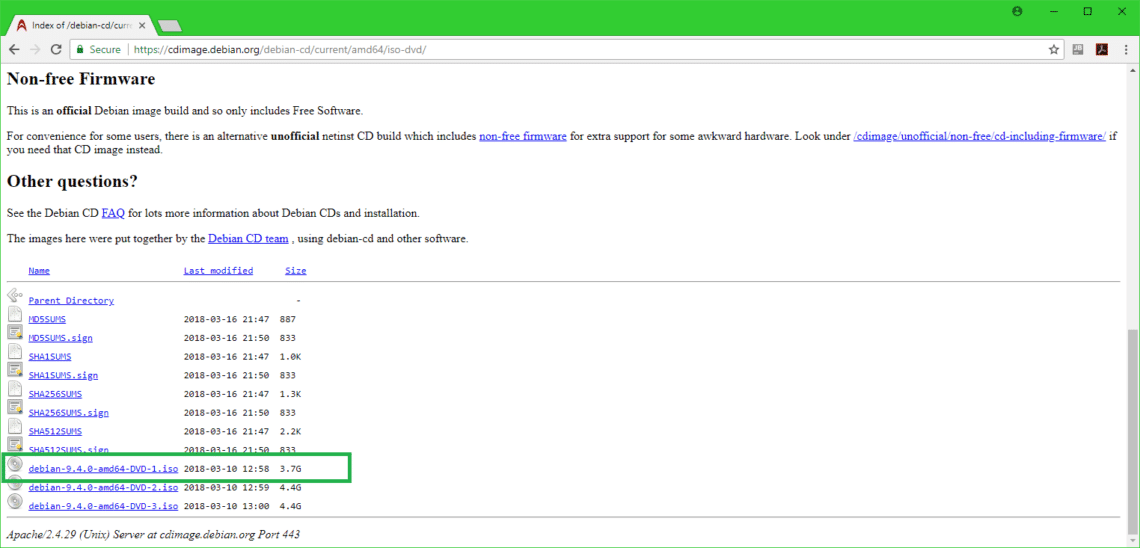
Il tuo download dovrebbe iniziare come puoi vedere dallo screenshot qui sotto.
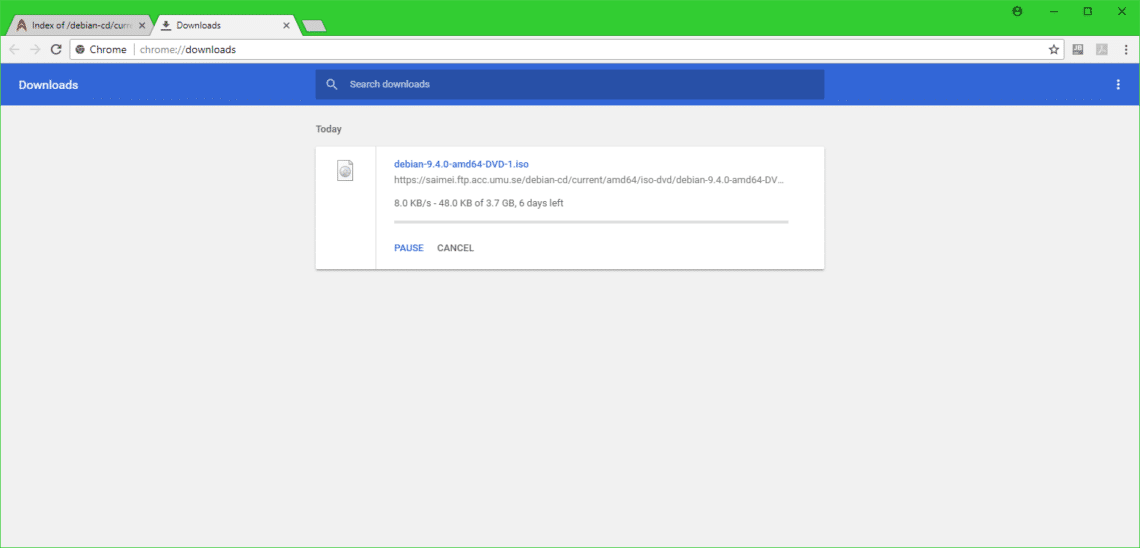
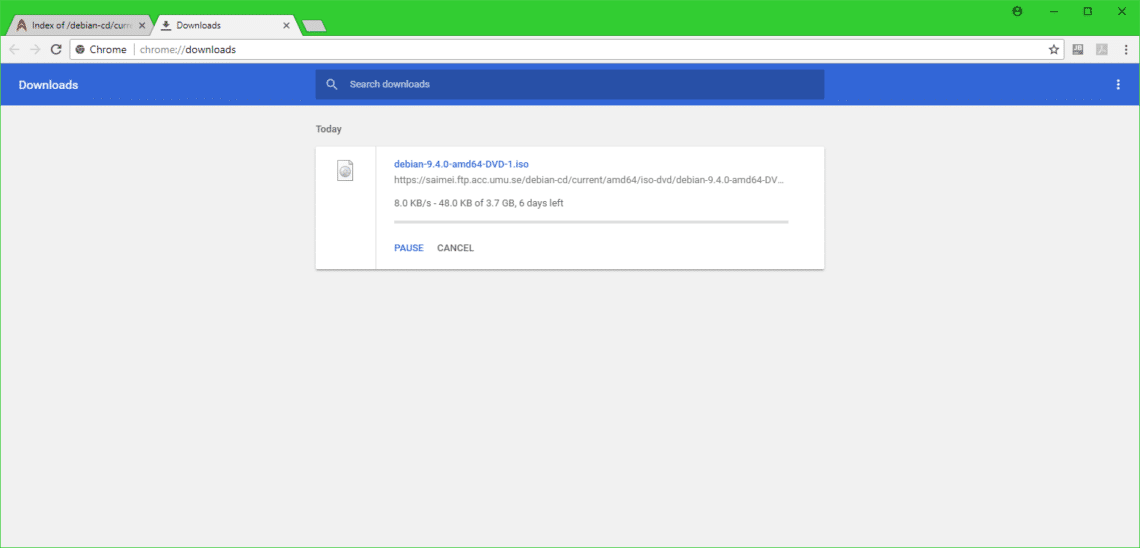
Scaricare Rufus e fare una USB avviabile di Debian 9 Stretch
Una volta che il download è completato, si deve fare una chiavetta USB avviabile in modo da poter avviare da essa e installare Debian 9 Stretch sul proprio computer.
Vai al sito ufficiale di Rufus a https://rufus.akeo.ie e dovresti vedere la seguente finestra. Scorri un po’ verso il basso.
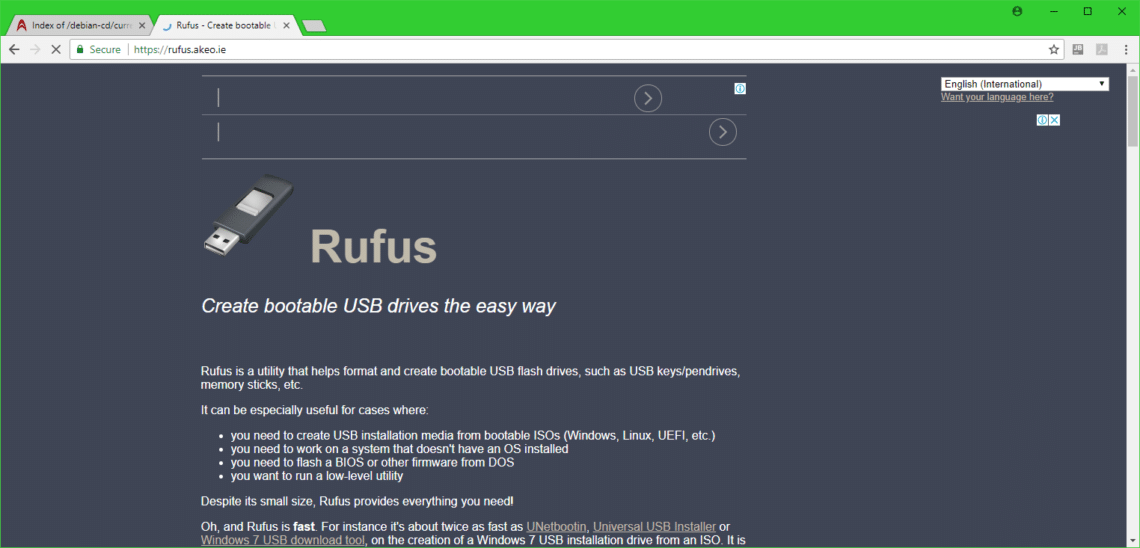
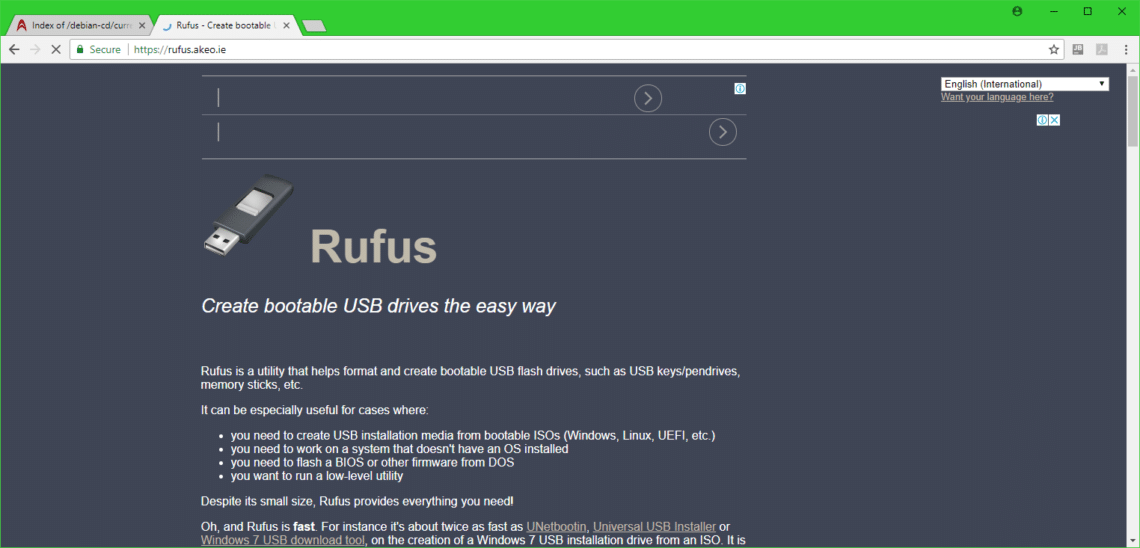
Dovresti vedere un link a Rufus Portable come indicato nello screenshot sottostante. Clicca su di esso
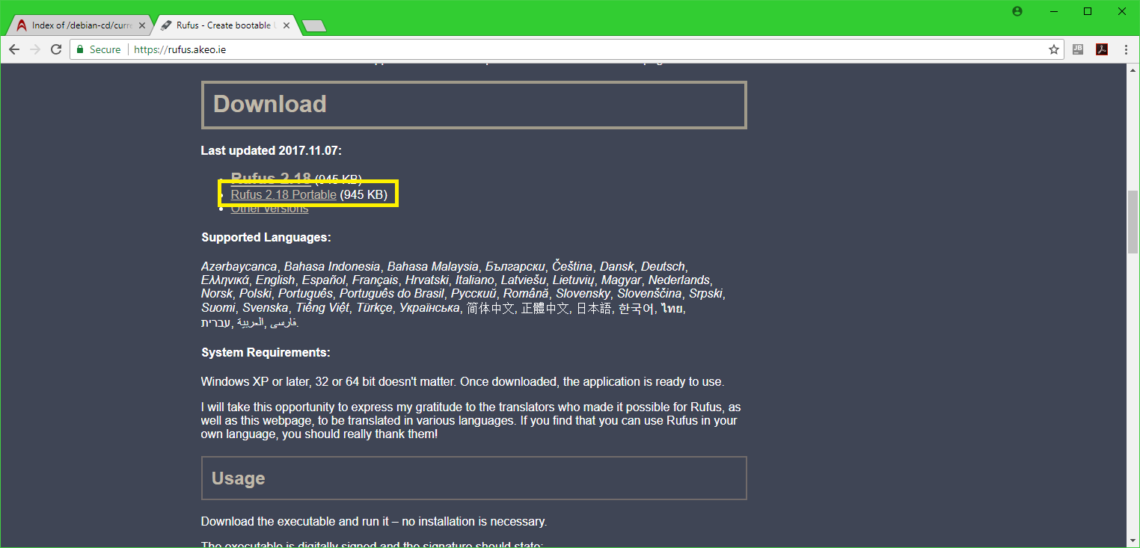
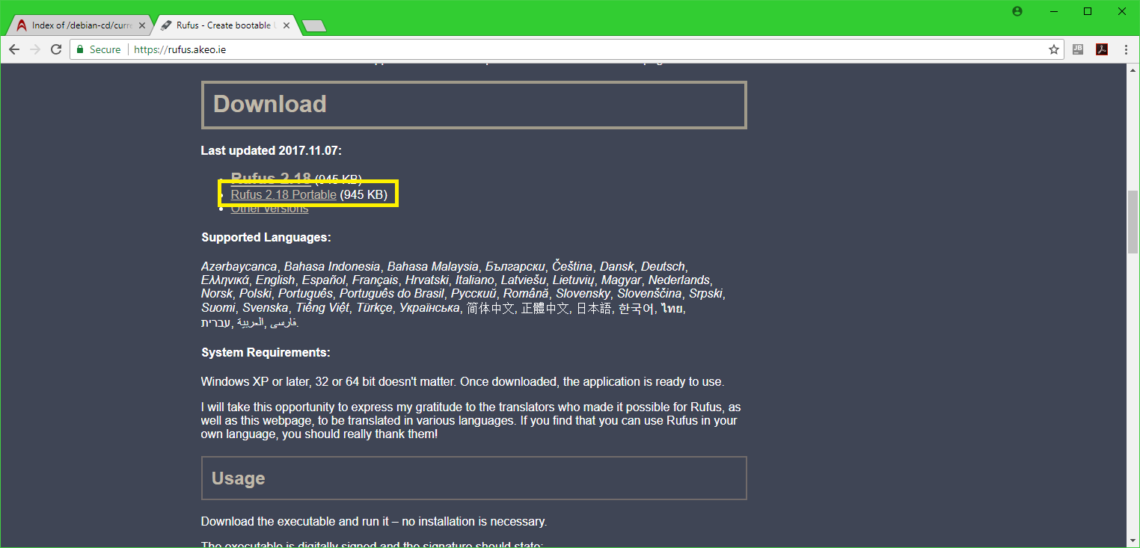
Rufus Portable dovrebbe essere in download.
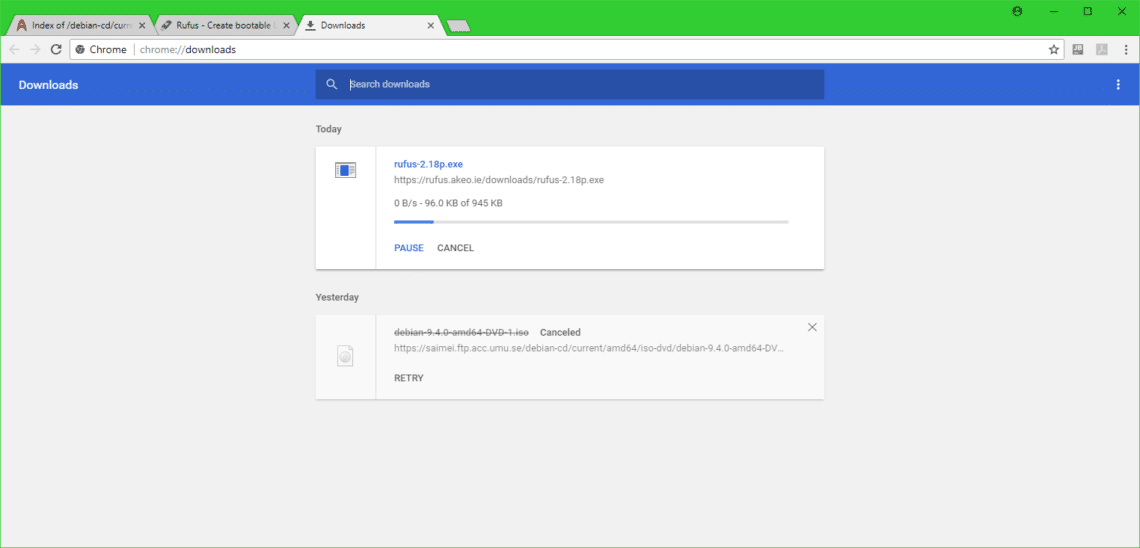
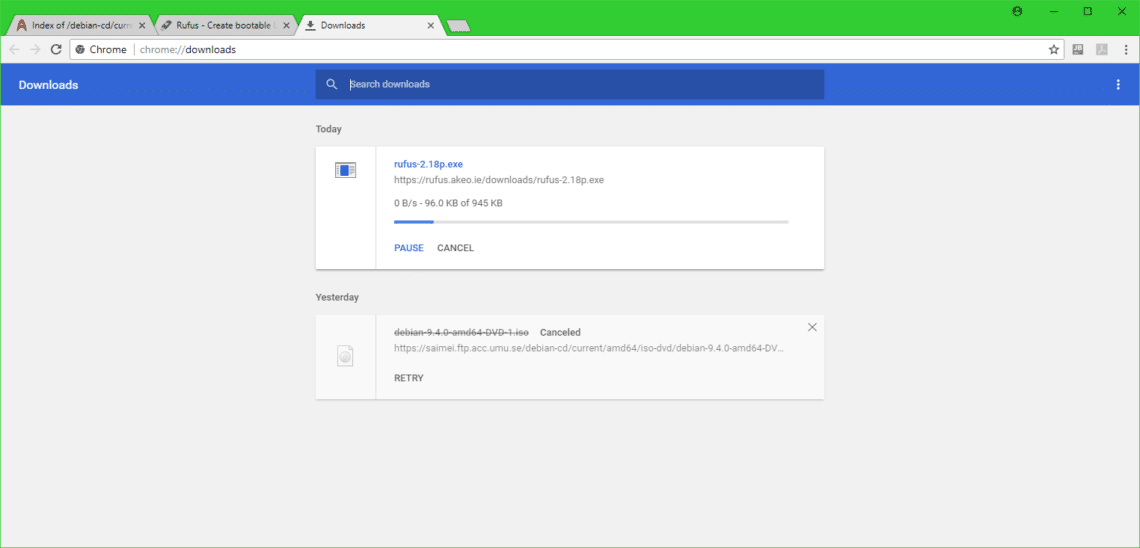
Ora esegui Rufus Portable e dovresti vedere la seguente finestra di dialogo. Clicca su No.
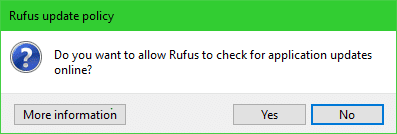
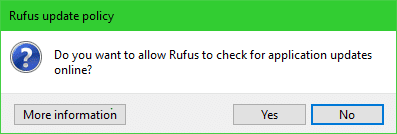
Dovrebbe apparire la finestra di Rufus Portable.
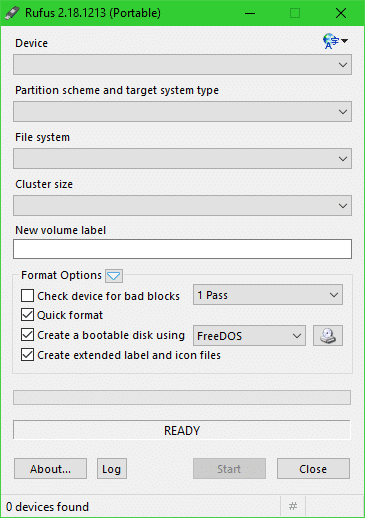
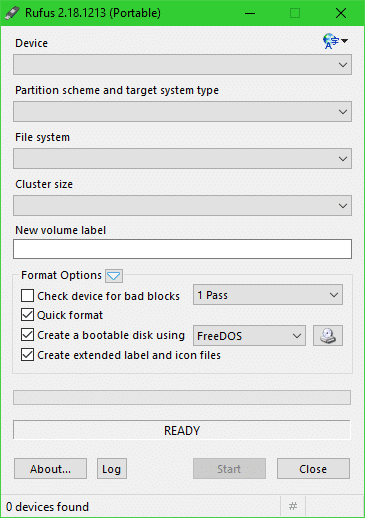
Ora inserisci la tua chiavetta USB, e dovrebbe apparire nella finestra di Rufus.
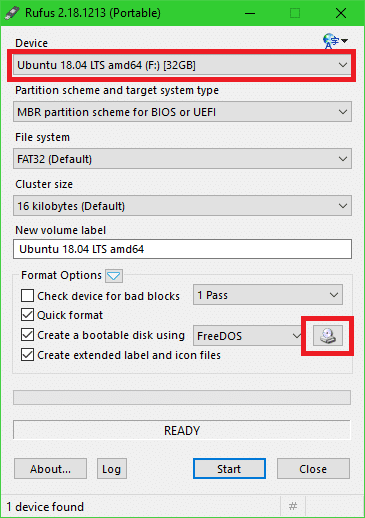
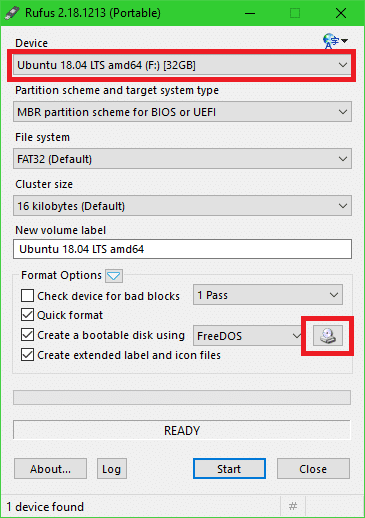
Dovrebbe apparire un selezionatore di file. Selezionate la vostra immagine iso di Debian e cliccate su Open.
NOTA: sto usando una vecchia iso di Debian 9 Stretch DVD, poiché l’ho scaricata e riscaricarla di nuovo richiederebbe molto tempo. Non dovrebbe fare differenza.
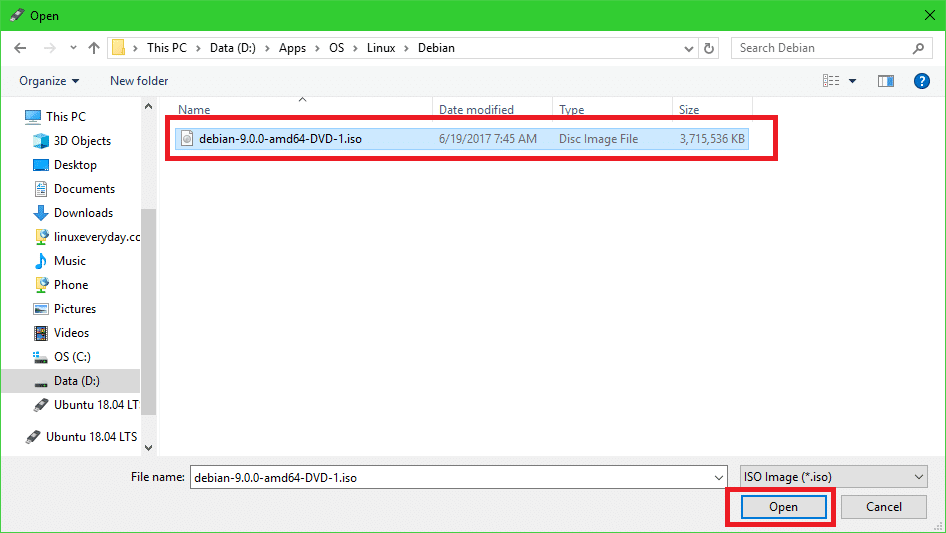
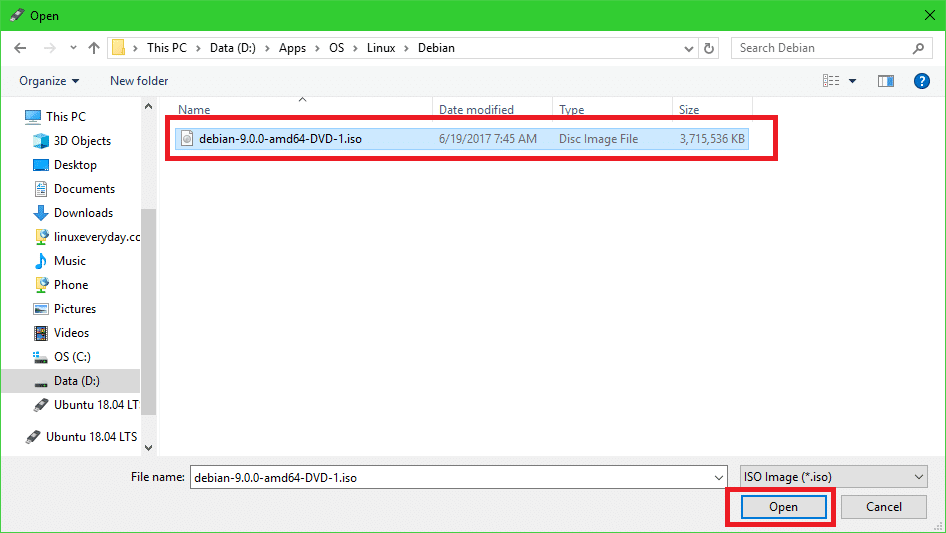
Ora clicca su Start.
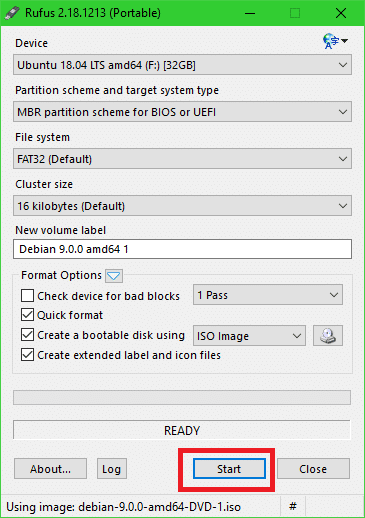
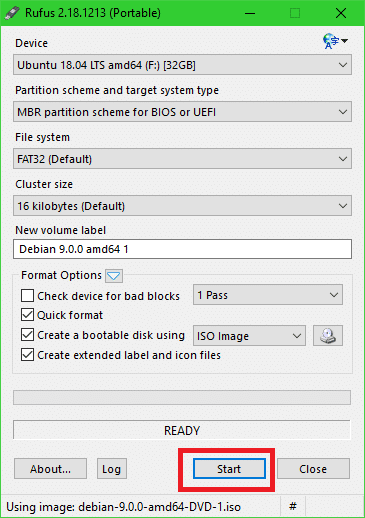
Dovresti vedere la seguente finestra. Clicca su Sì.
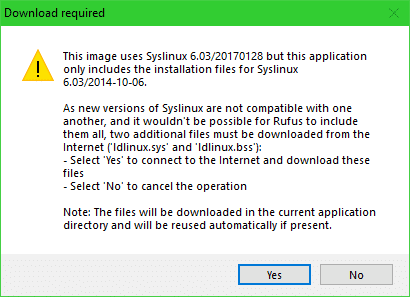
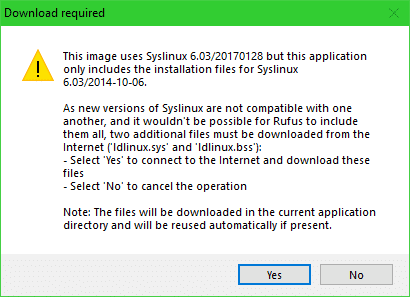
Lascia i valori predefiniti e clicca su OK.
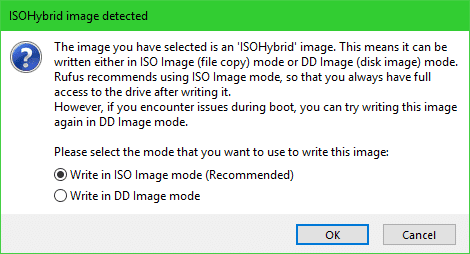
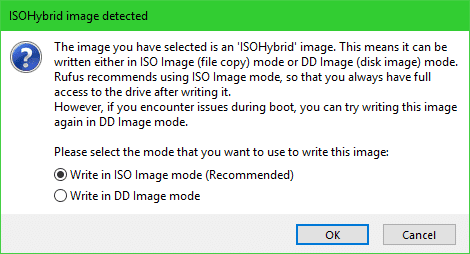
Ora clicca su OK. Dovrebbe cancellare tutto dalla chiavetta USB.
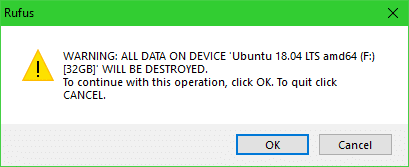
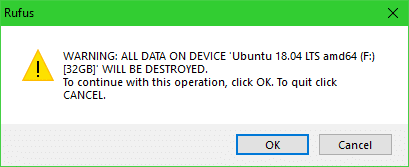
Il processo per rendere la chiavetta USB Debian 9 Stretch avviabile:
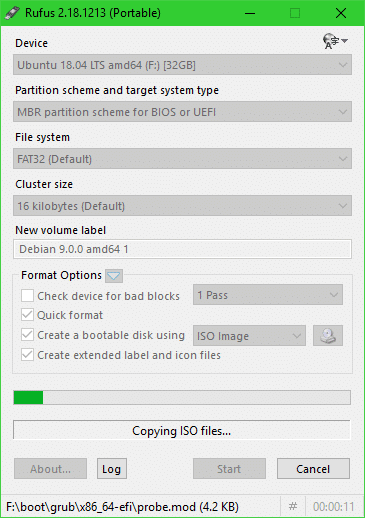
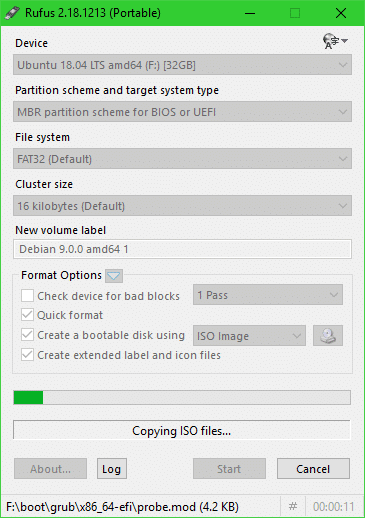
Una volta finito, cliccare su Close.
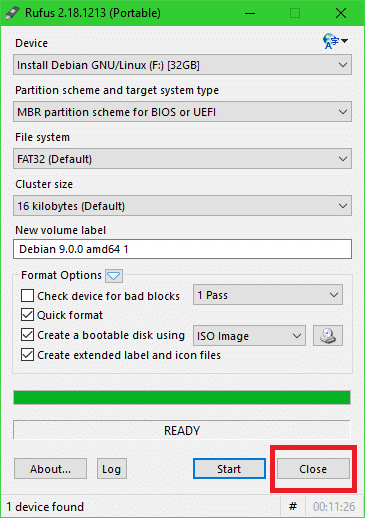
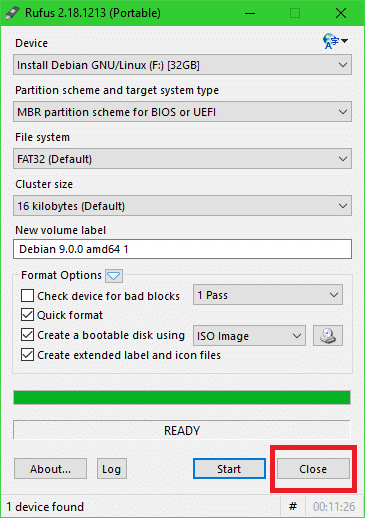
Avvio dal drive USB e installazione di Debian 9 Stretch
Ora inserite il vostro drive USB nel computer e avviate da esso. Dovreste vedere qualcosa di simile a questo. Seleziona Installazione grafica e premi <Invio>.
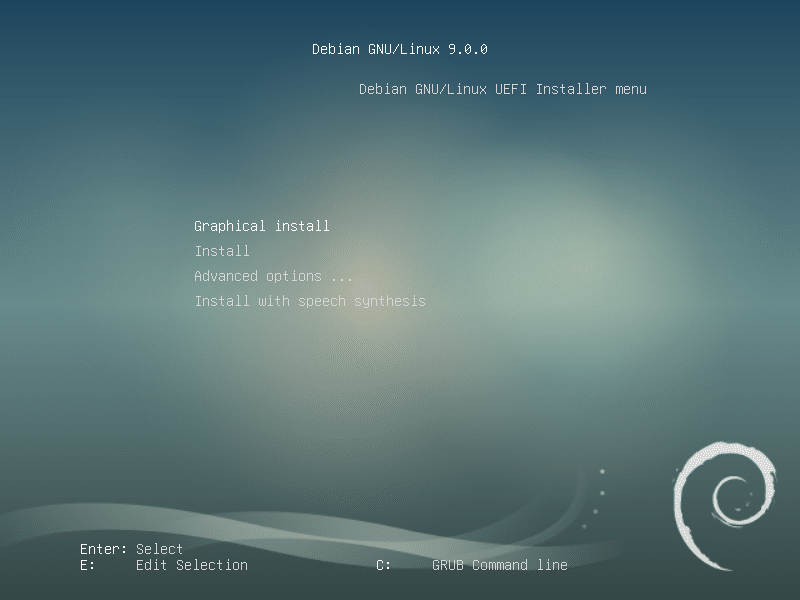
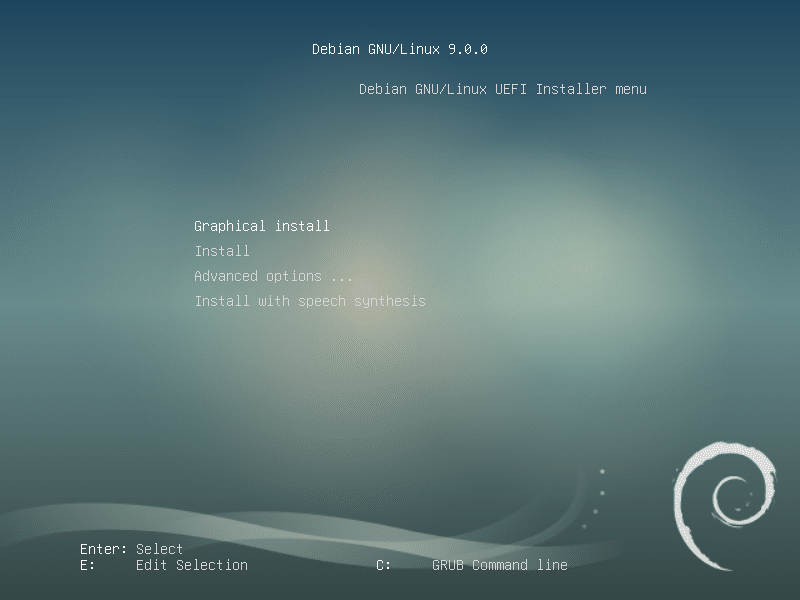
Seleziona la tua lingua e clicca su Continua.
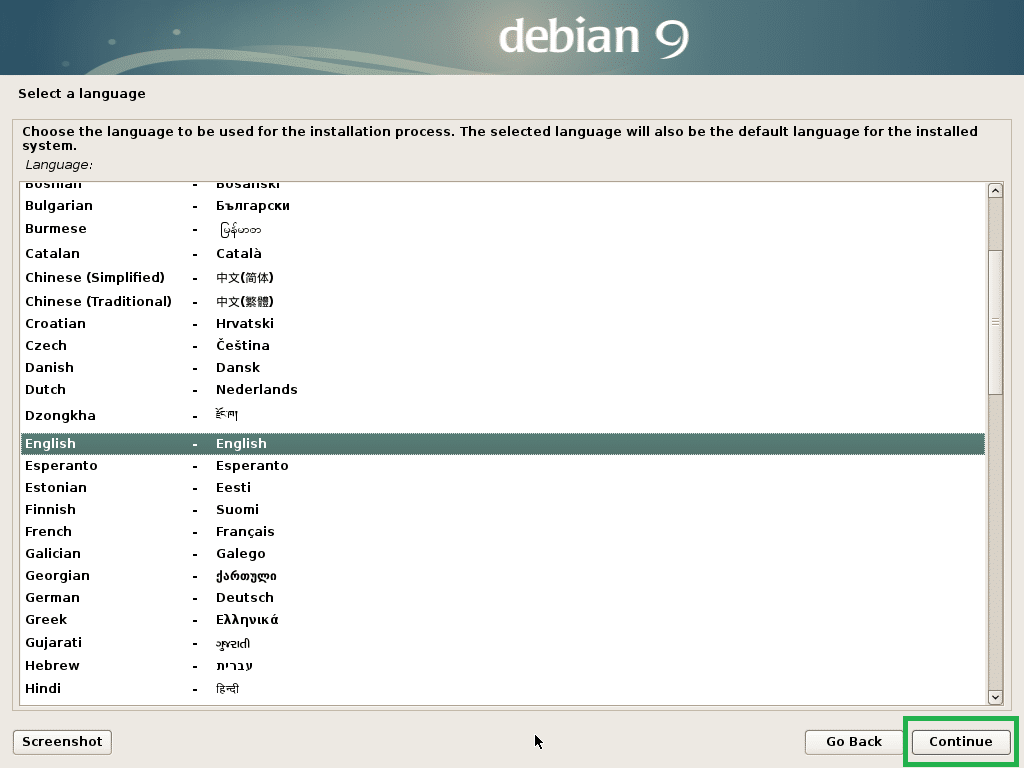
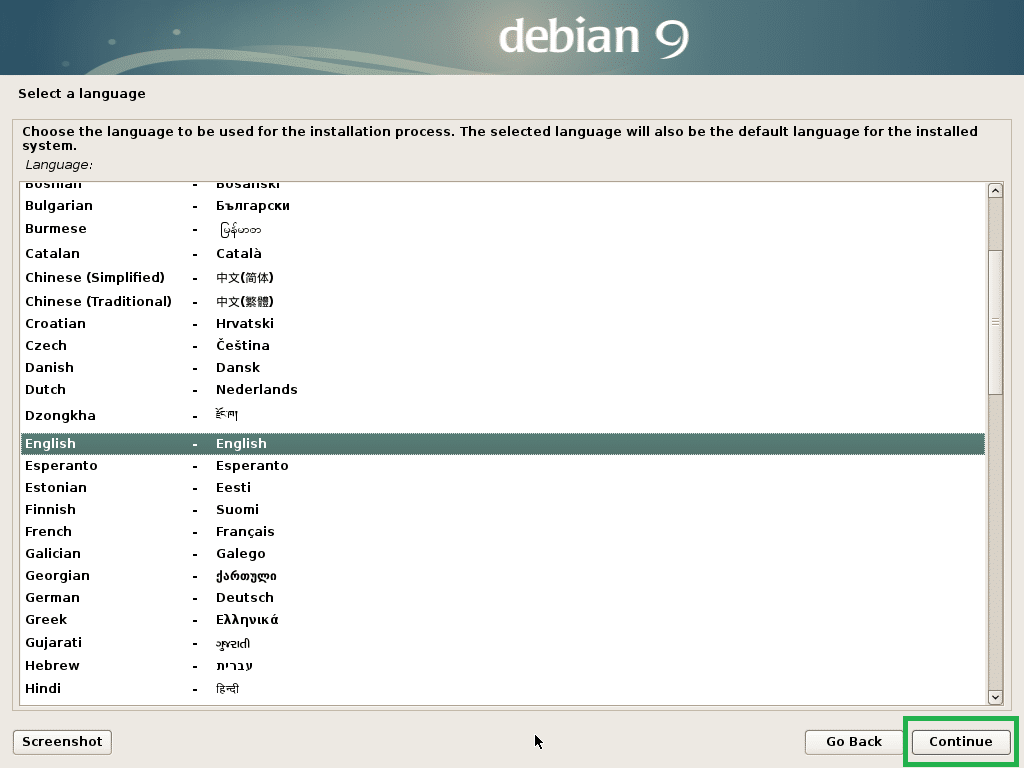
Seleziona la tua posizione e clicca su Continua.
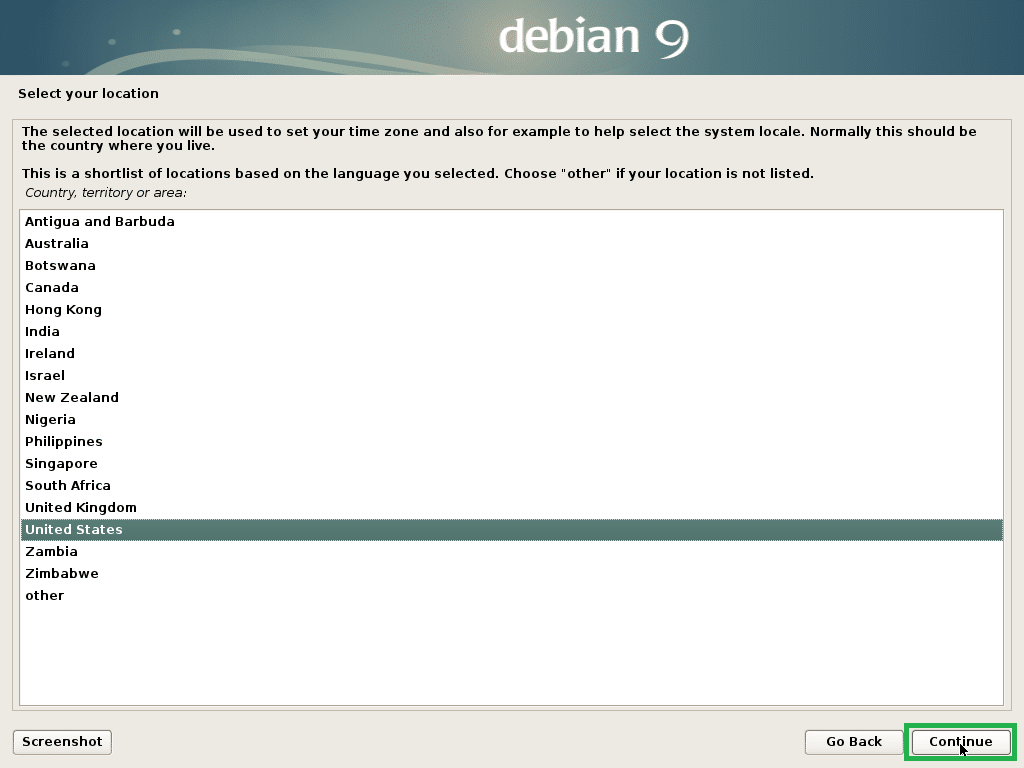
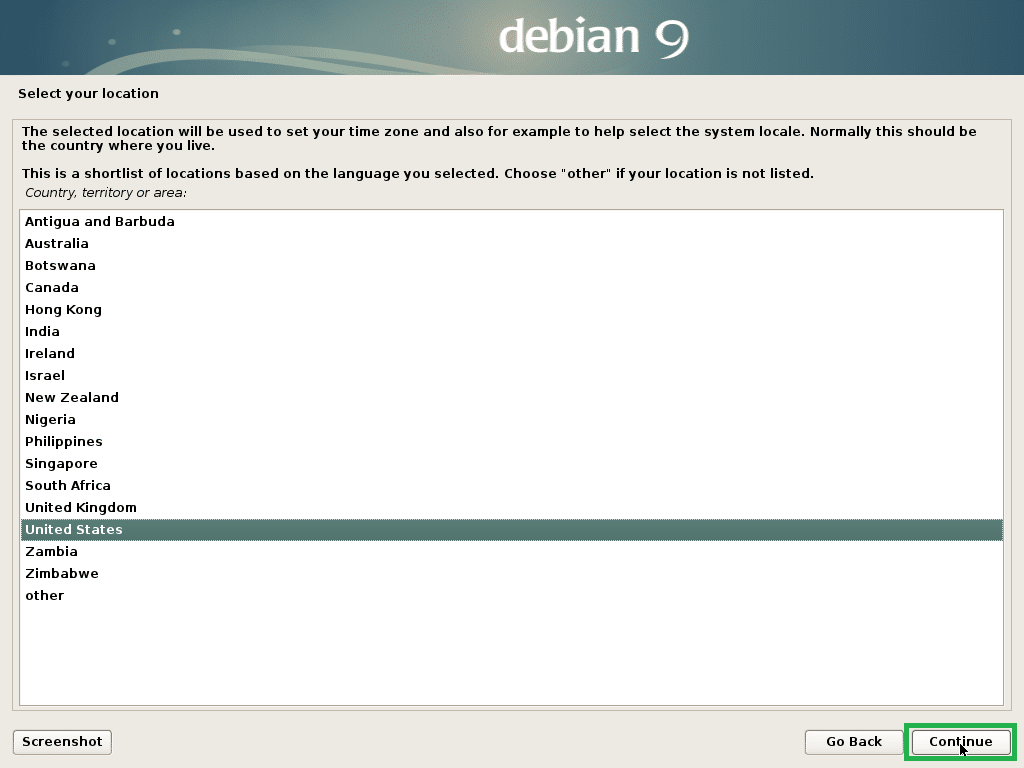
Seleziona il layout della tua tastiera e clicca su Continua.
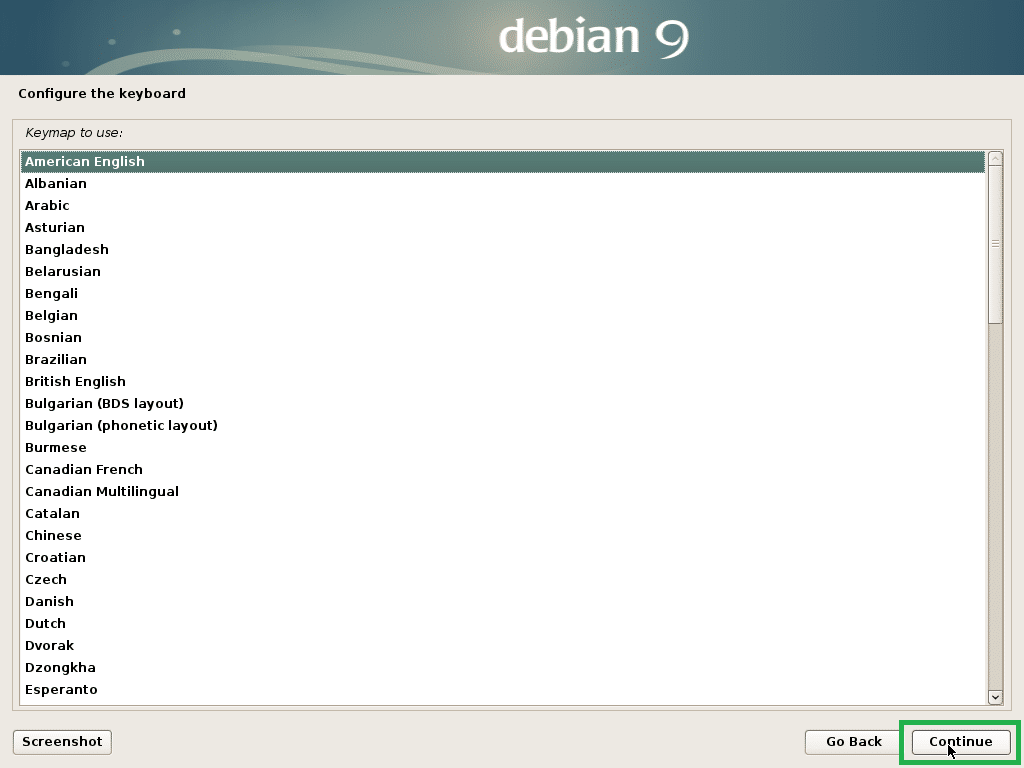
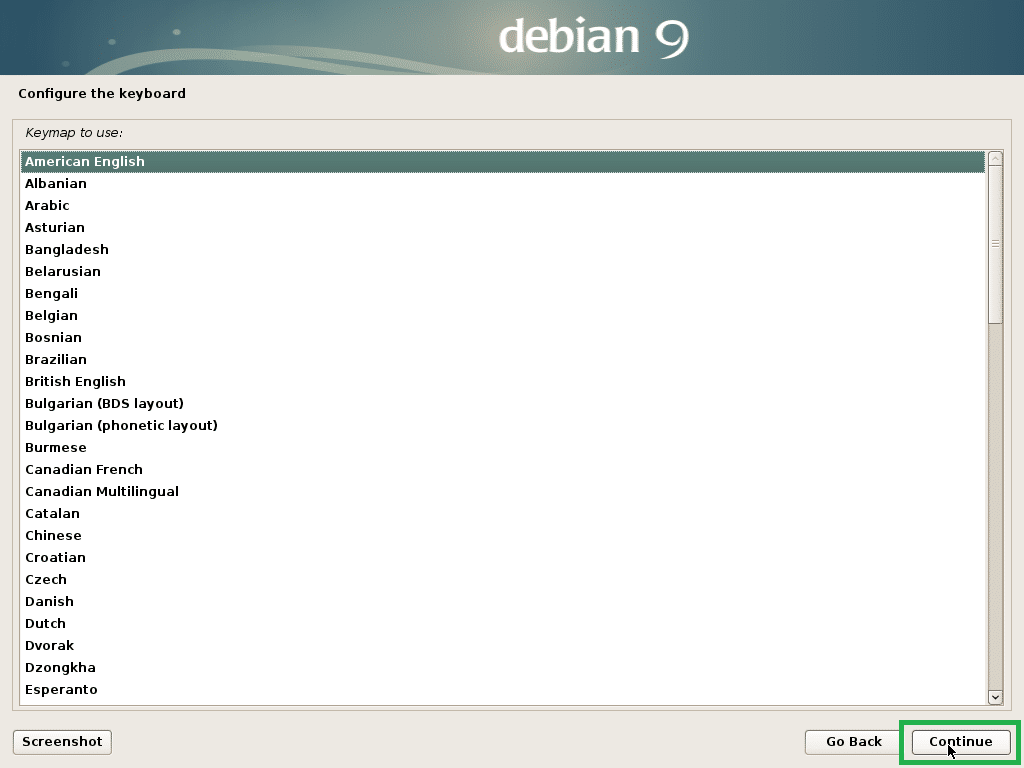
Digita il tuo hostname e clicca su Continua.
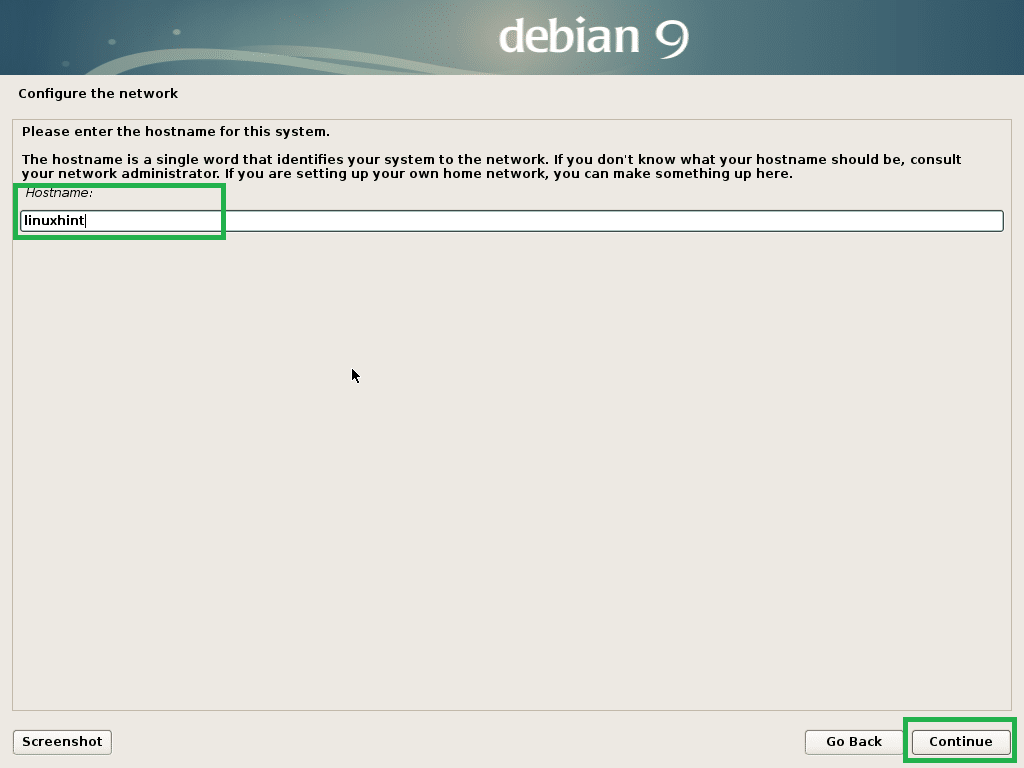
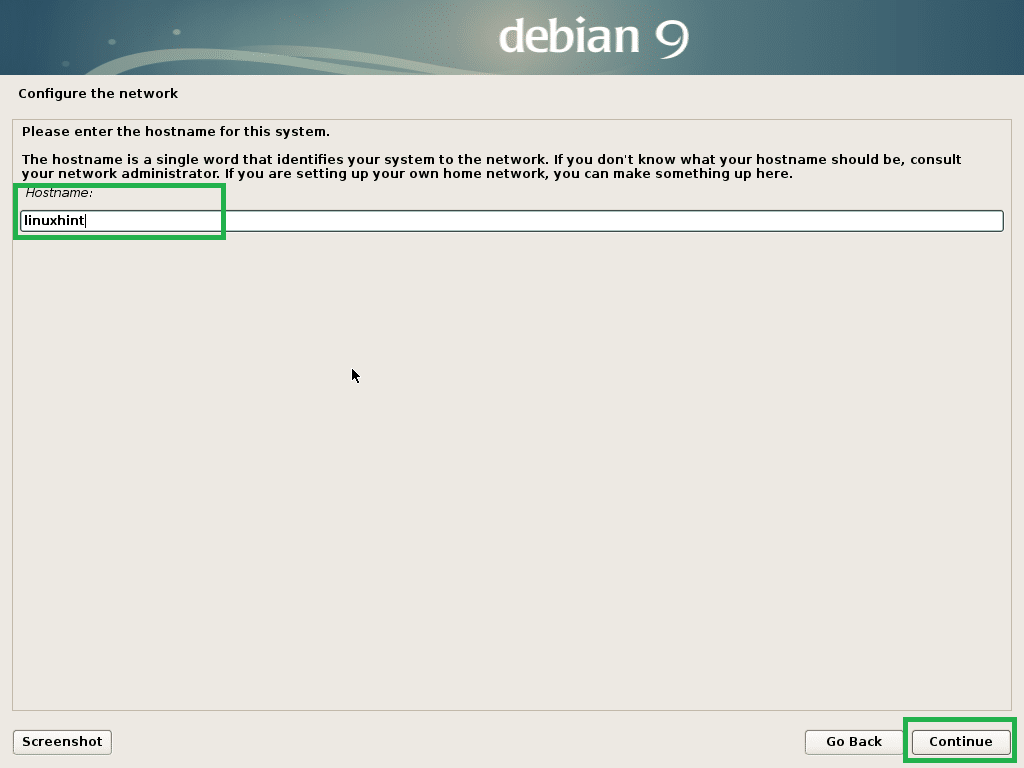
Puoi impostare un nome dominio qui. Puoi anche lasciarlo vuoto e cliccare su Continua.
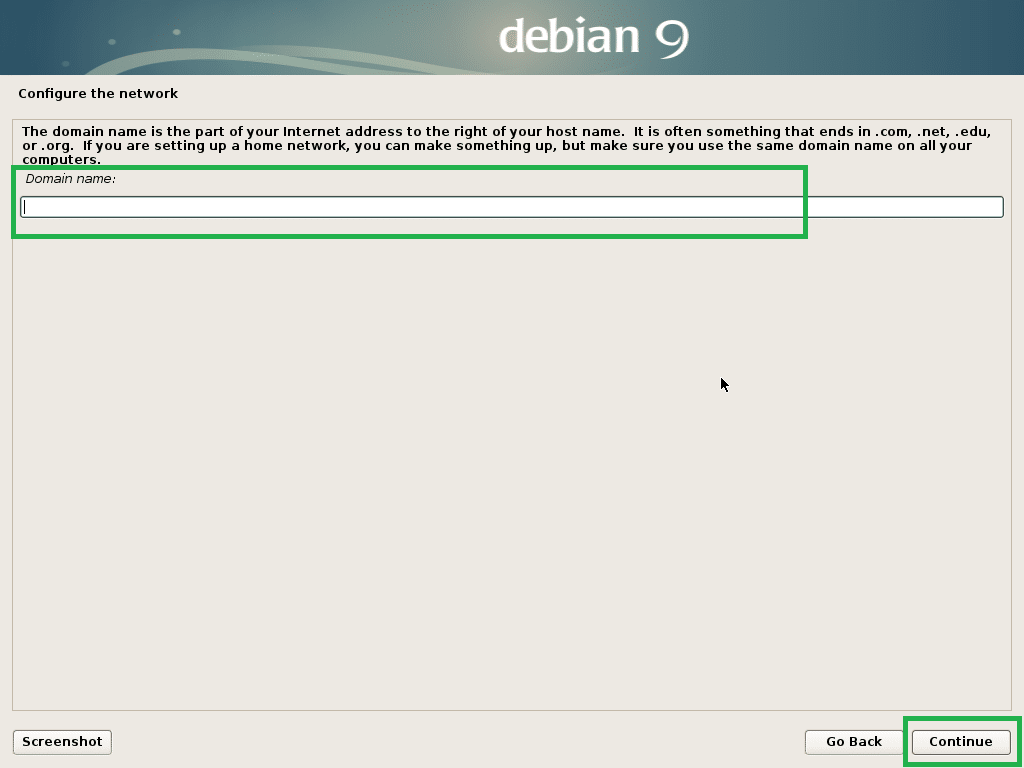
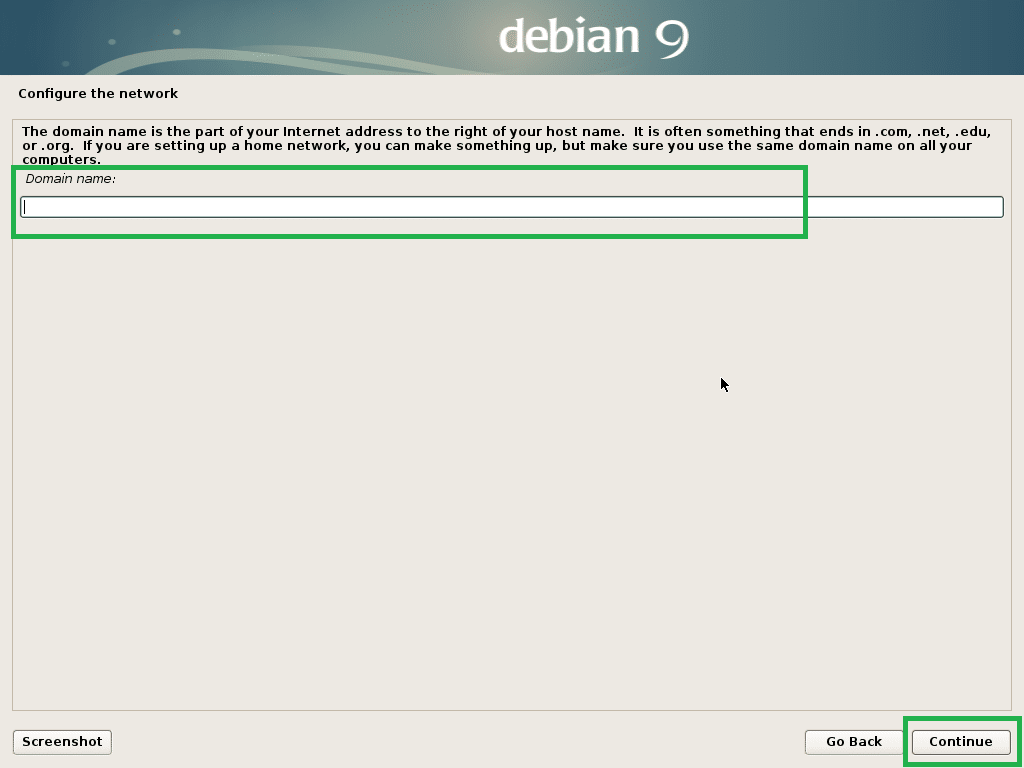
Imposta la tua password di root e clicca su Continua.
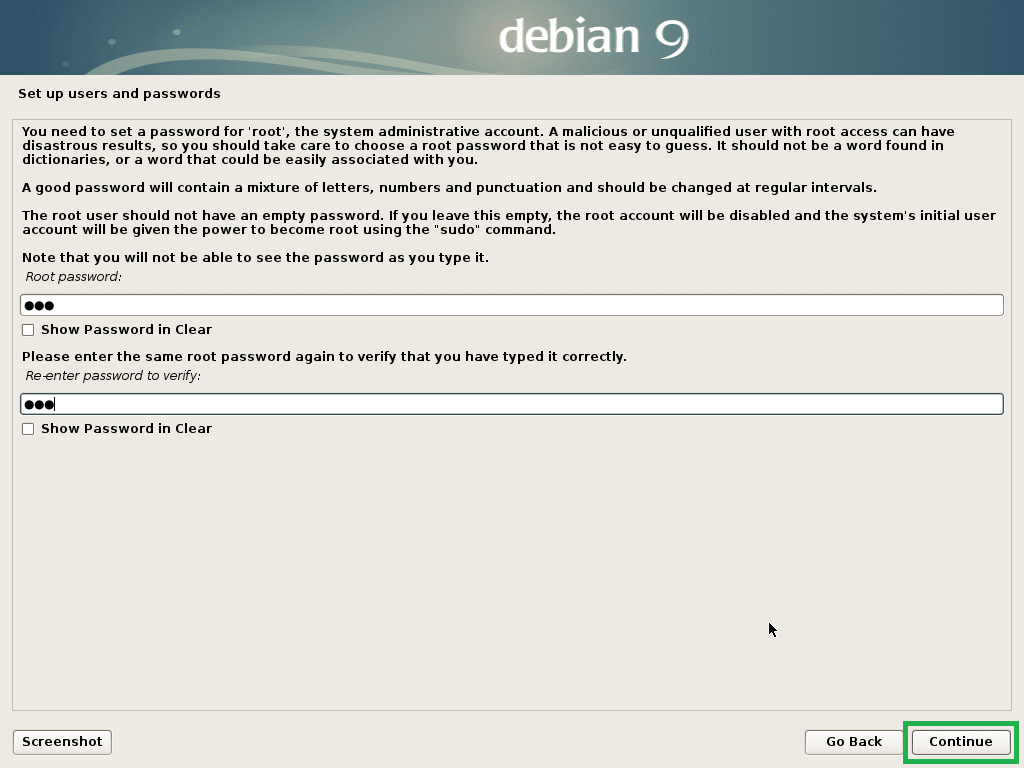
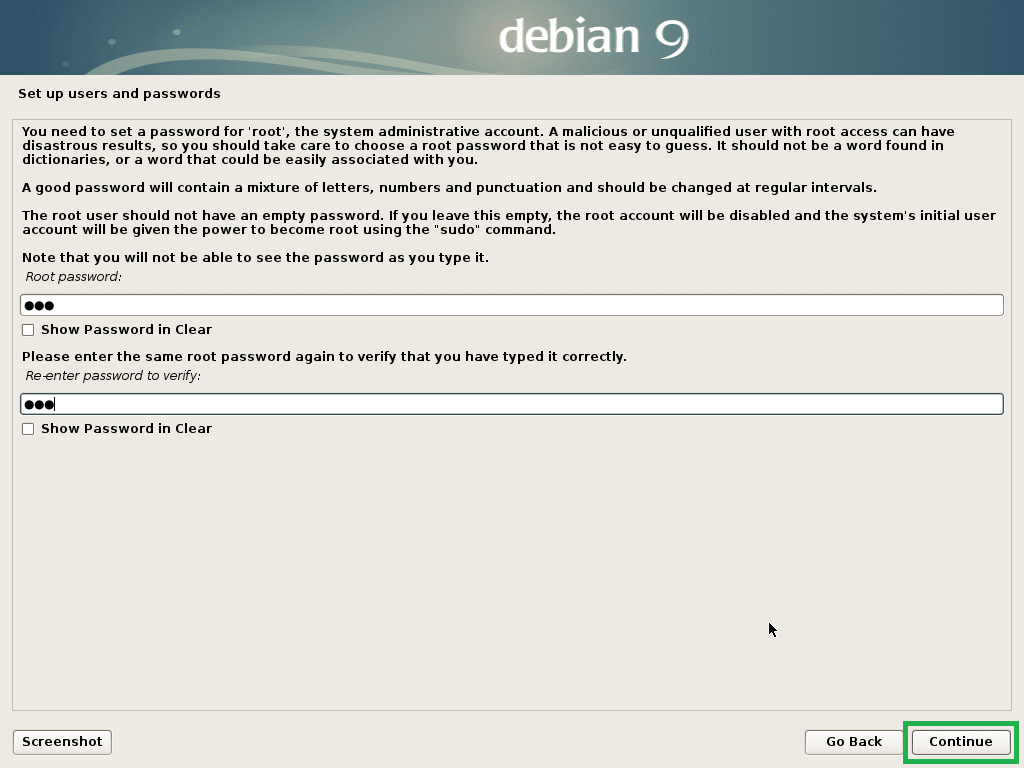
Digita il tuo nome completo e clicca su Continua.
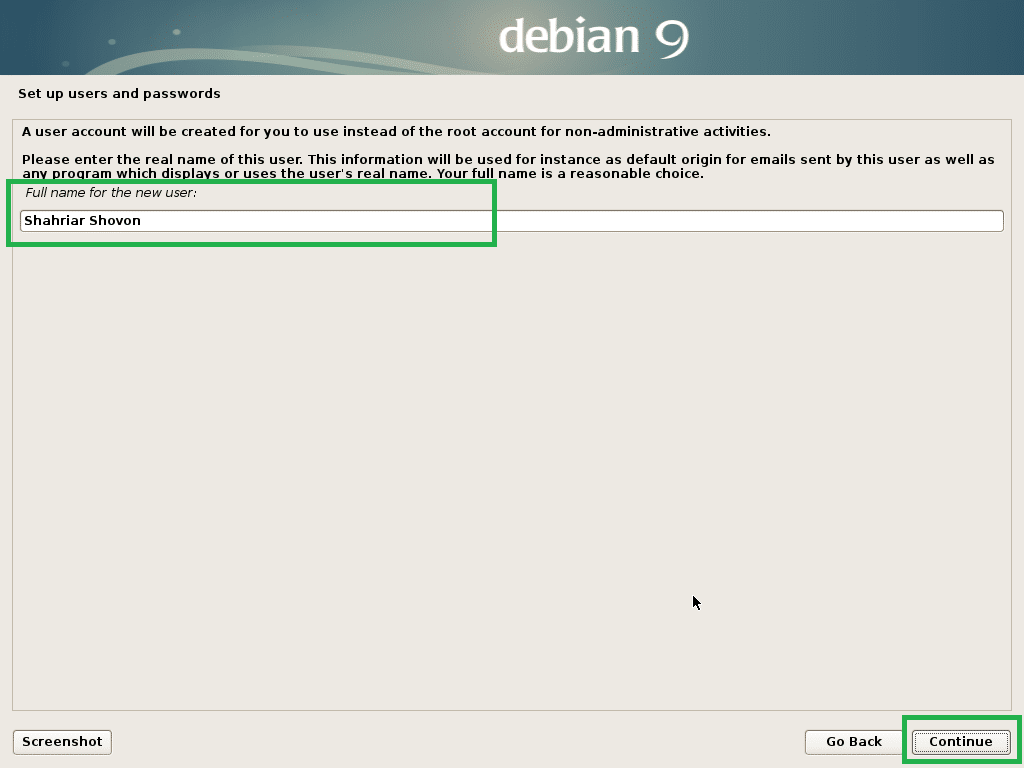
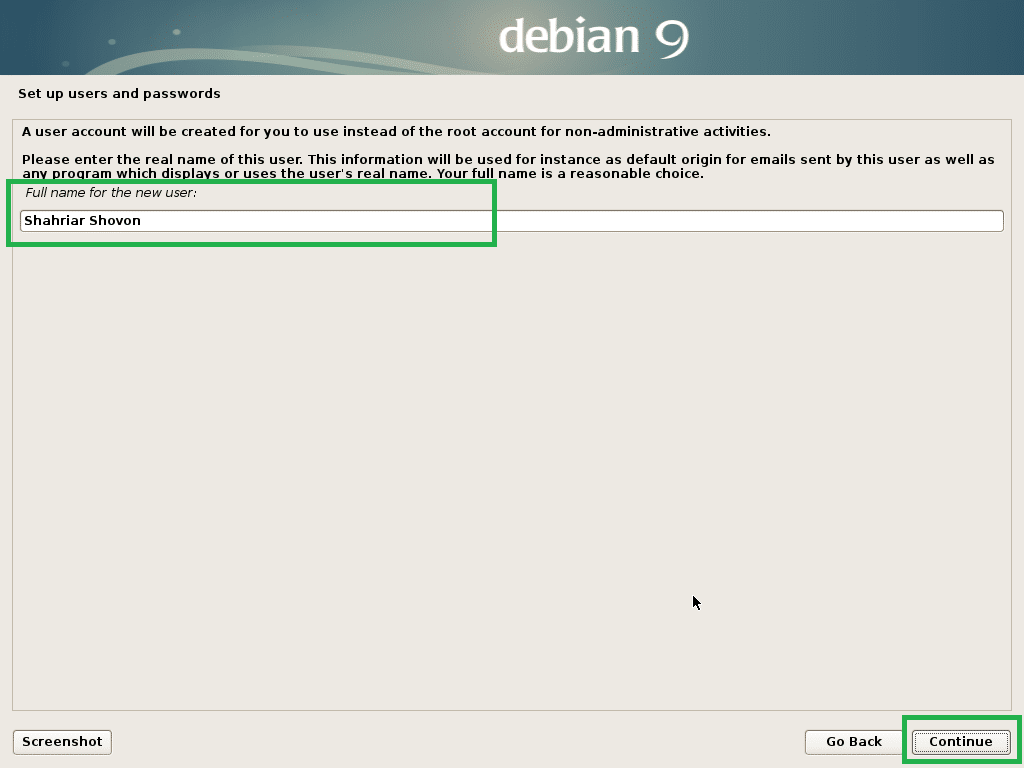
Digita il tuo nome utente e clicca su Continua.
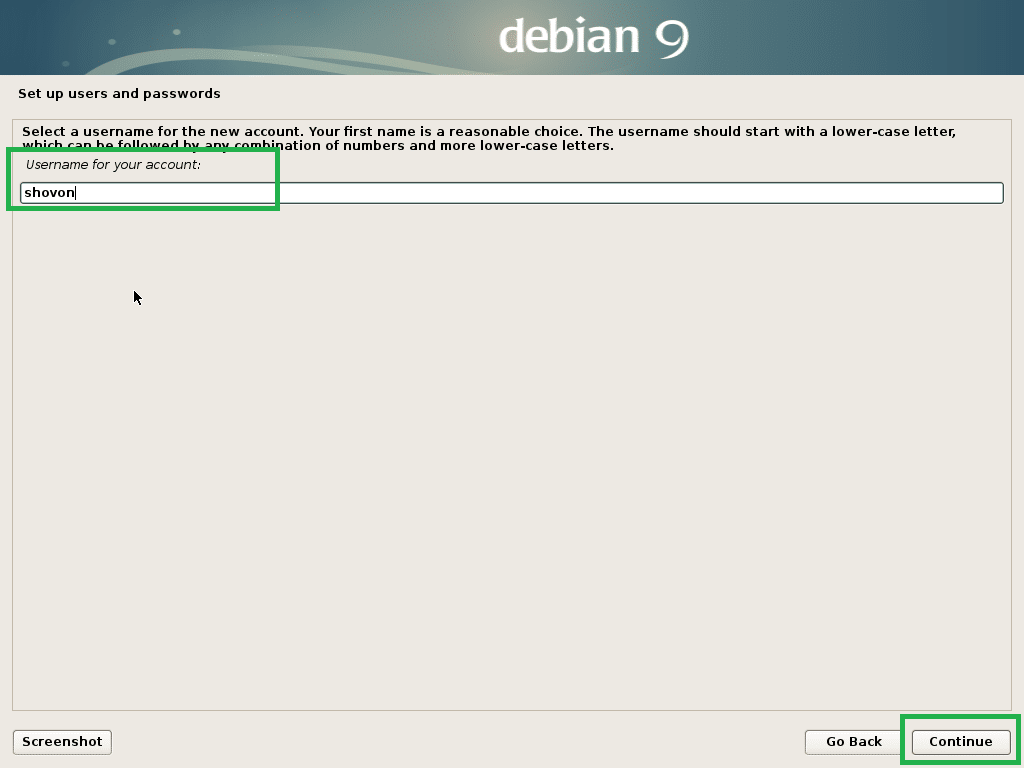
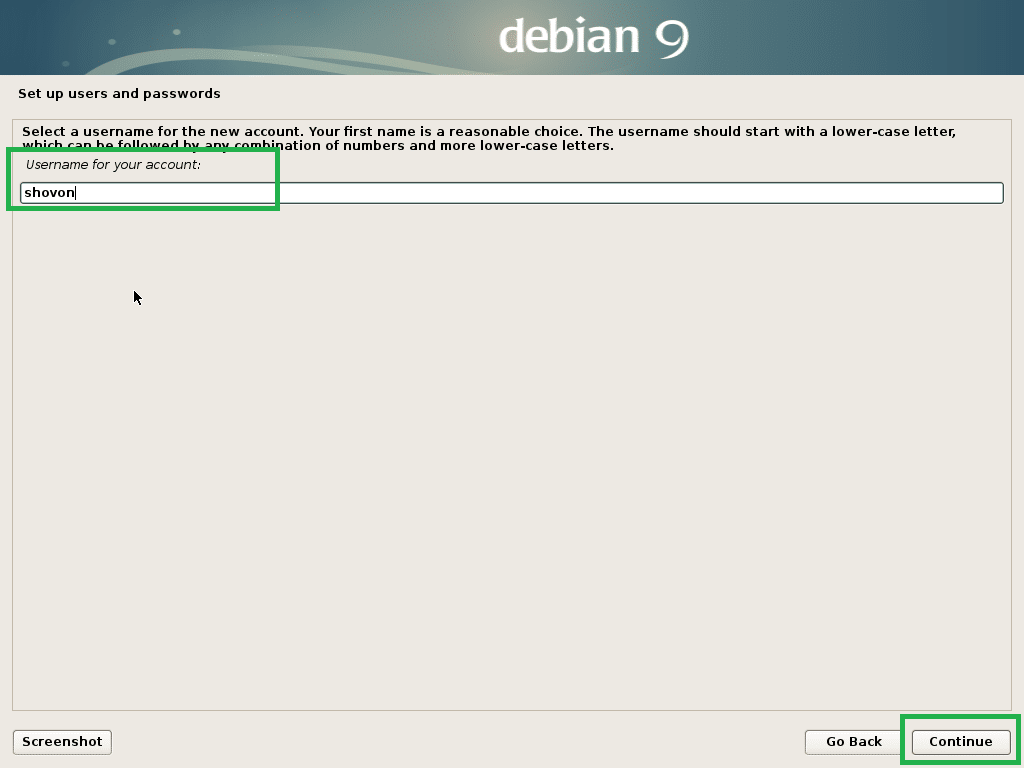
Imposta una password per il tuo utente e clicca su Continua.
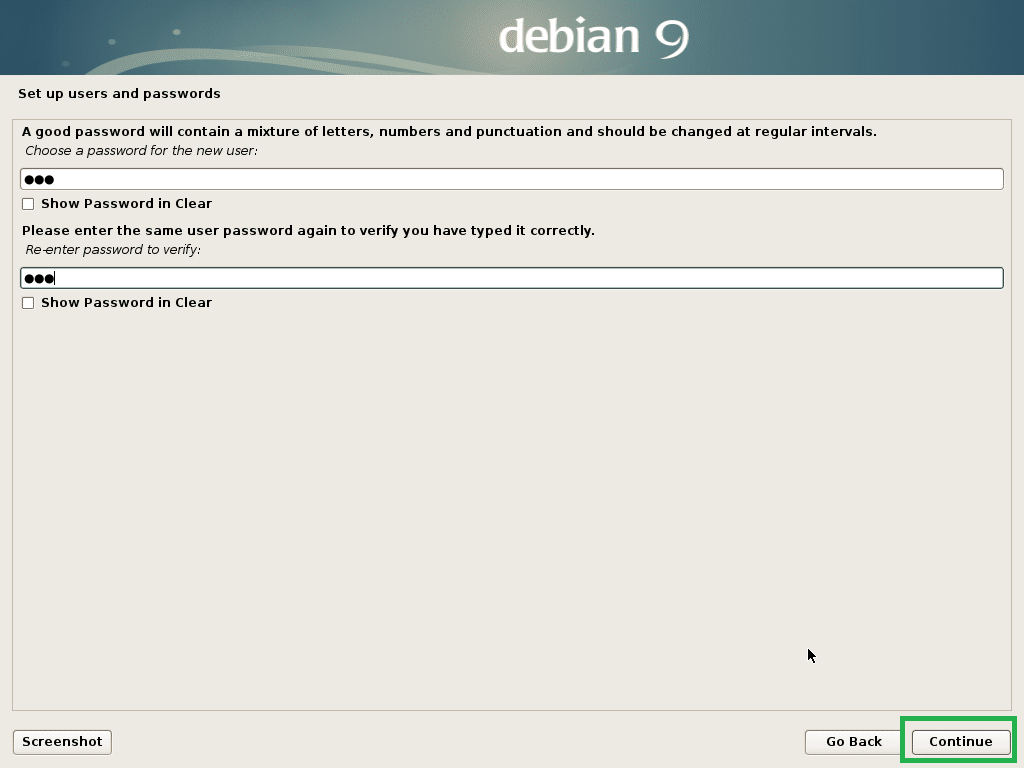
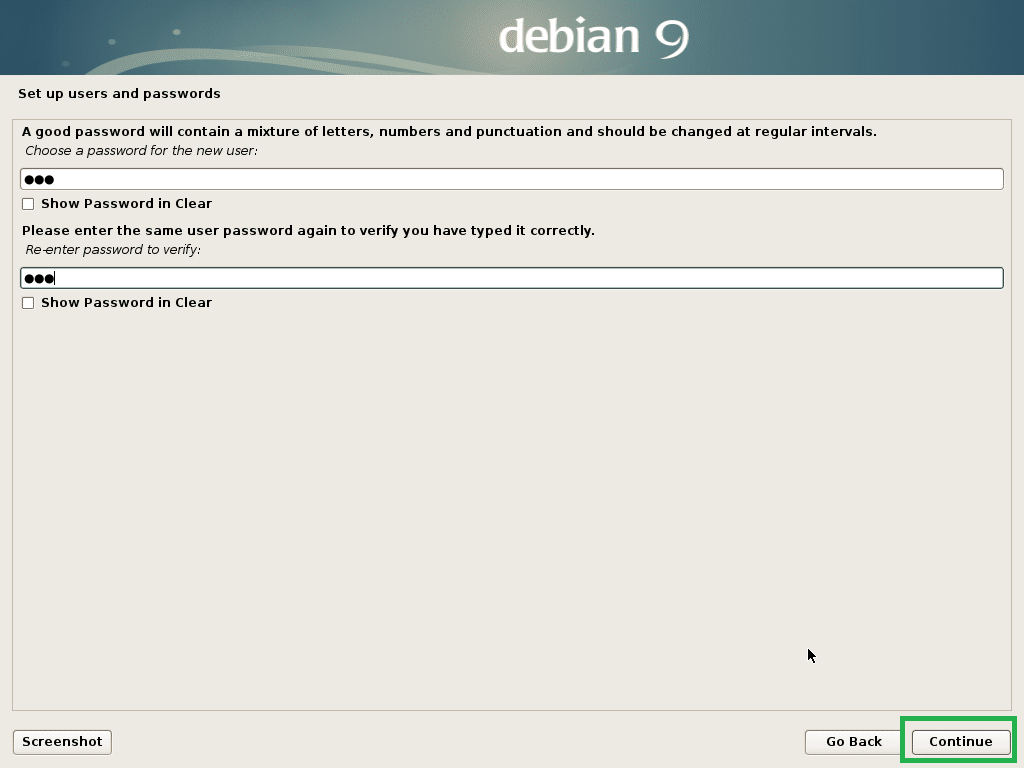
Seleziona il tuo fuso orario e clicca su Continua.
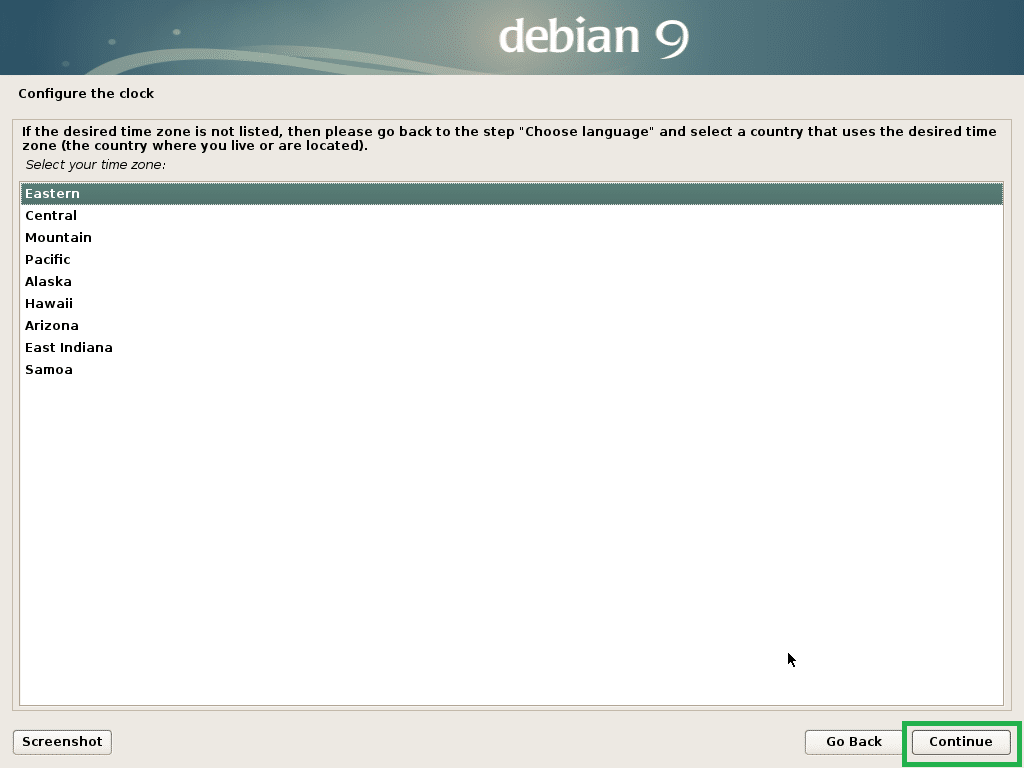
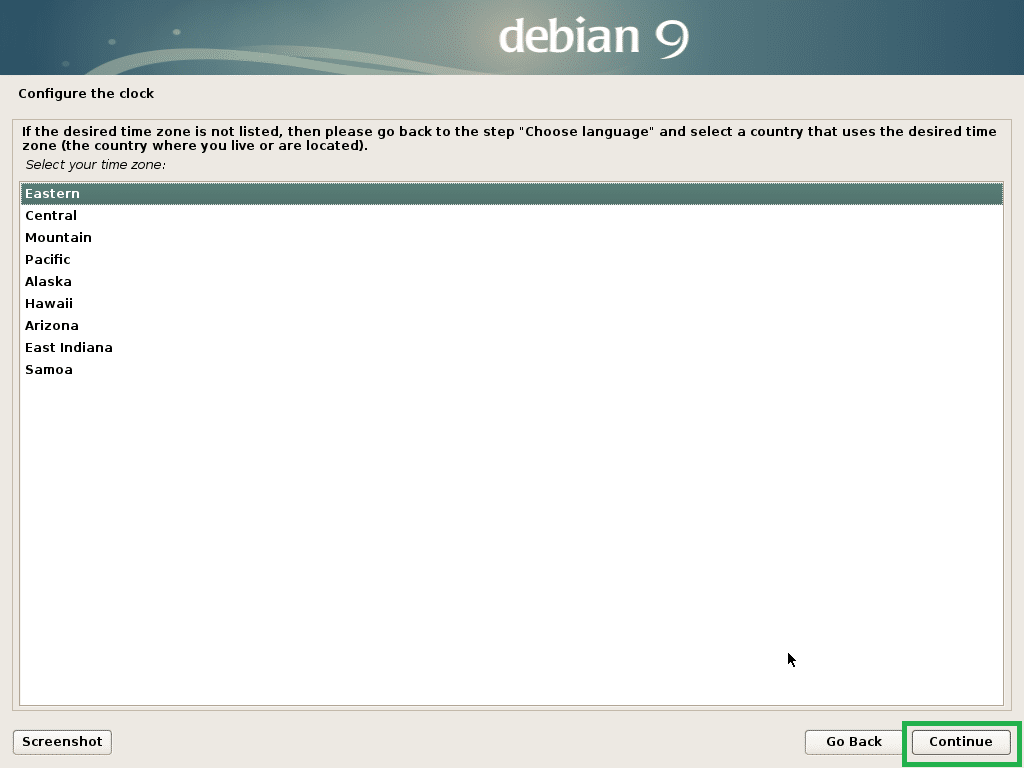
Seleziona Sì se il tuo hardware è UEFI compatibile, altrimenti seleziona No e poi clicca su Continua.
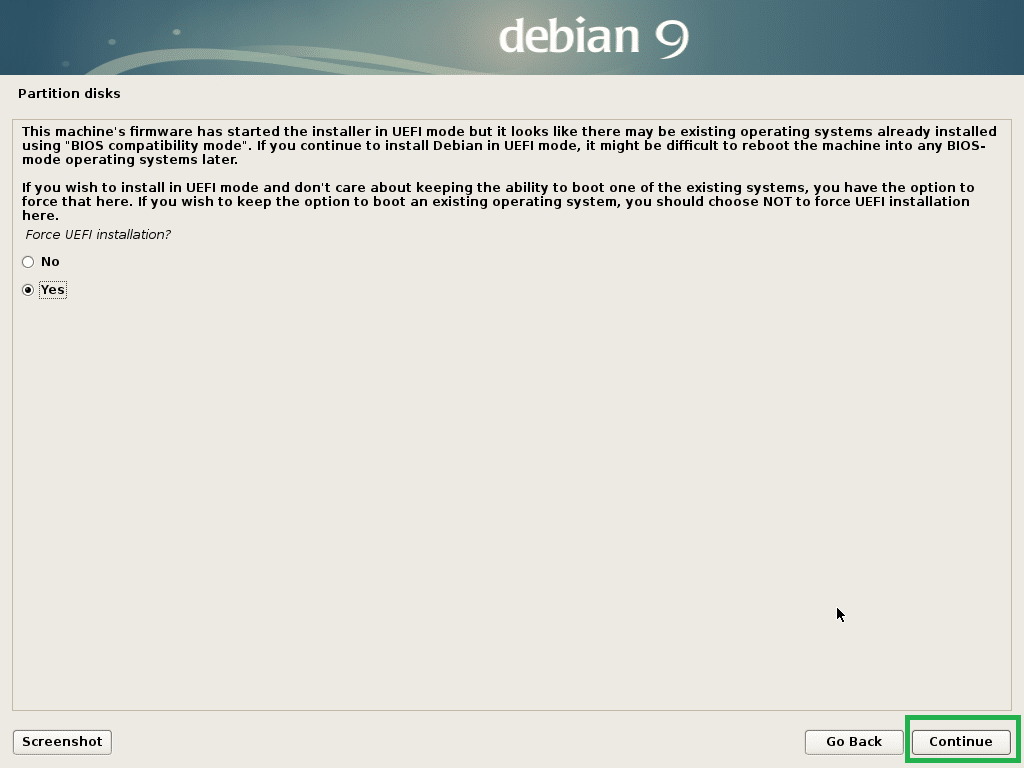
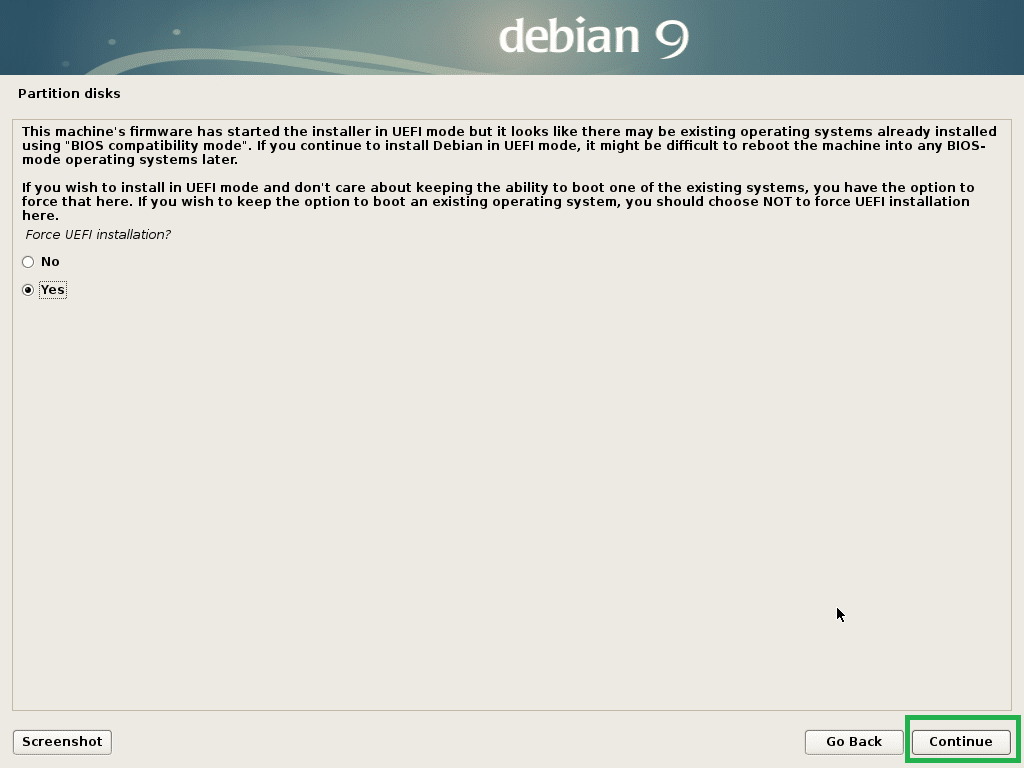
Seleziona uno dei metodi di partizionamento e clicca su Continua. Io scelgo Manuale, solo per mostrarvi come partizionare il disco per Debian 9 Stretch.
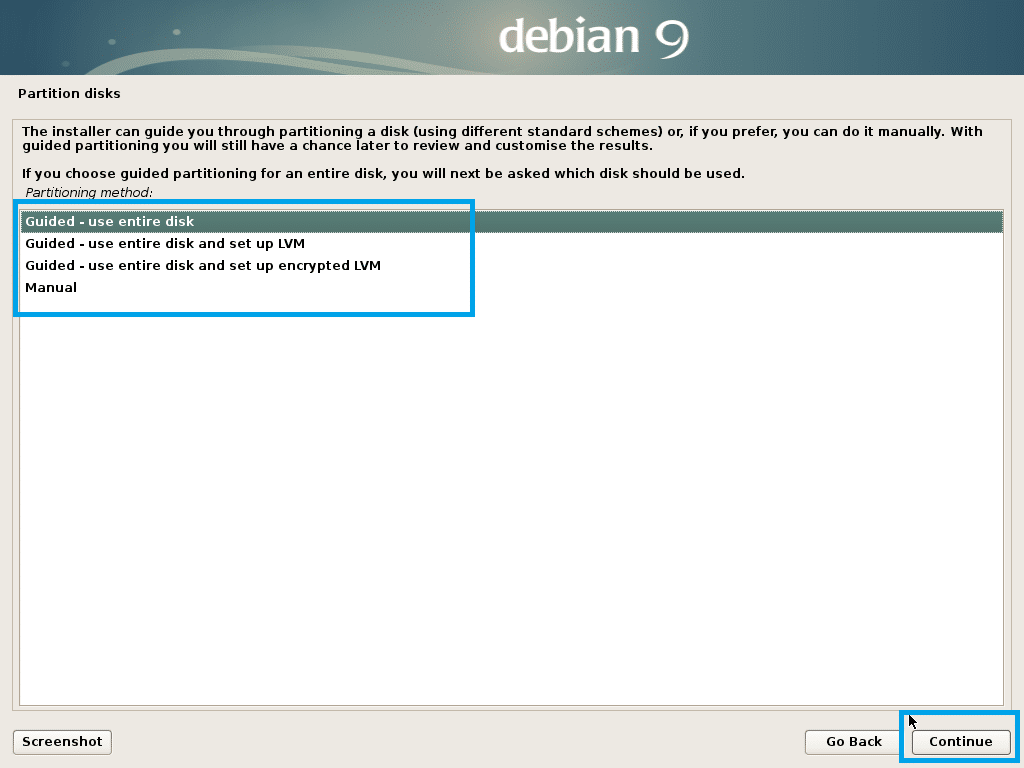
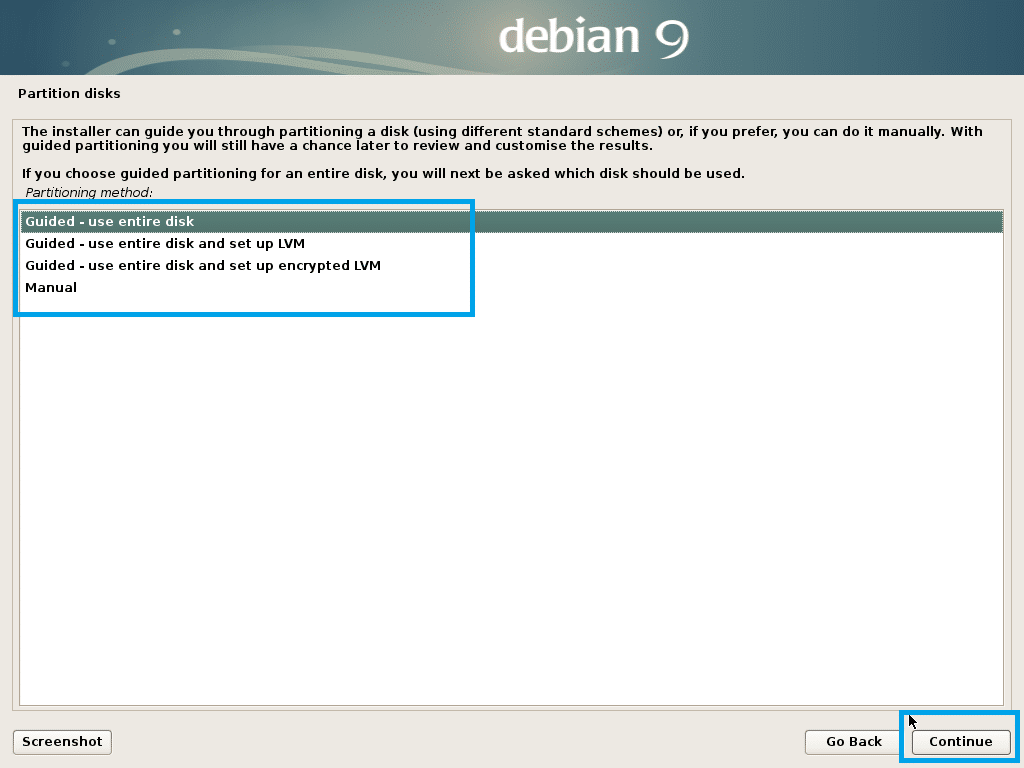
Il mio disco rigido virtuale sulla mia macchina virtuale non ha una tabella delle partizioni al momento. Per creare una tabella delle partizioni, selezionala e clicca su Continua.
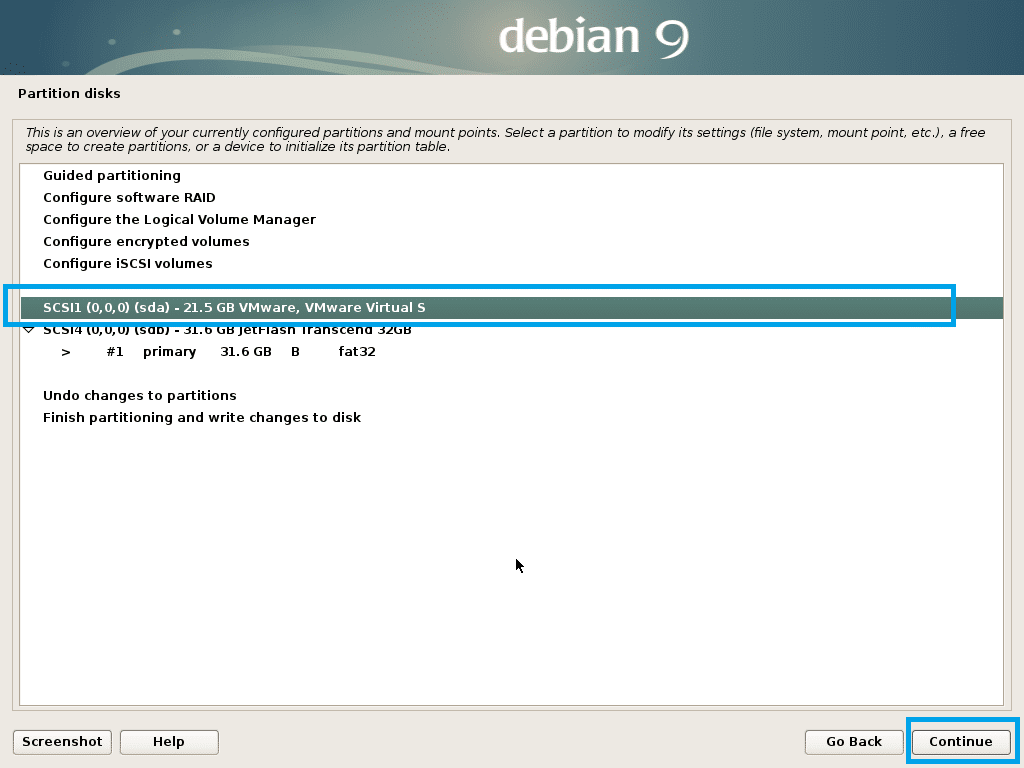
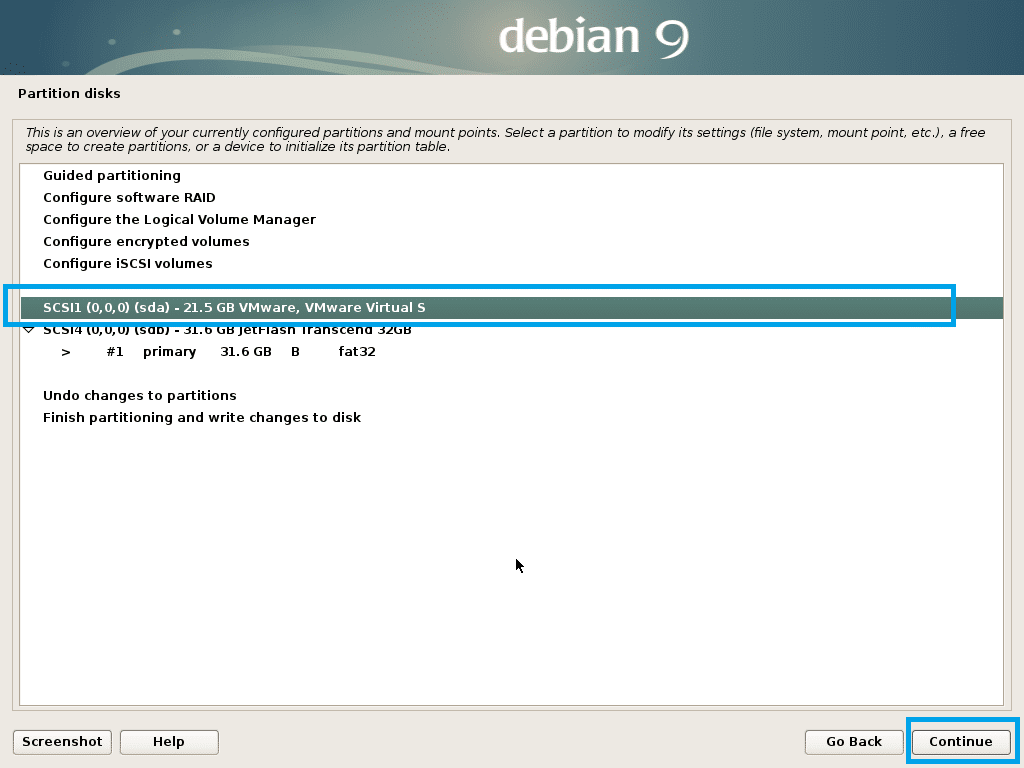
Seleziona Sì e clicca su Continua.
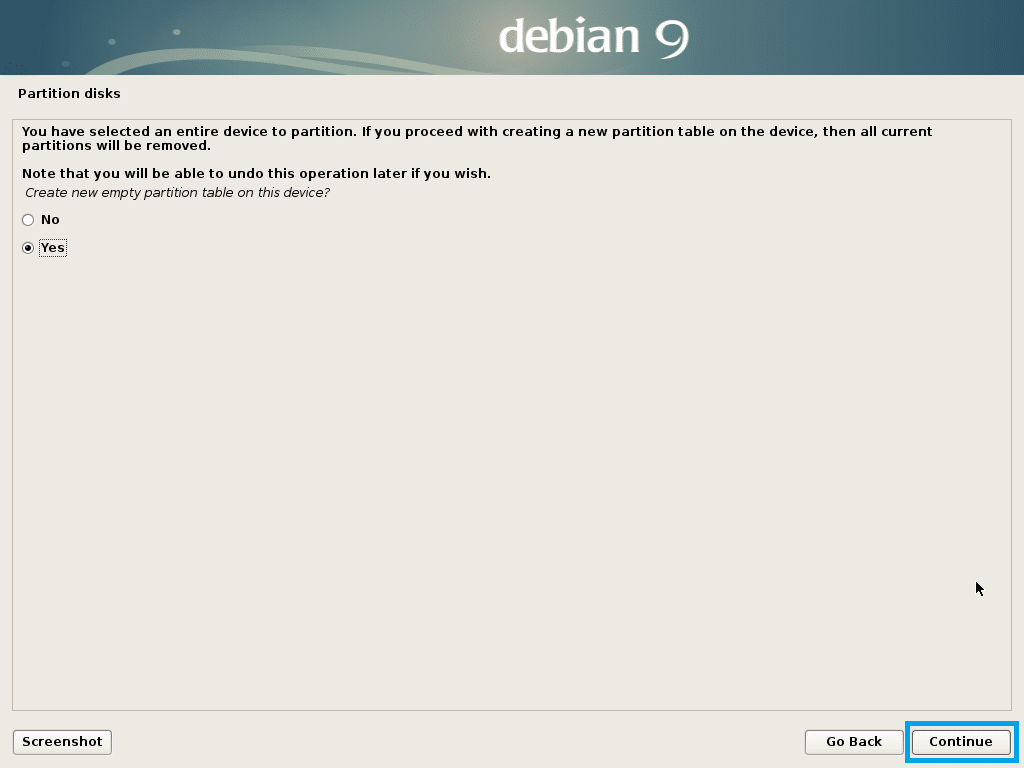
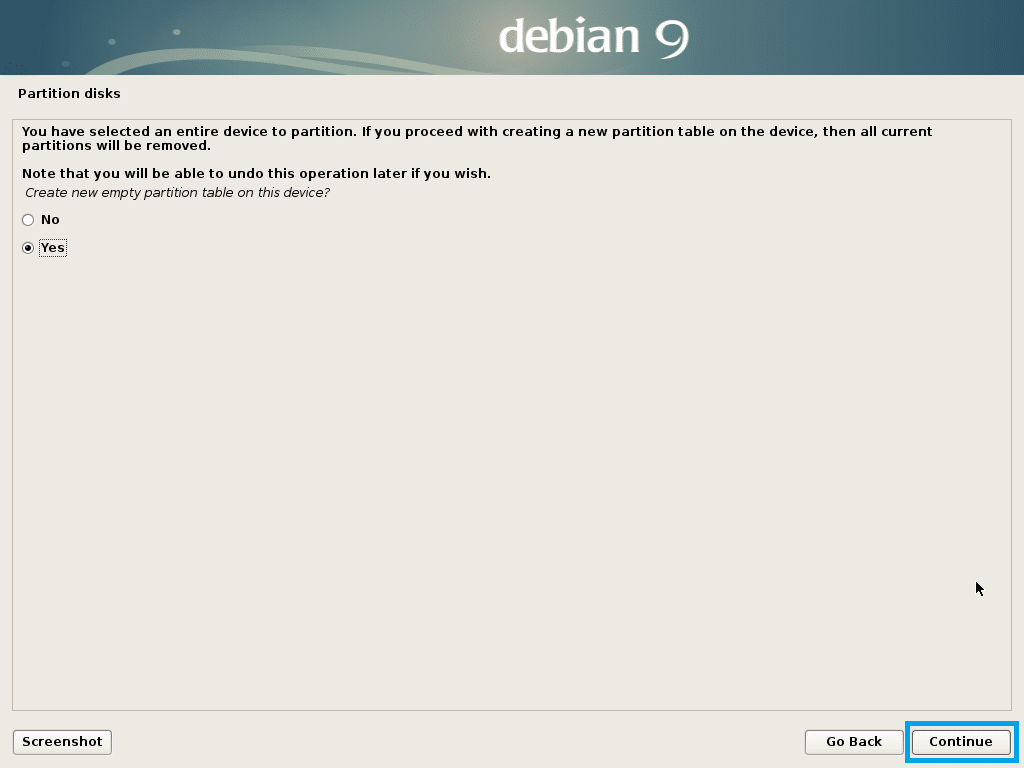
Una nuova tabella delle partizioni dovrebbe essere creata. Ora seleziona FREE SPACE e clicca su Continue per creare una nuova partizione.
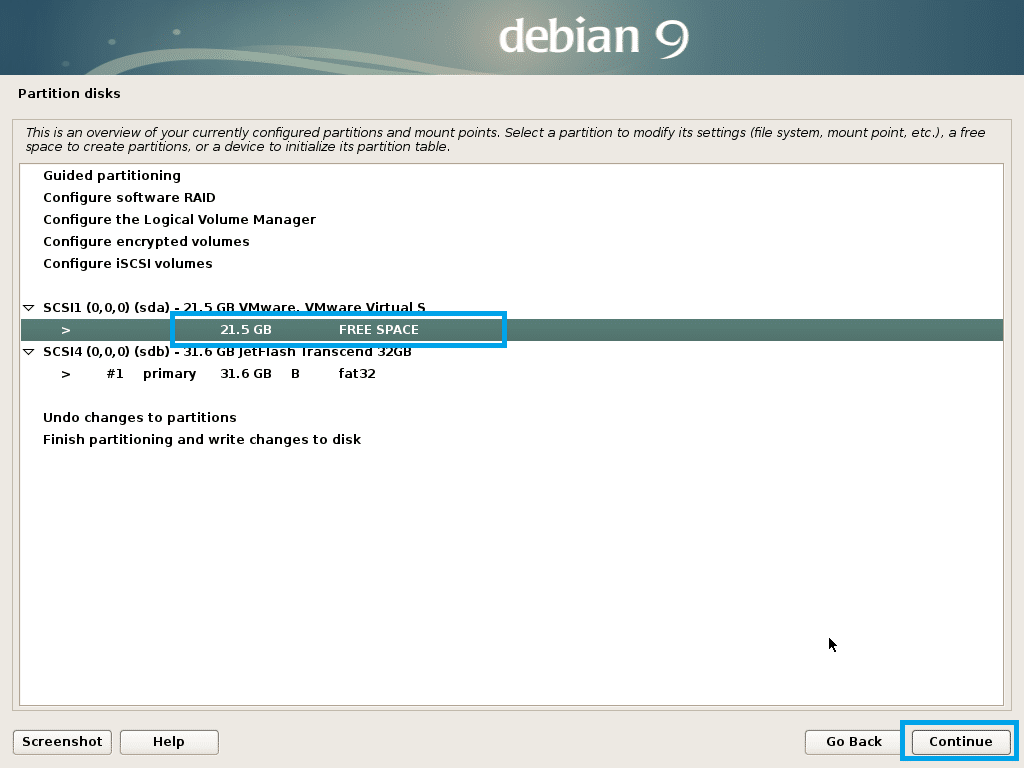
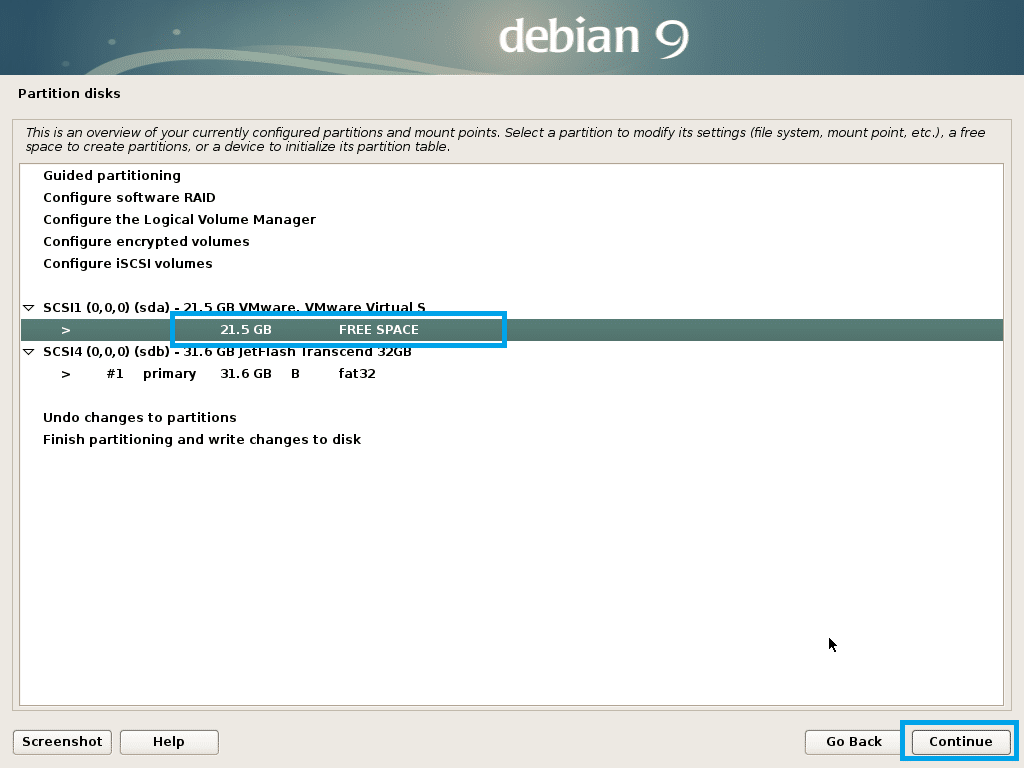
Seleziona Create a new partition e clicca su Continue.
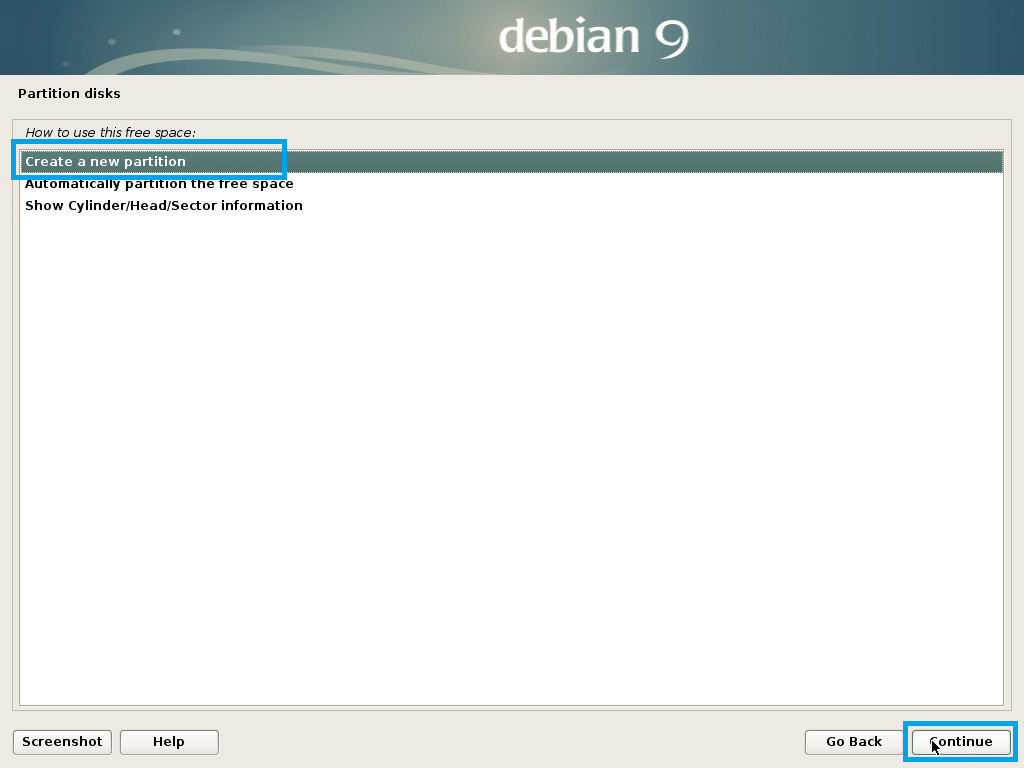
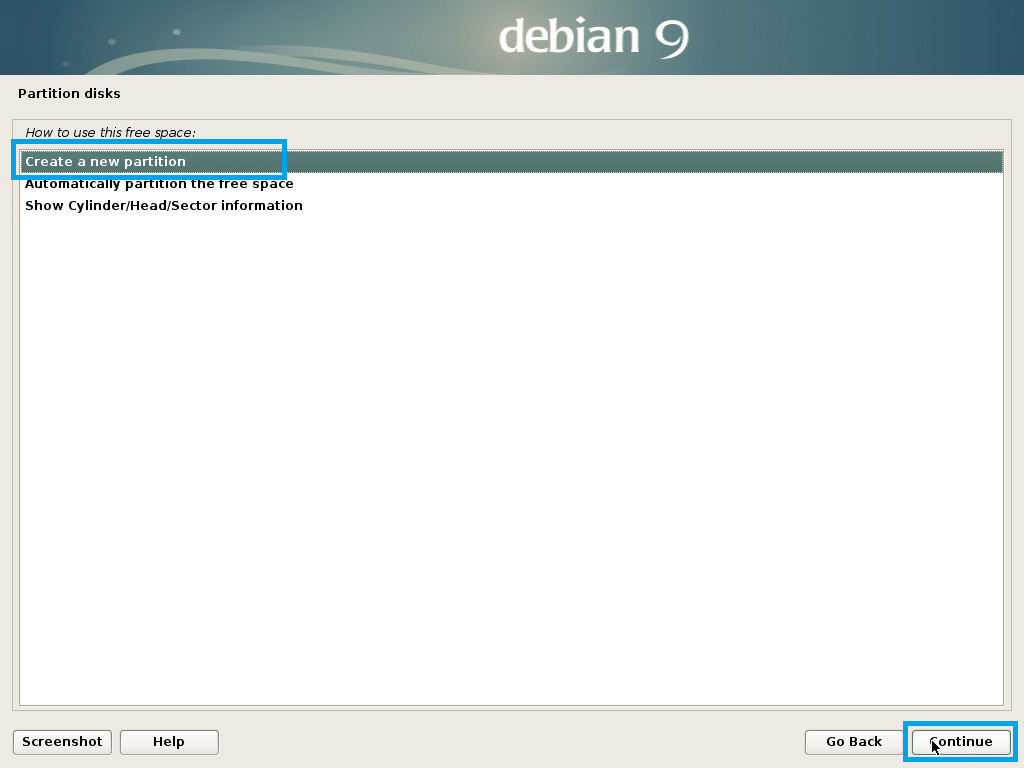
Inserisci la dimensione della partizione. Sto creando una partizione di sistema EFI di circa 512 MB. Una volta finito, clicca su Continua.
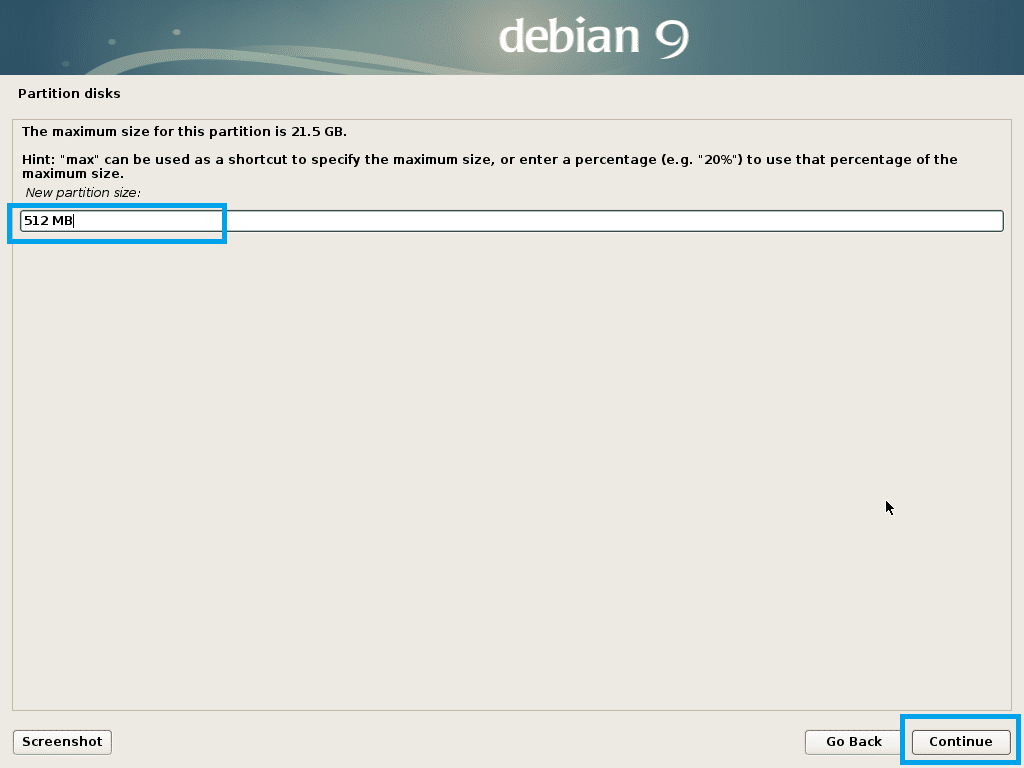
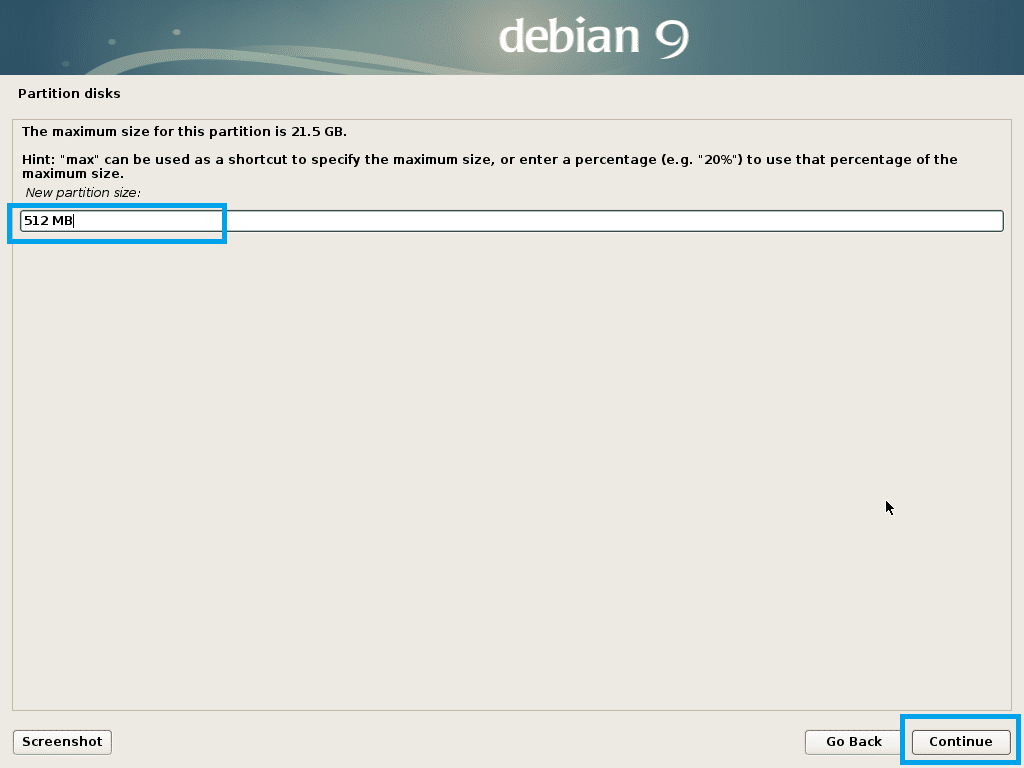
Seleziona Inizio e clicca su Continua.
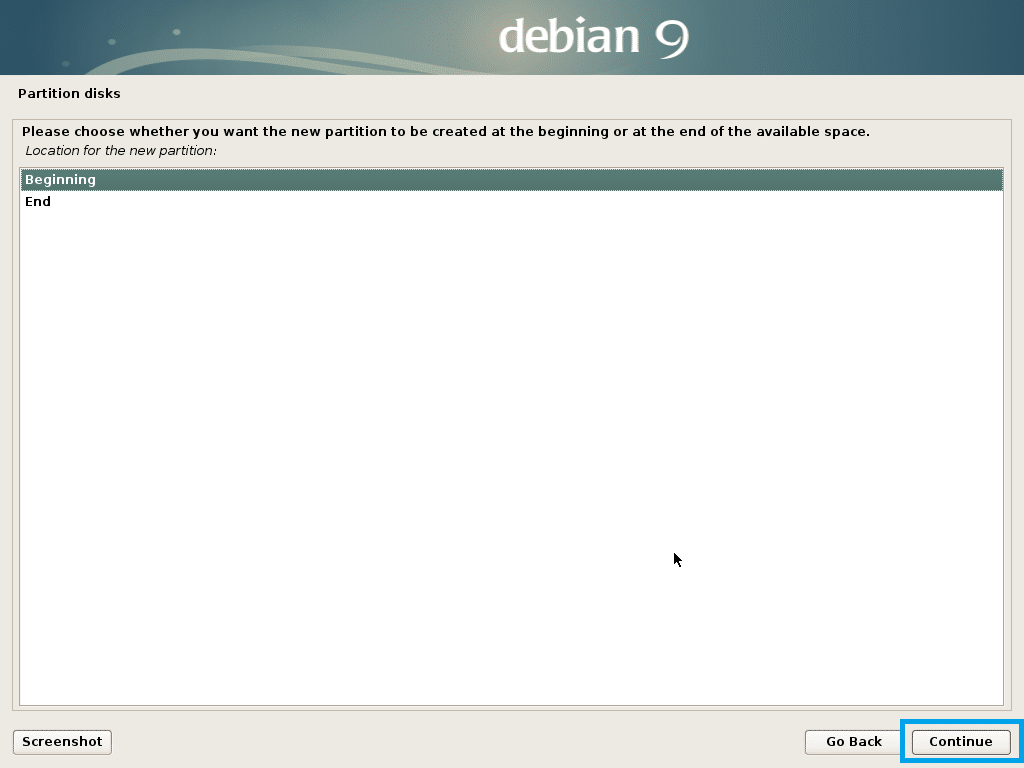
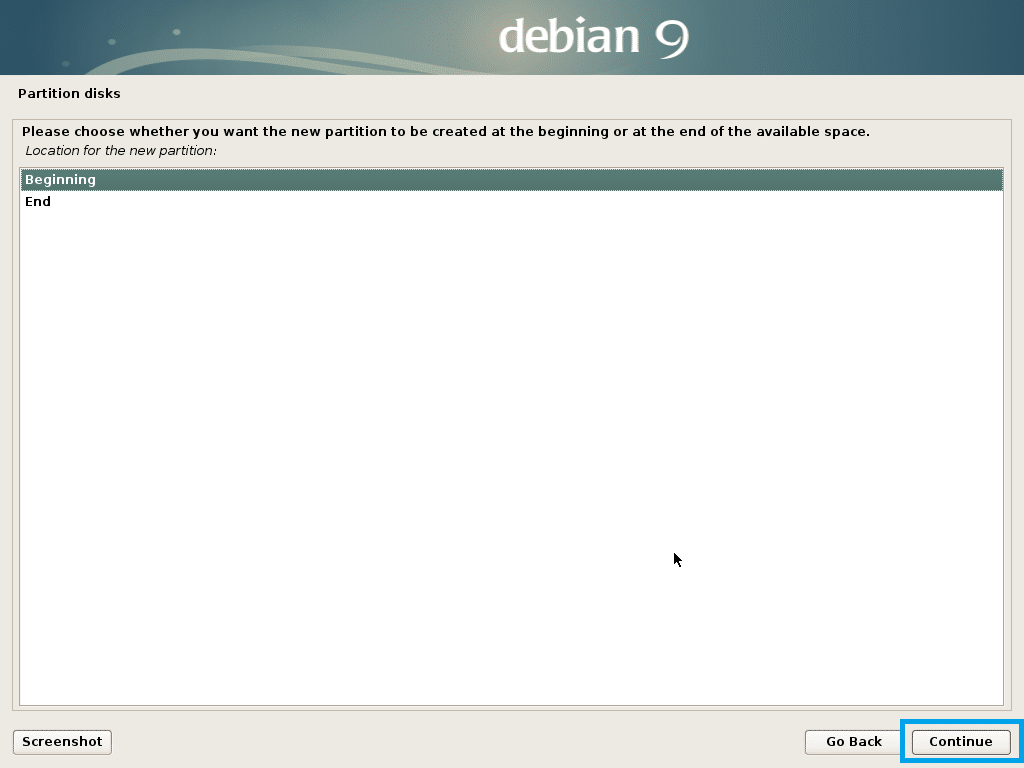
Seleziona Usa come e clicca su Continua per cambiarlo.
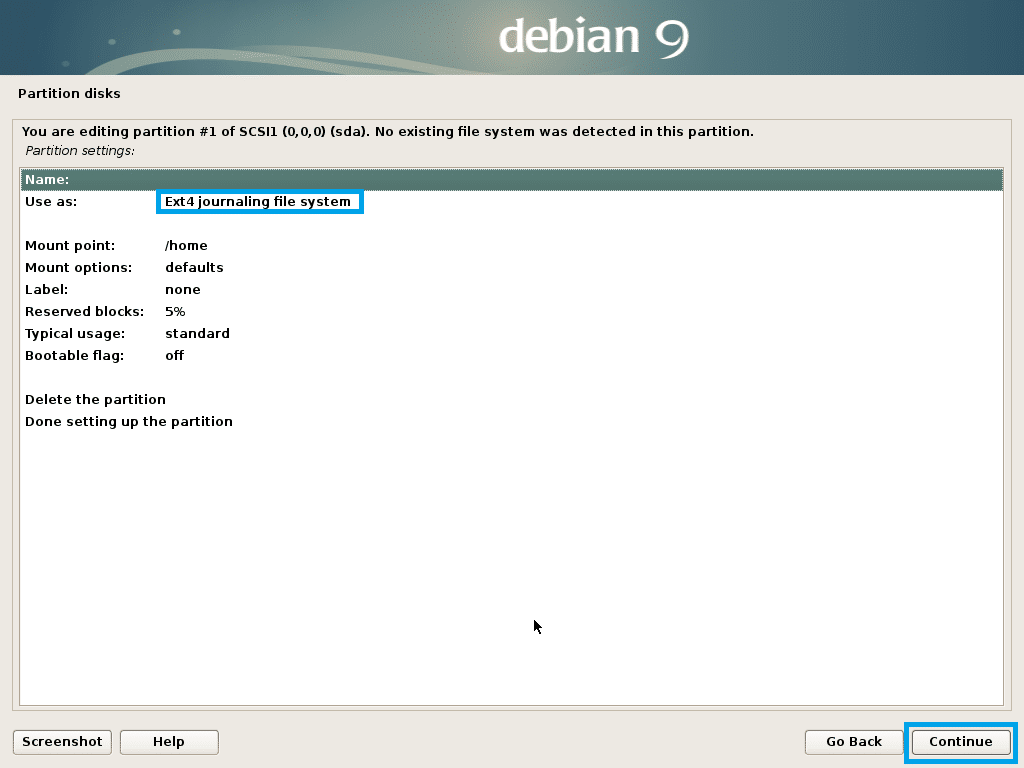
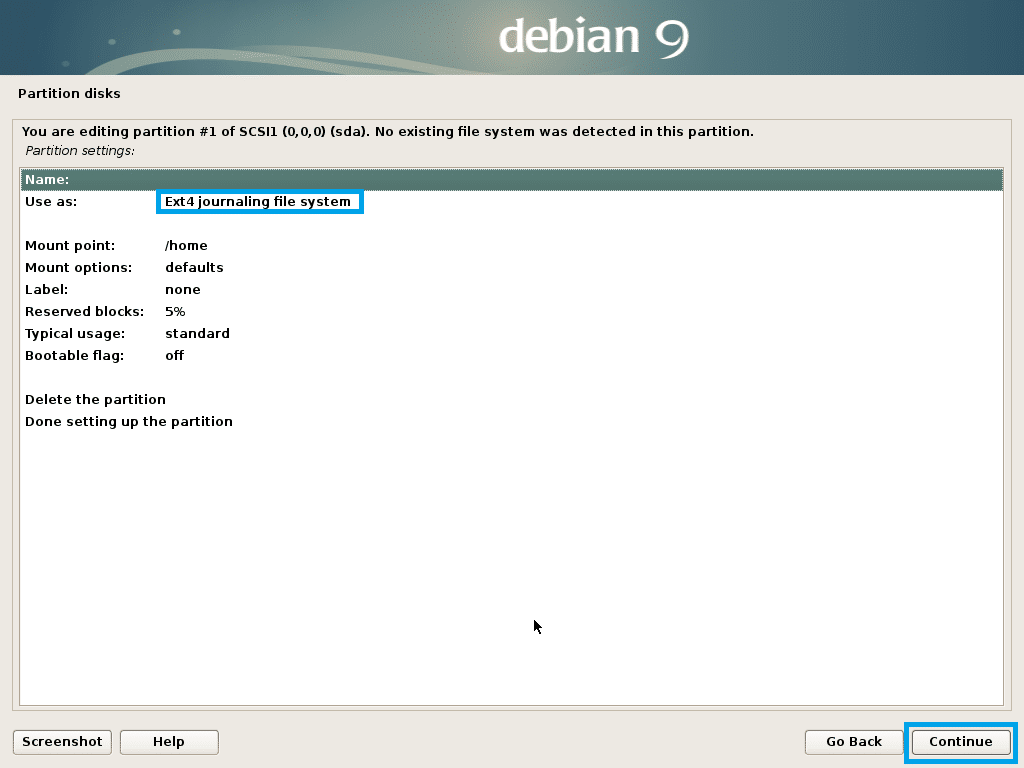
Selezionate EFI System Partition e cliccate su Continua.
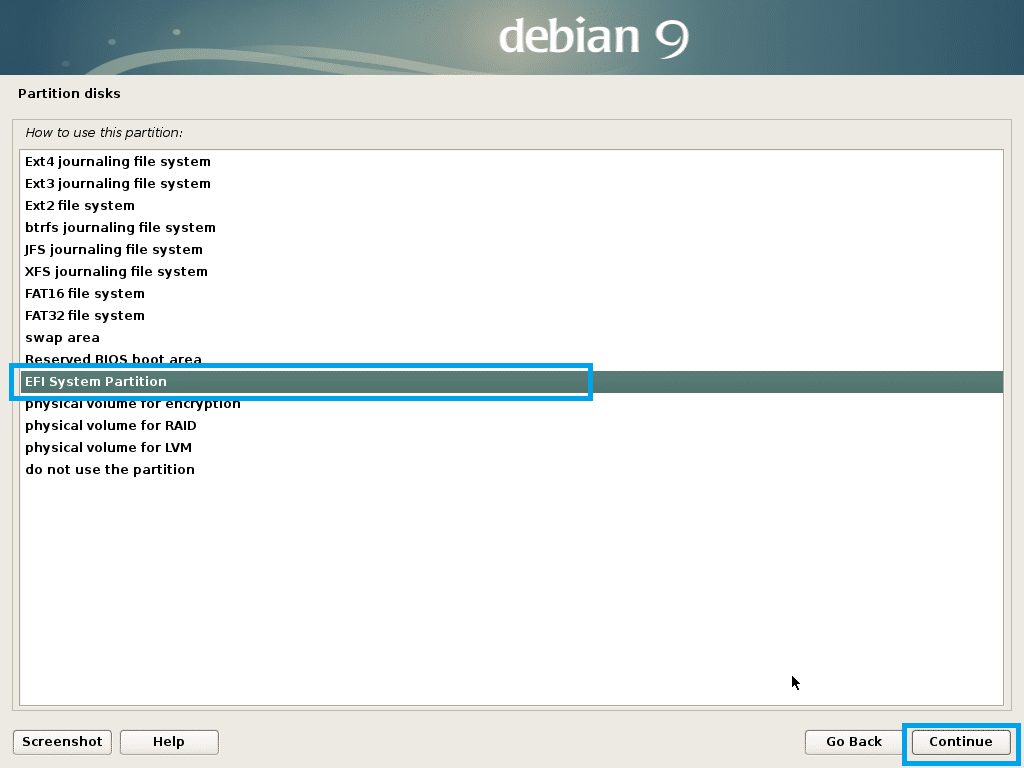
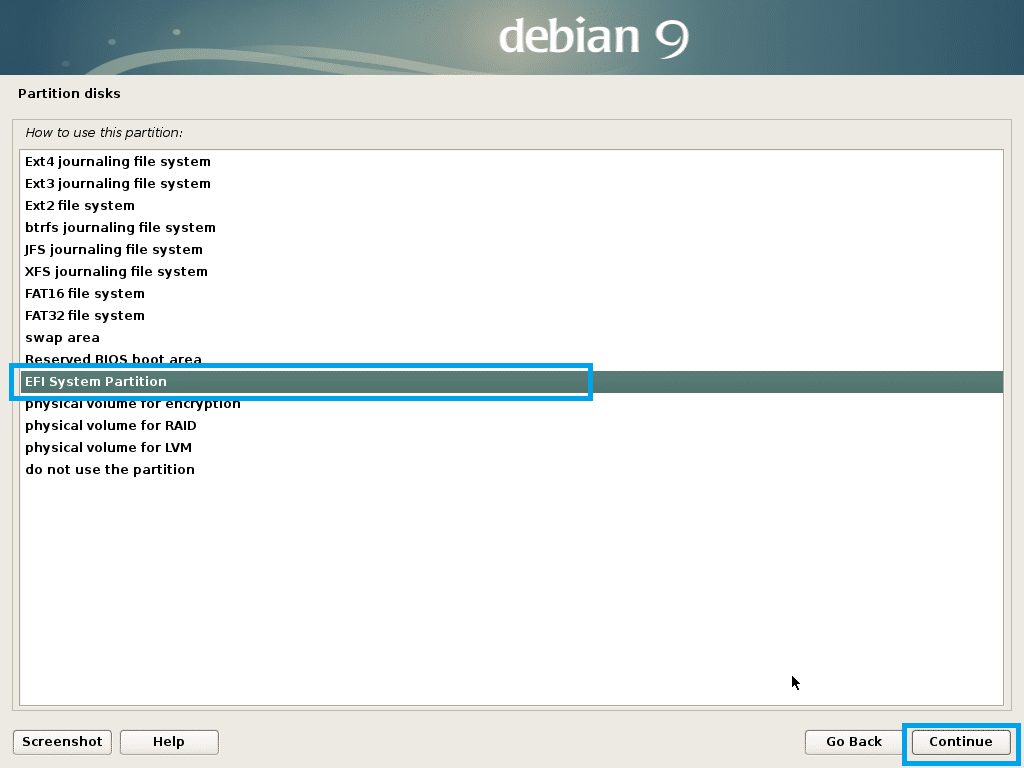
Ora seleziona Done setting up the partition e clicca su Continue.
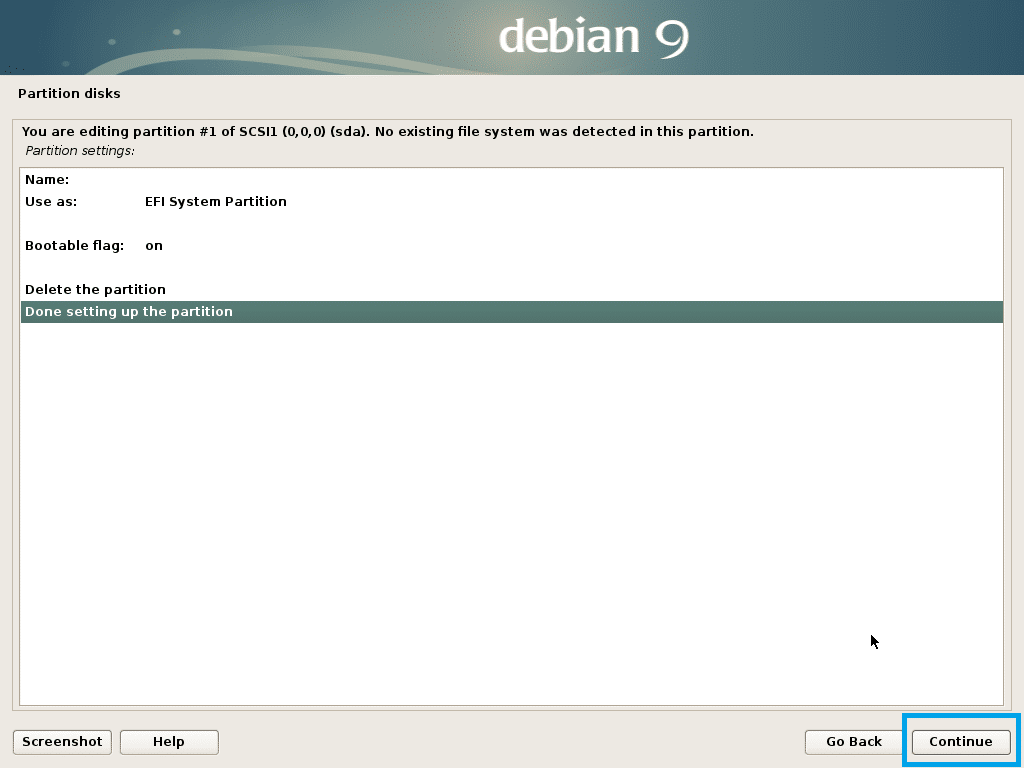
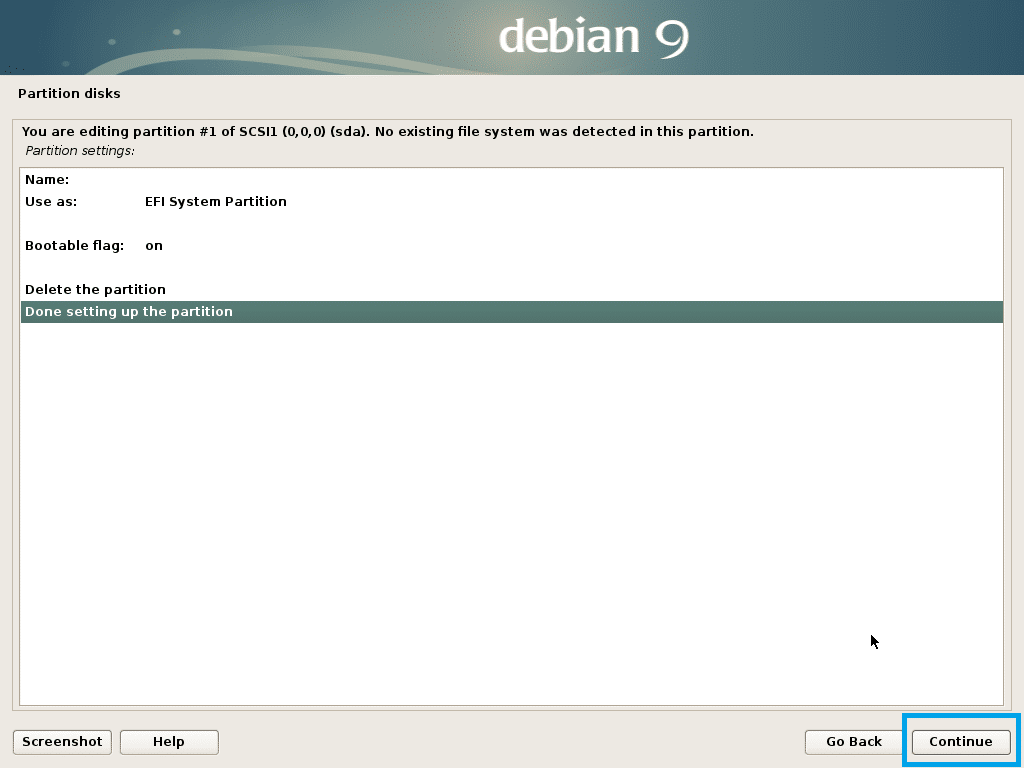
La EFI System Partition dovrebbe essere creata. Ora devi creare almeno un’altra partizione root (/). Puoi dare alla partizione root il resto dello spazio libero. Se vuoi, puoi creare anche una partizione home (/home). Ma non lo farò ora.
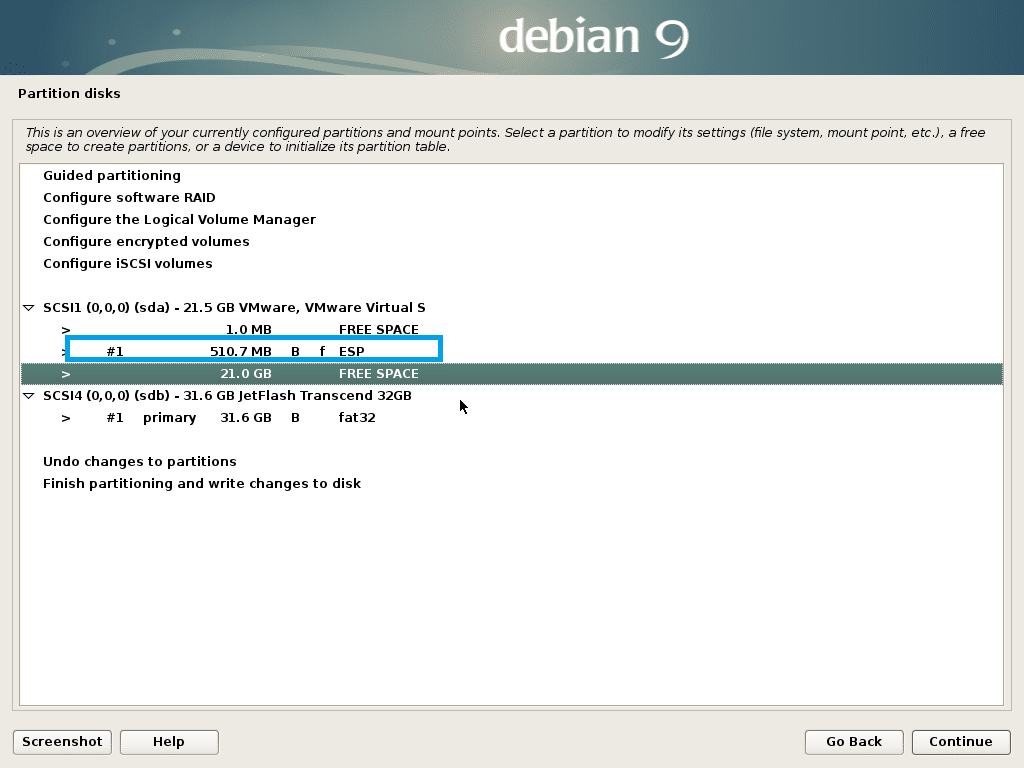
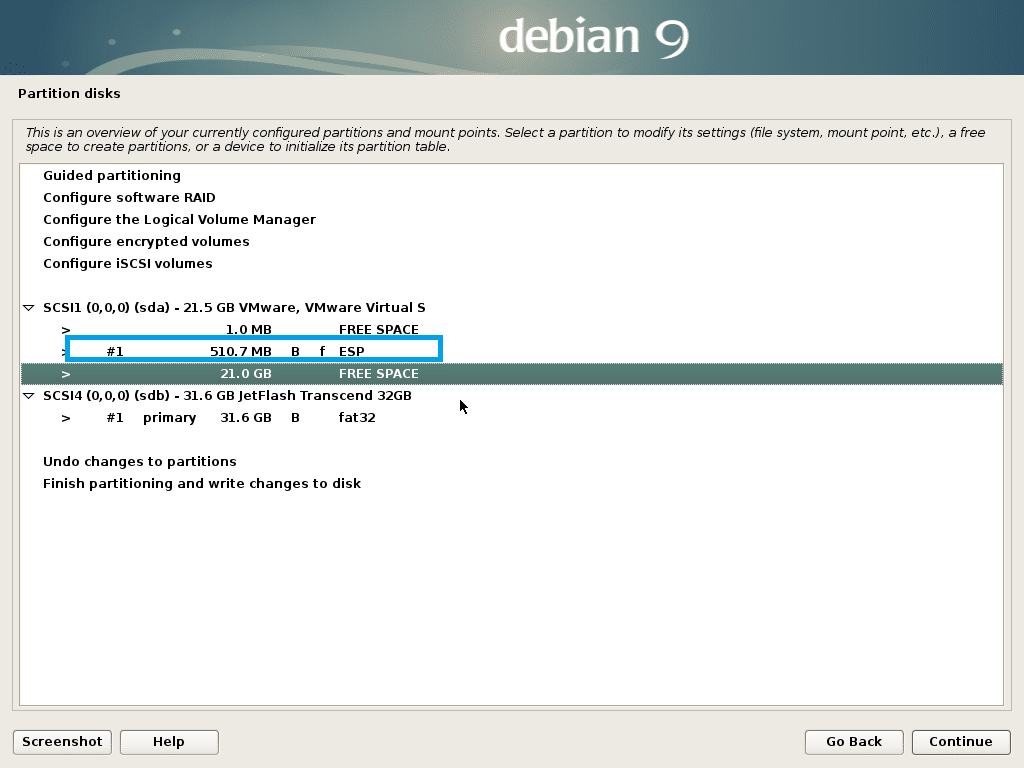
Crea la partizione root con le seguenti impostazioni.
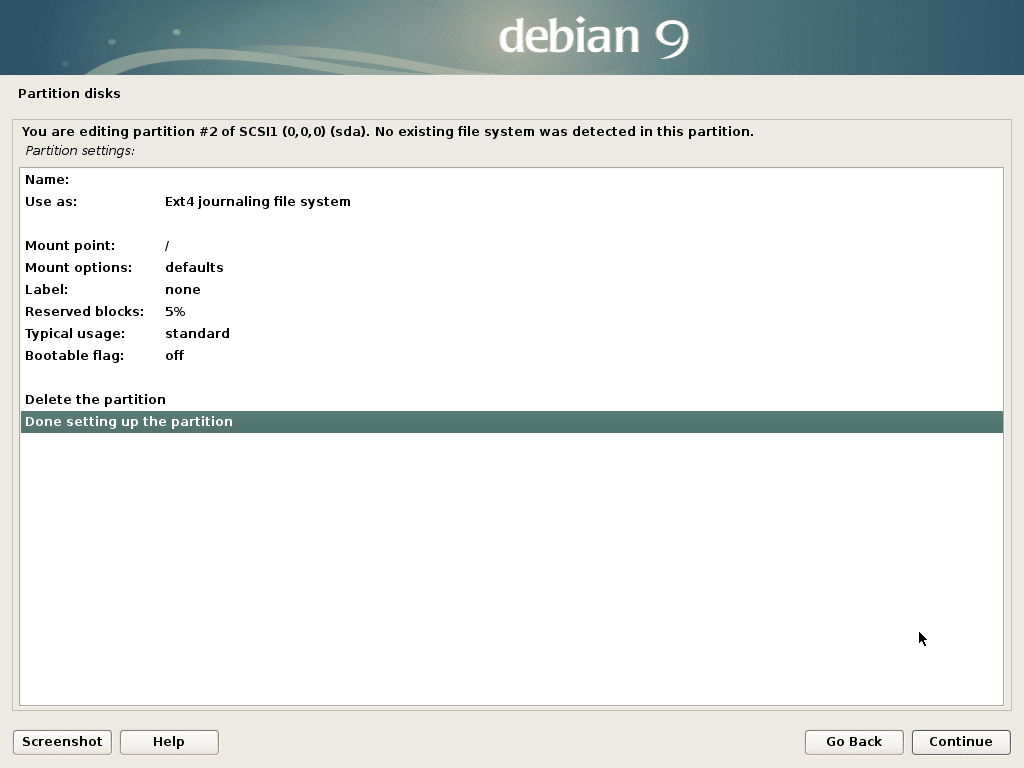
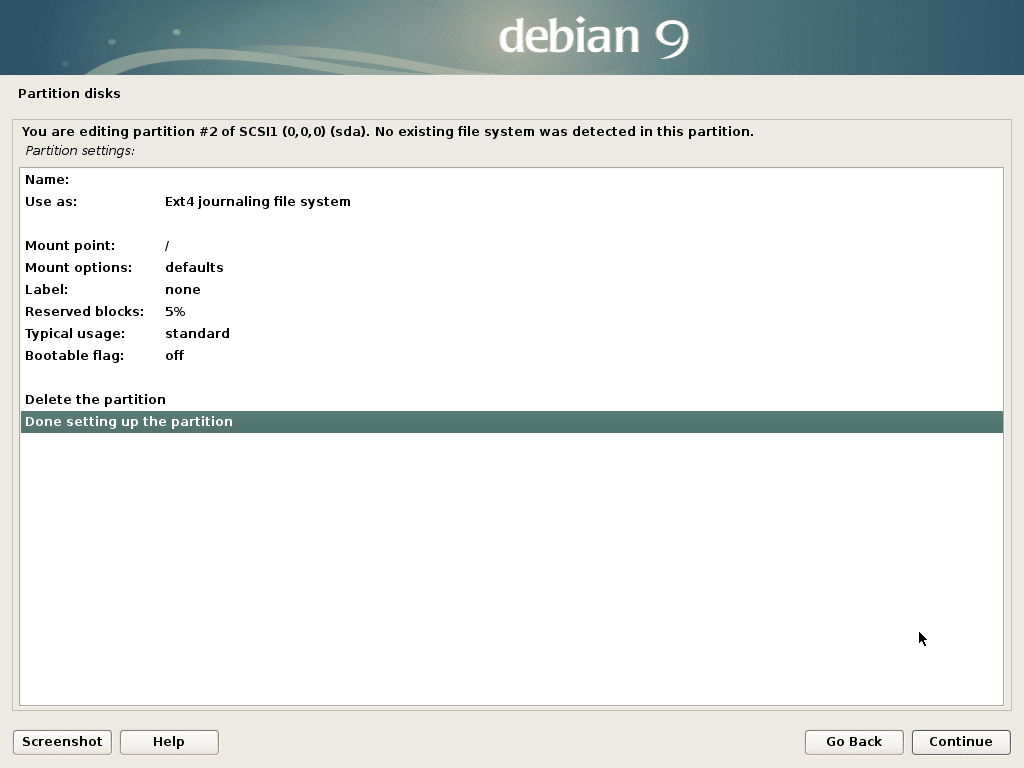
La configurazione finale dovrebbe essere simile a questa. Ora seleziona Finish partitioning and write changes to disk e clicca su Continue.
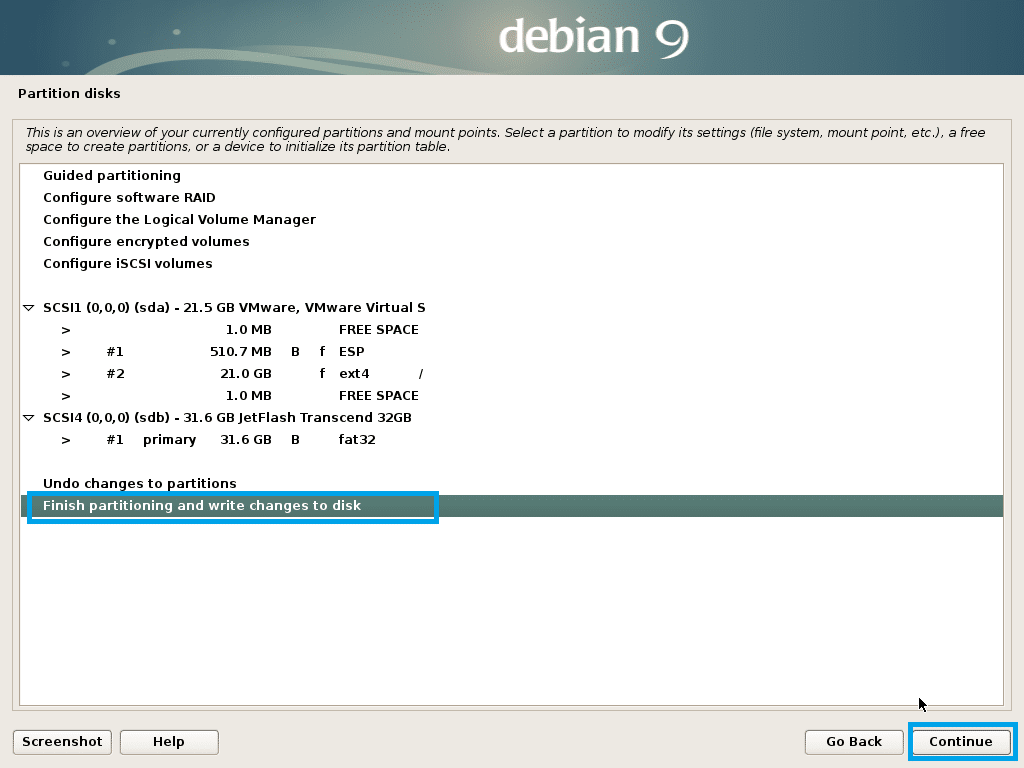
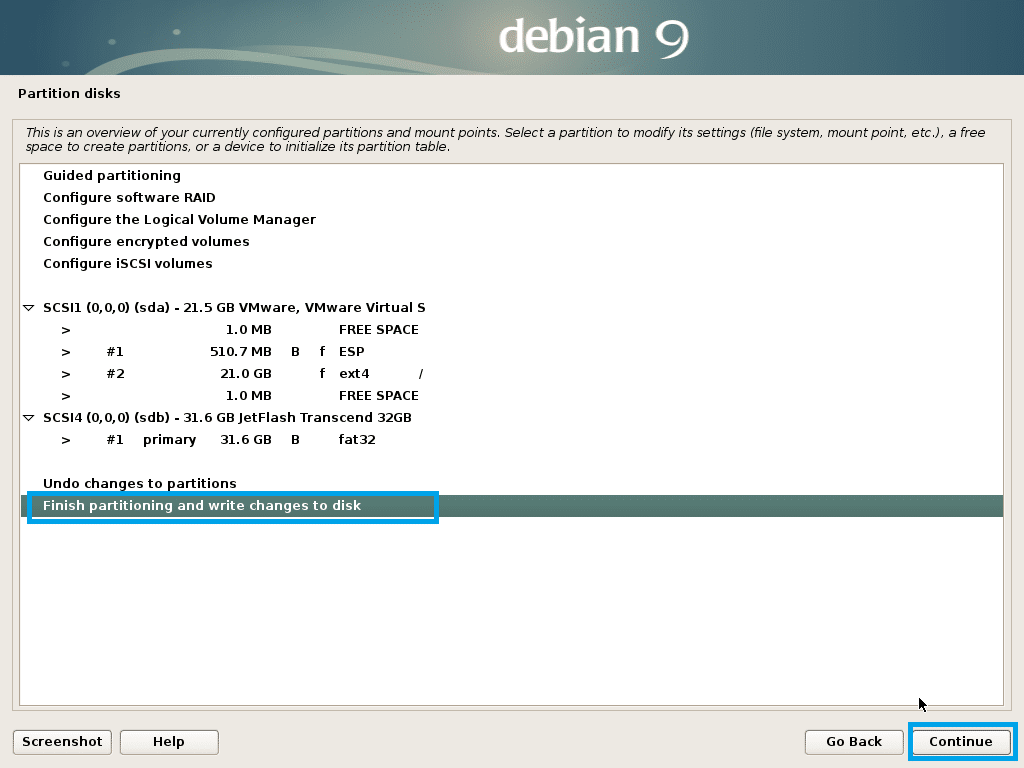
Seleziona No e clicca su Continue.
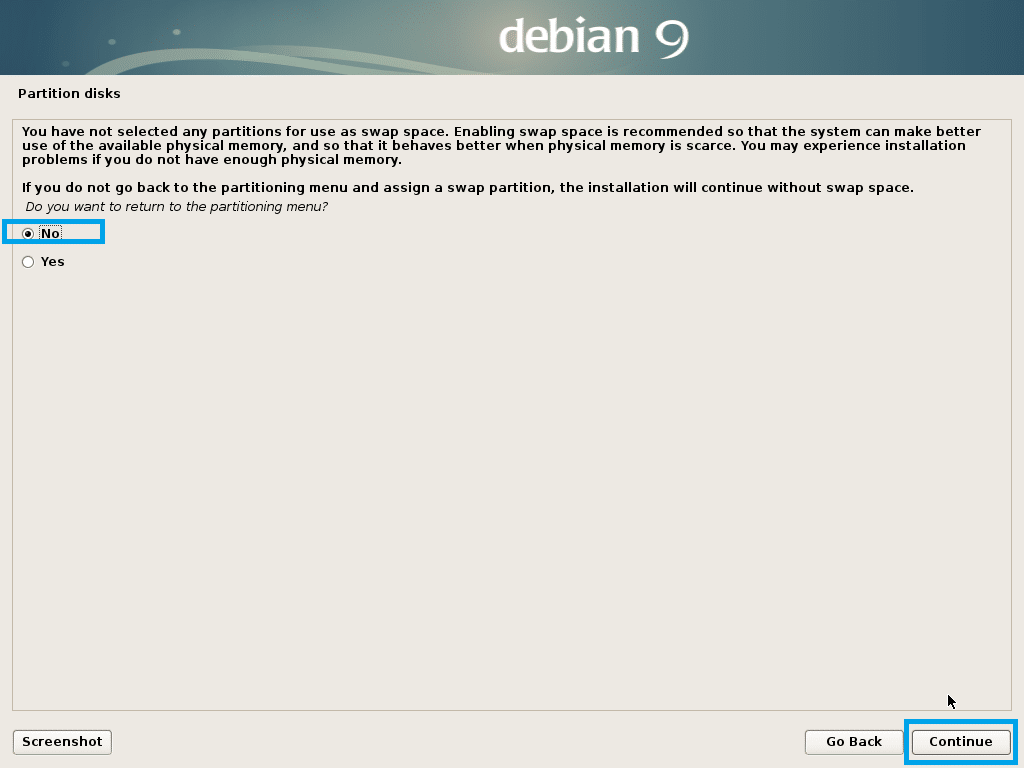
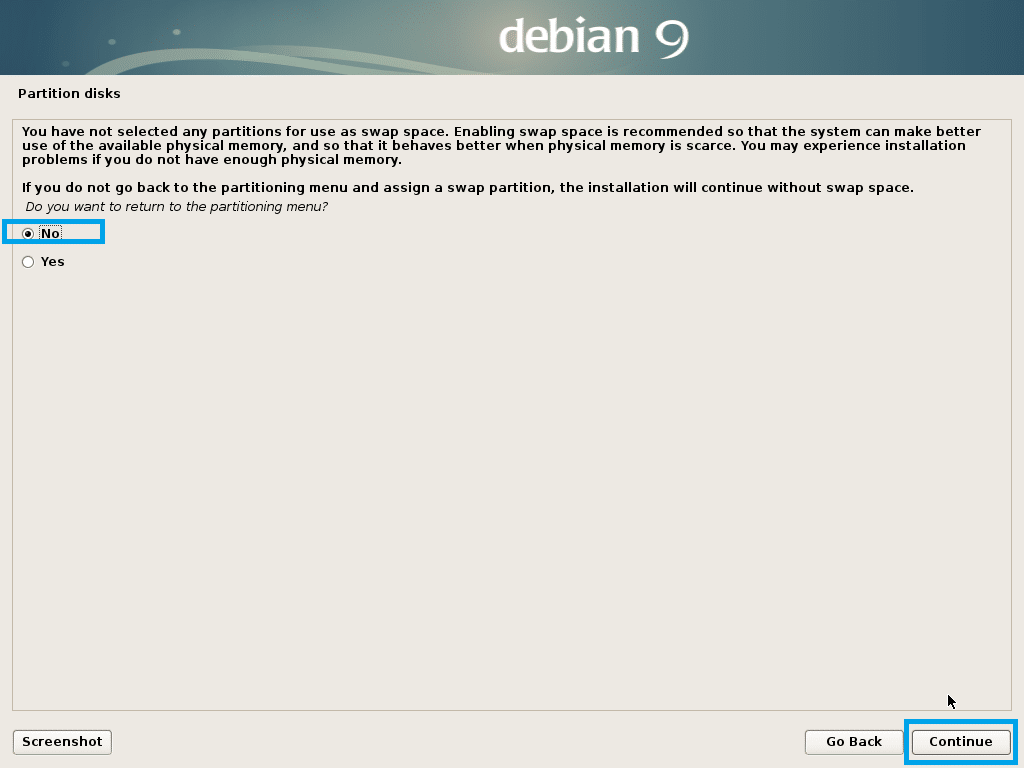
Seleziona Yes e clicca su Continue.
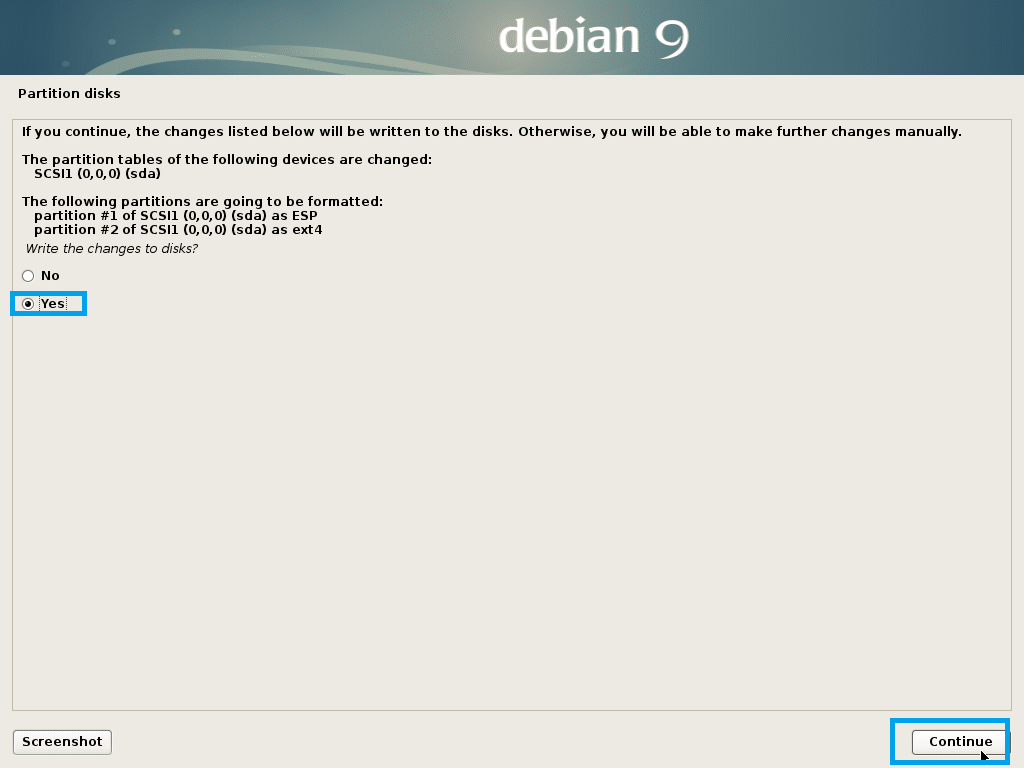
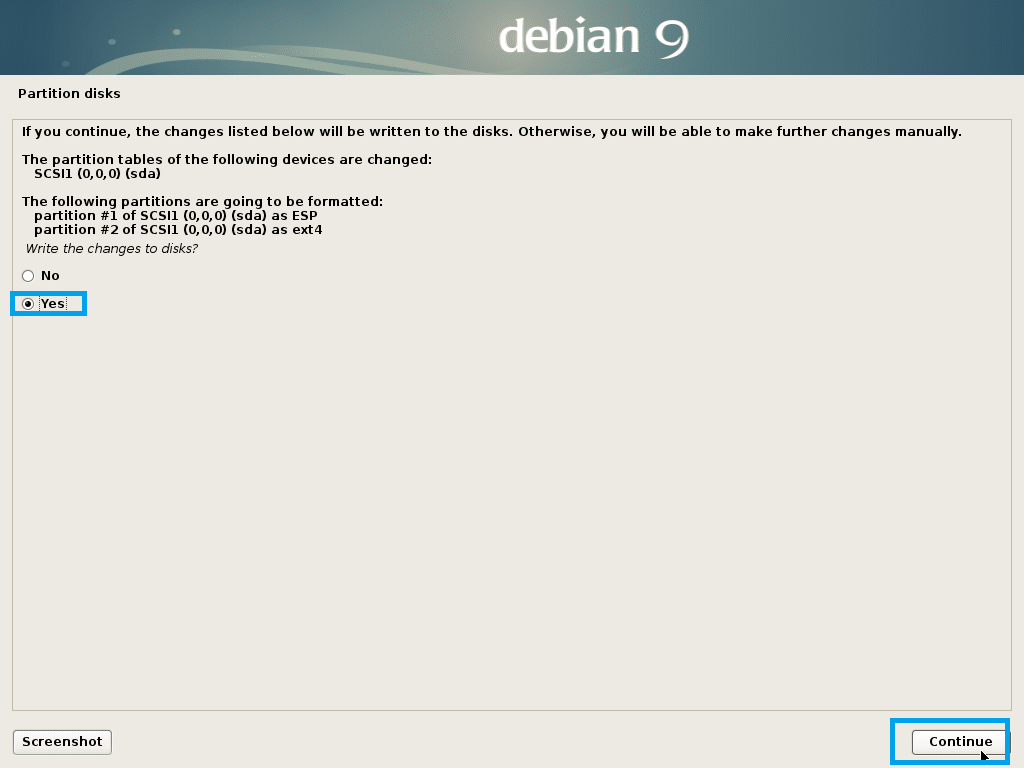
L’installazione dovrebbe iniziare.
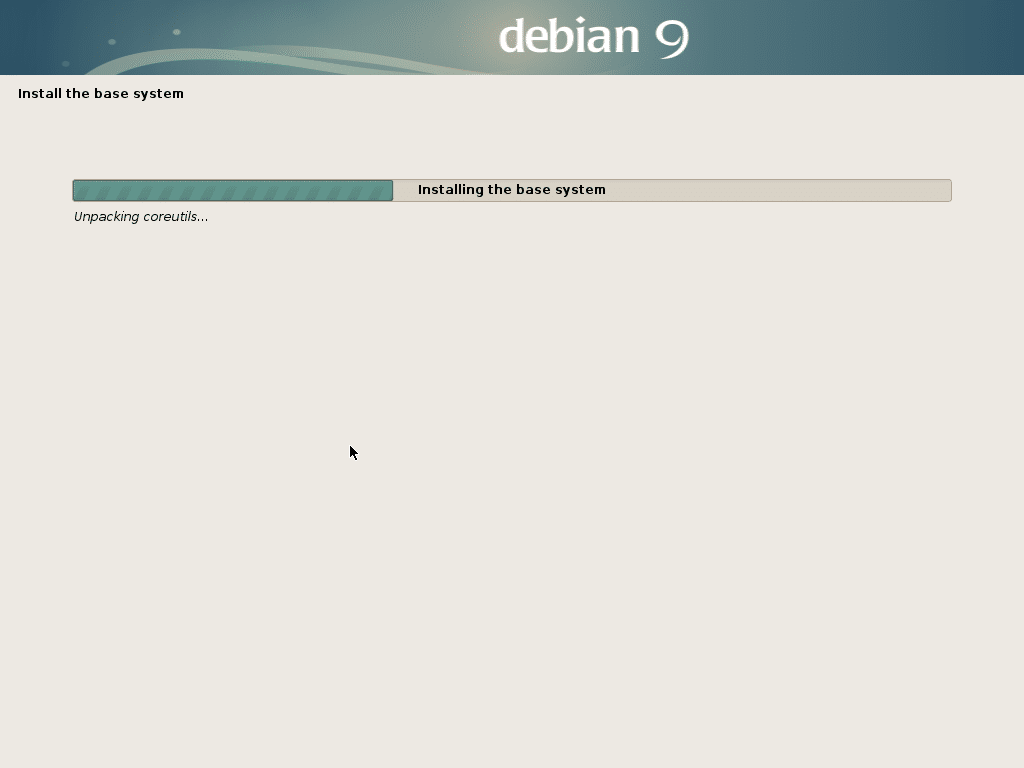
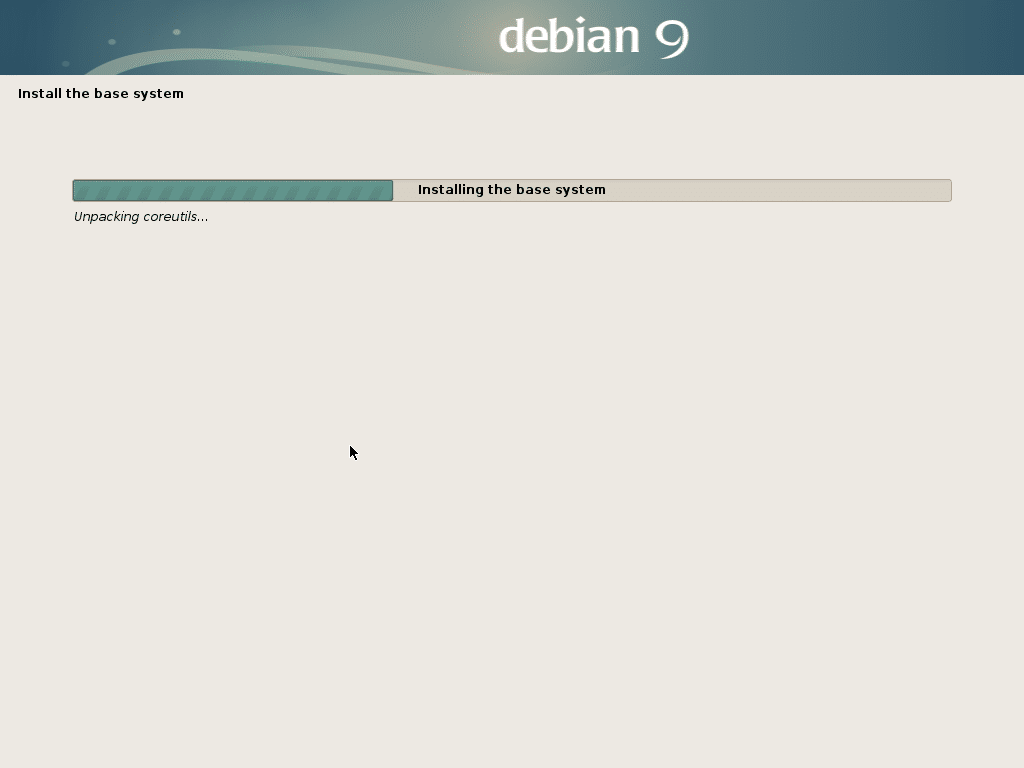
Seleziona Sì o No a seconda che tu voglia usare il mirror di rete per l’installazione del pacchetto e clicca su Continua.
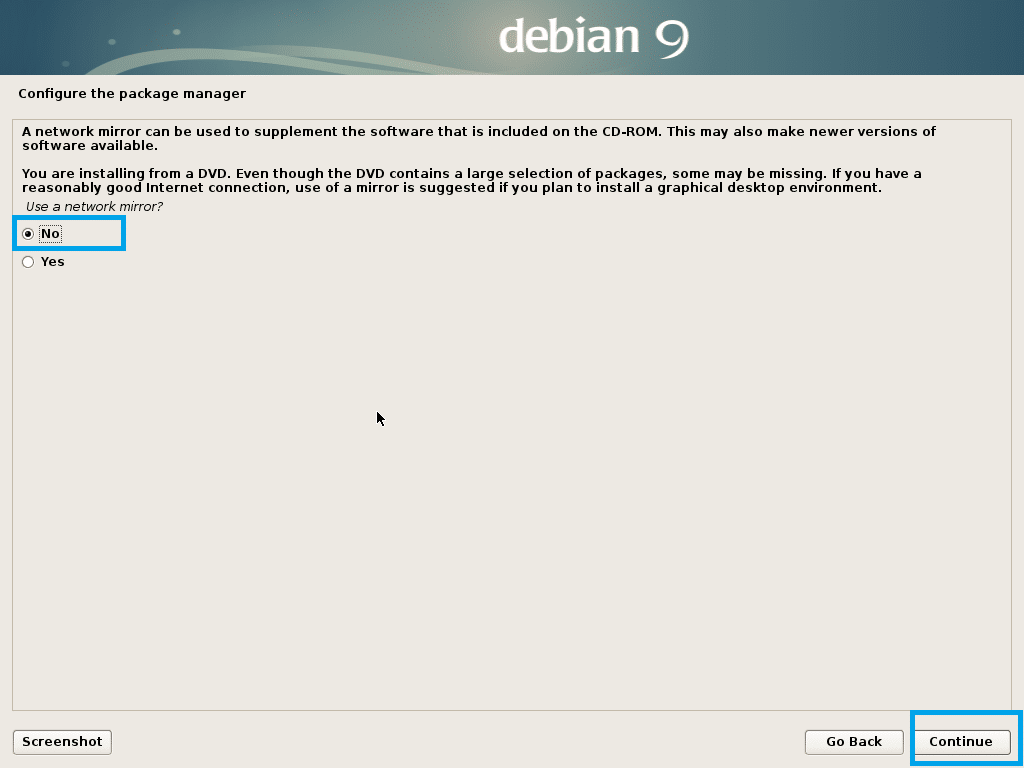
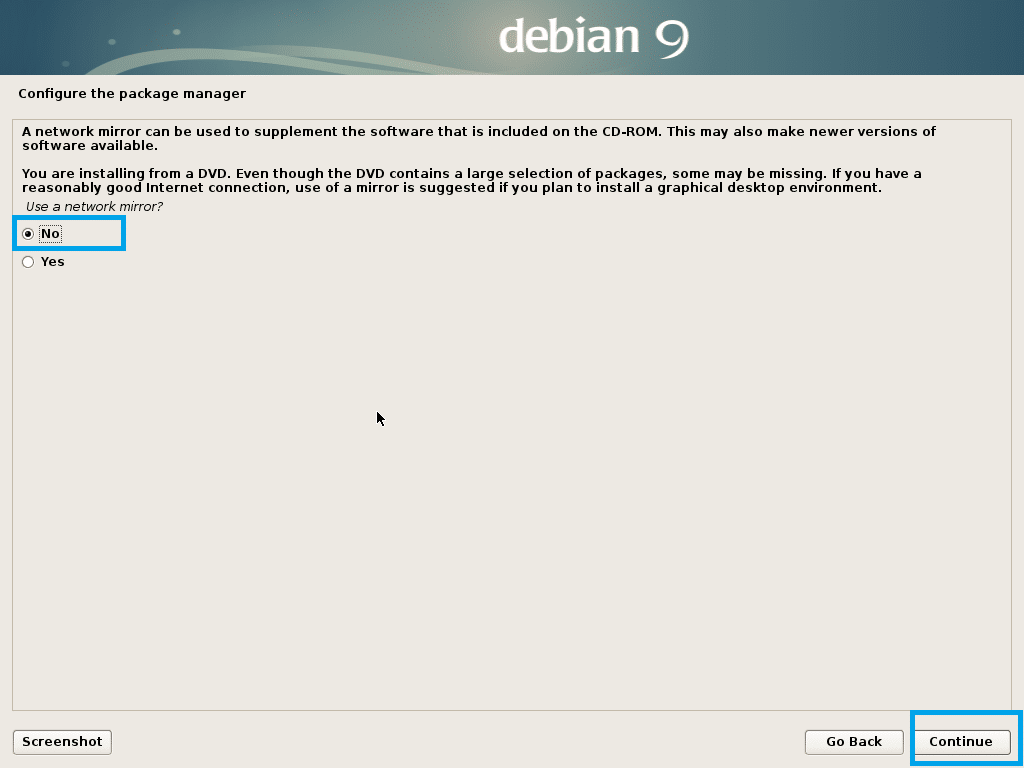
Seleziona Sì o No e clicca su Continua.
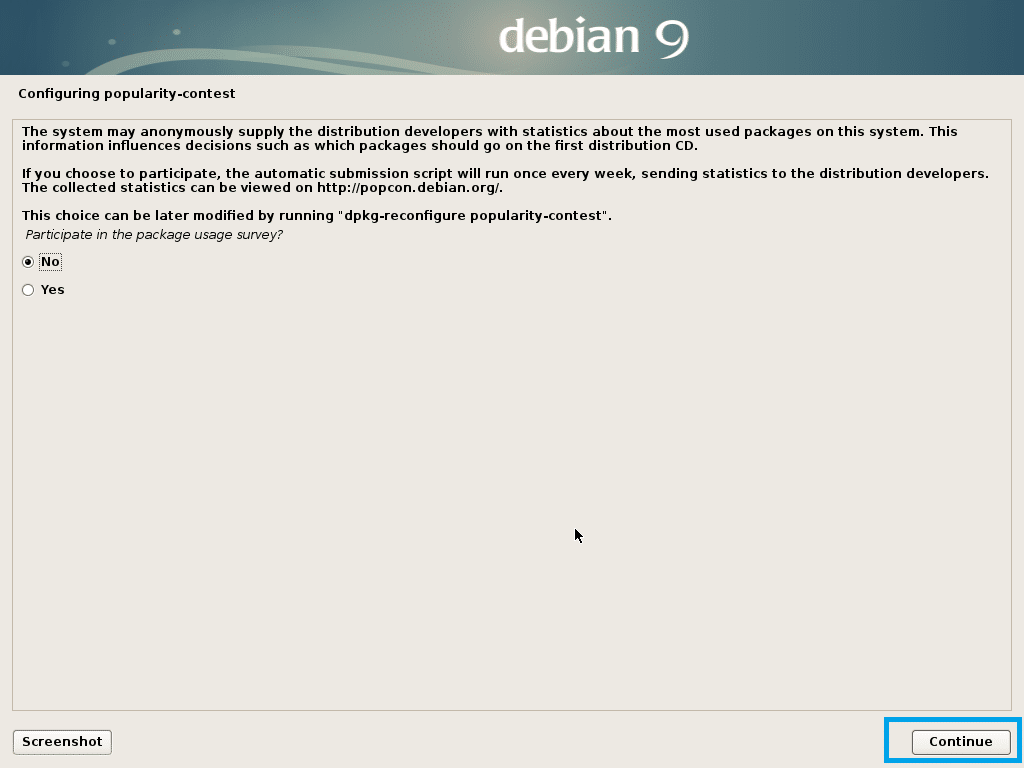
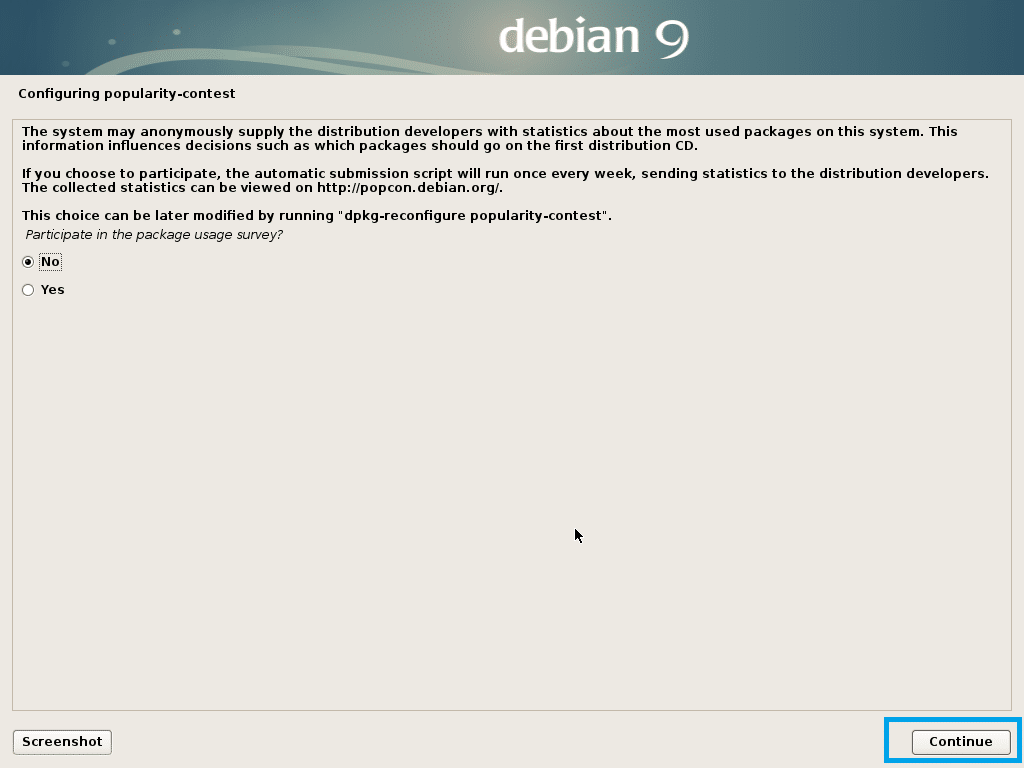
Ora seleziona il software che vuoi installare e clicca su Continua.
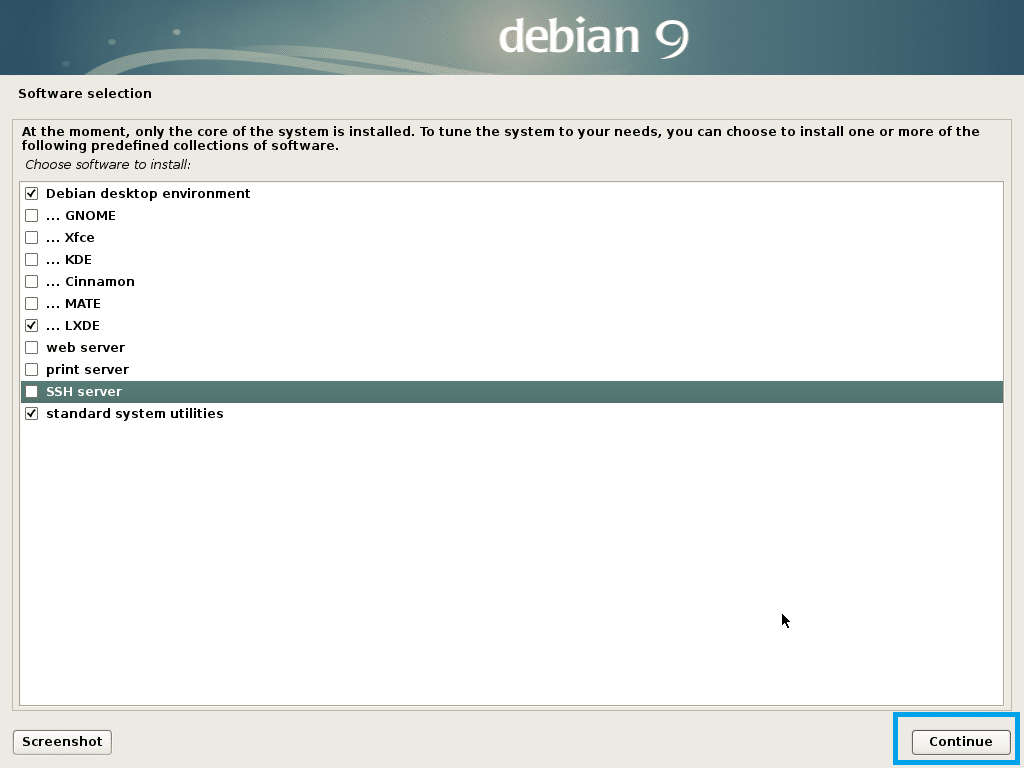
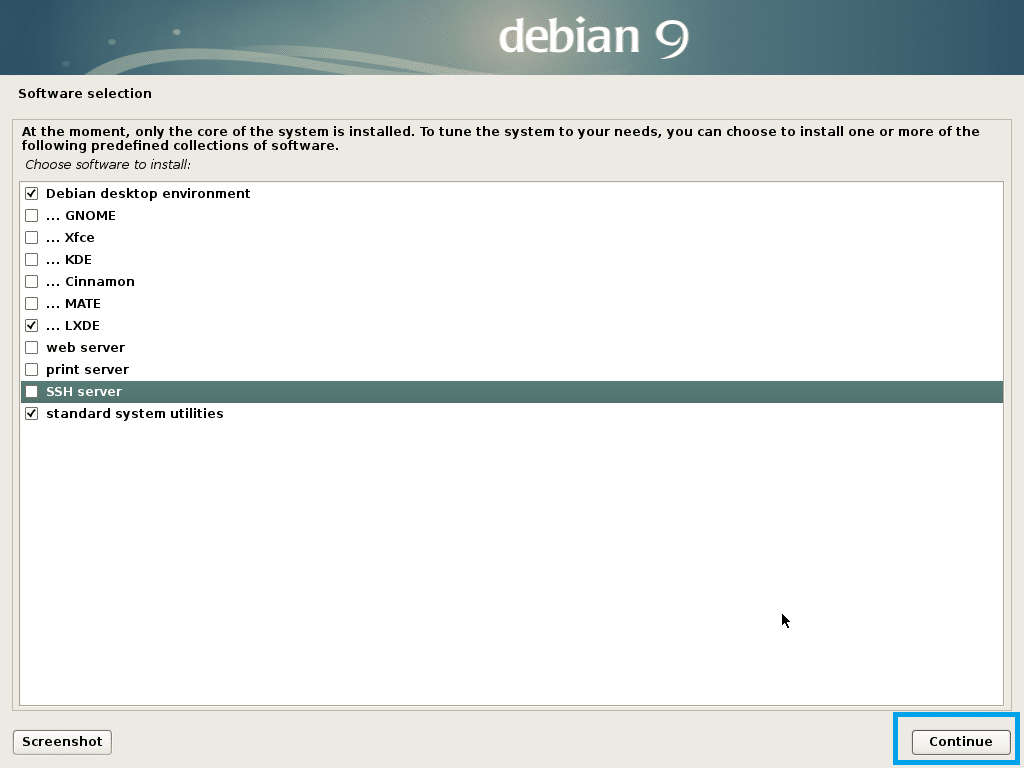
L’installazione dovrebbe continuare.
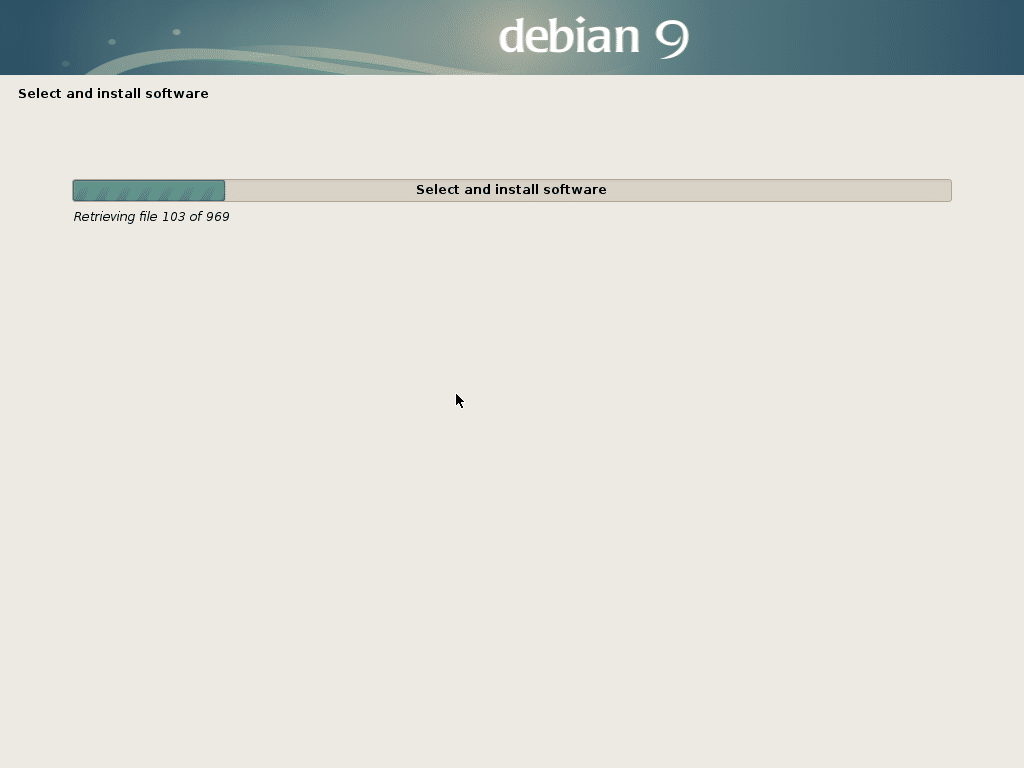
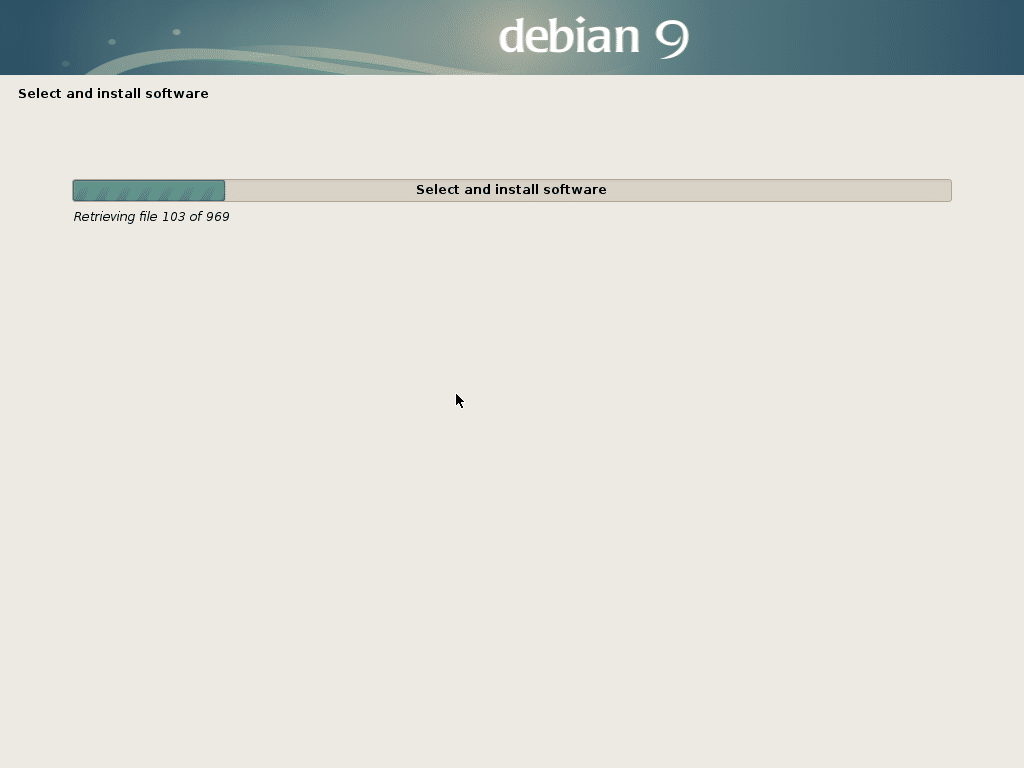
Una volta che l’installazione è finita, clicca su Continua.
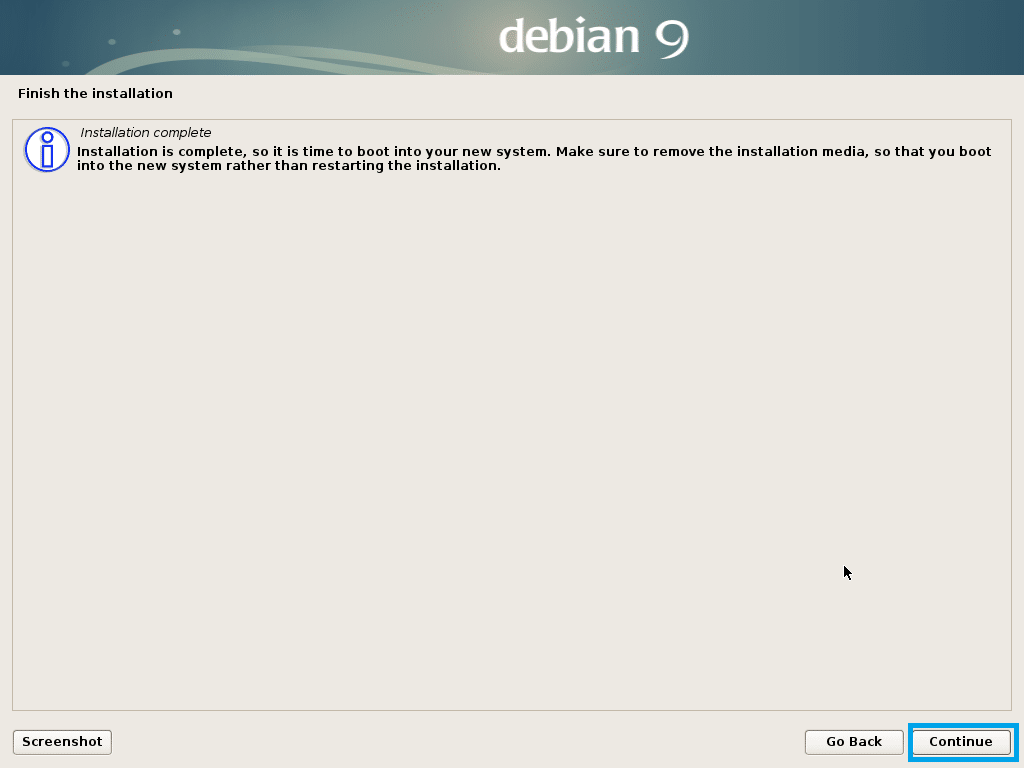
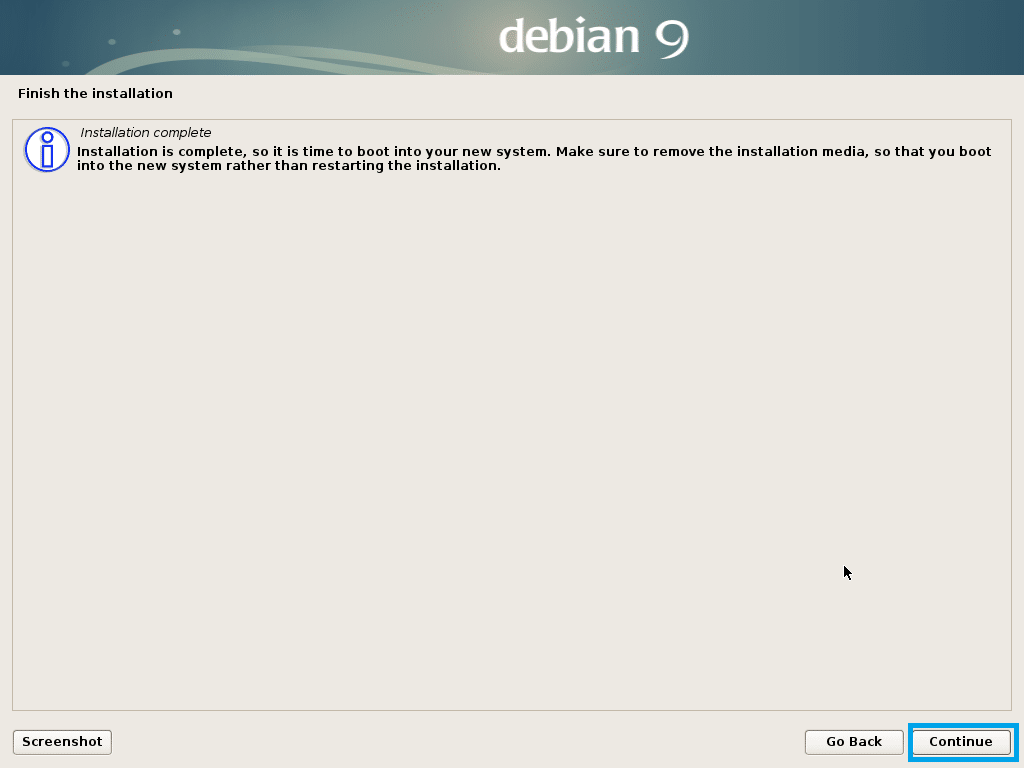
Il tuo computer dovrebbe riavviarsi e dovresti essere avviato nel tuo nuovo sistema operativo Debian 9 Stretch. Digita il tuo nome utente e la tua password e clicca su Log In.
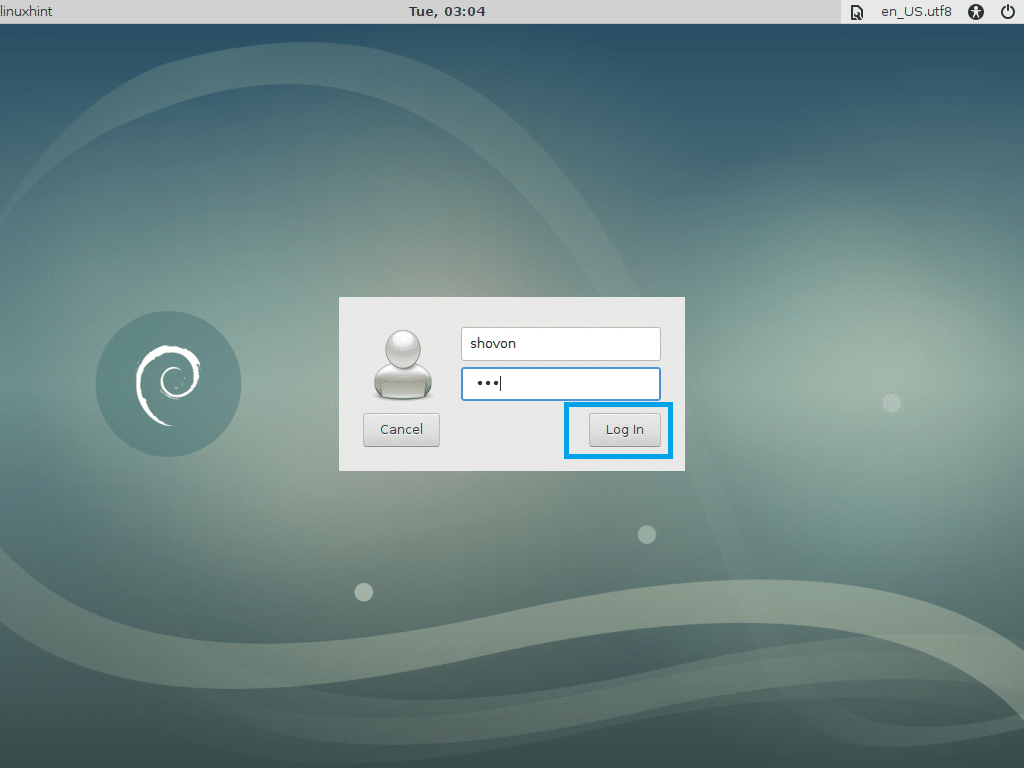
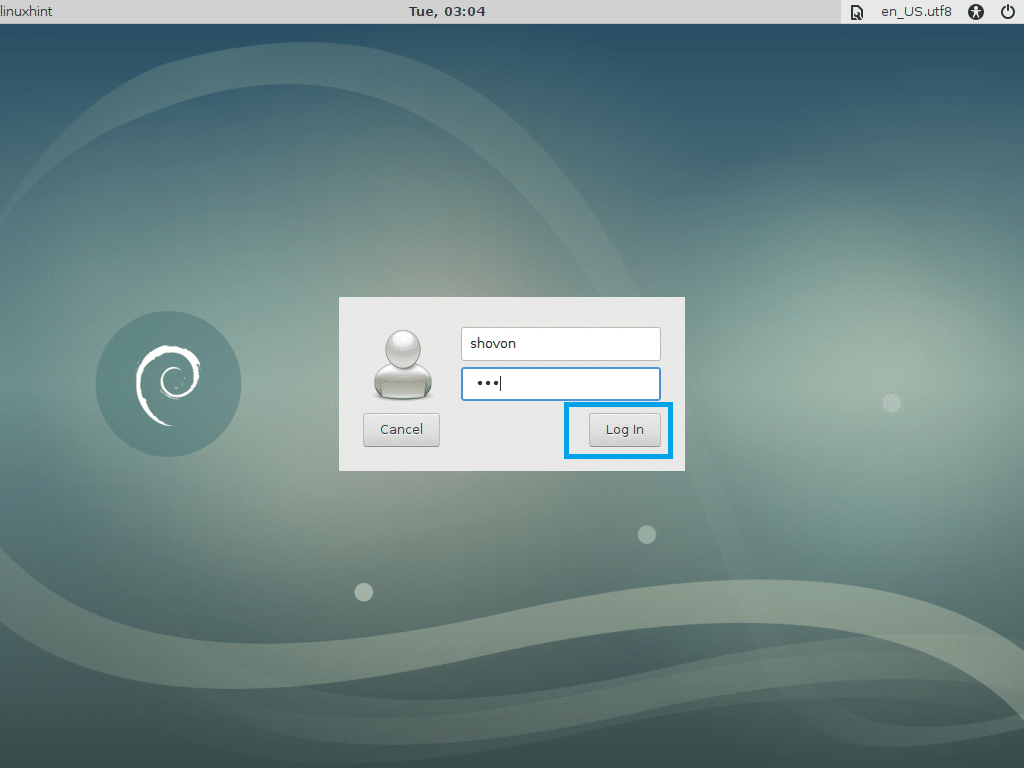
Dovresti aver effettuato l’accesso.
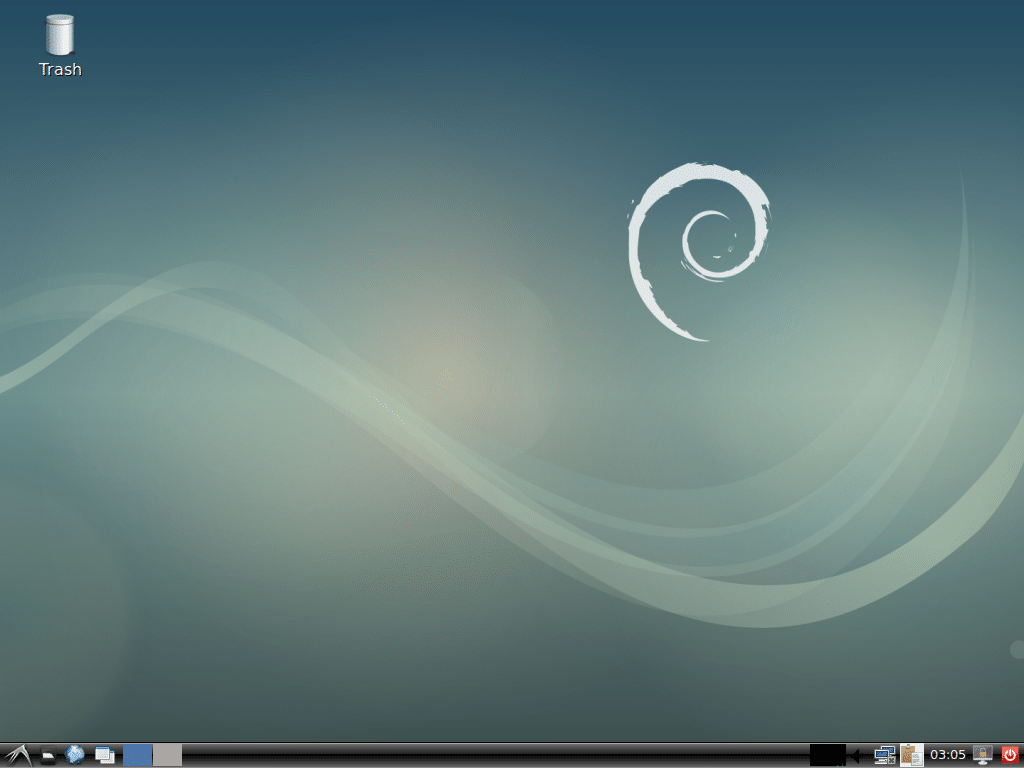
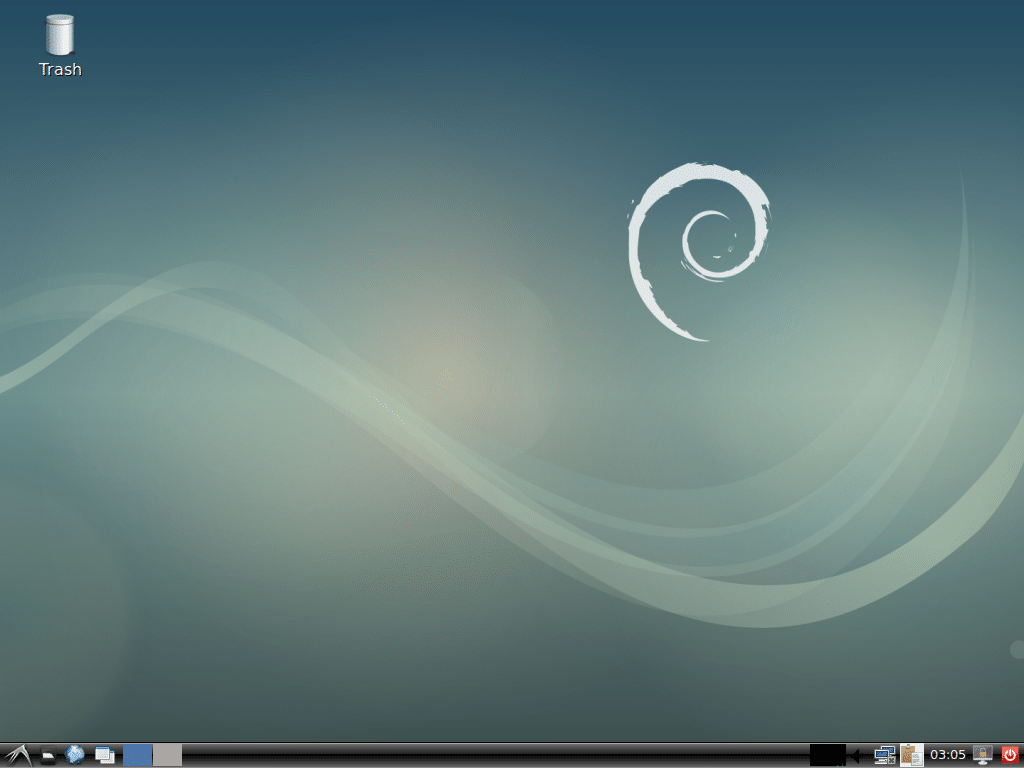
Aggiungere SWAP
Mi piace la SWAP basata su file perché è più facile cambiare la dimensione della SWAP quando necessario. Una partizione SWAP non ti darà tale flessibilità.
Per aggiungere 1 GB di spazio SWAP alla Debian 9 Stretch, eseguire i seguenti comandi:
mkswap /SWAP && swapon /SWAP’
NOTA: cambiare count=1 con count=2 per 2 GB, count=3 per 3 GB e così via.


Inserisci la tua password di root e premi <Invio>:


Ora lancia il seguente comando:


Ecco come si installa Debian 9 Stretch usando un drive USB. Grazie per aver letto questo articolo.