Lo streaming è diventato un modo abbastanza popolare di intrattenimento negli ultimi anni. Quando si tratta di streaming, OBS Studio è una delle scelte migliori per gli utenti. OBS (Open Broadcaster Software) è un software robusto, gratuito e open-source per lo streaming dal vivo. Questo programma è disponibile su Windows, Linux e macOS. Guardate gli streamer? È probabile che stiano usando OBS per trasmettere i loro contenuti per voi.
Questo articolo vi mostrerà come installare OBS sul vostro sistema Ubuntu.
OBS su Ubuntu
OBS offre tutte le caratteristiche necessarie per lo streaming. Questo software supporta l’acquisizione in tempo reale di fonti/dispositivi, la registrazione, la codifica e la trasmissione in diretta. OBS supporta anche la manipolazione dell’audio attraverso fader virtuali. OBS supporta direttamente tutte le piattaforme di streaming popolari, tra cui Twitch, Facebook, YouTube e Mixer.
Ci sono diversi modi per ottenere OBS per Ubuntu. Il modo più semplice è quello di prendere il programma direttamente dal server dei pacchetti di Ubuntu. Grazie alla sua popolarità, OBS Studio è anche disponibile come pacchetto universale per Linux, proprio come flatpak e snap.
Pronto? Andiamo subito al sodo!
Installare OBS da Ubuntu Package Server
OBS è un software abbastanza popolare. A causa della sua popolarità, OBS è ora disponibile direttamente dal server dei pacchetti di Ubuntu. Per ottenere questo programma dal server dei pacchetti, tutto ciò di cui hai bisogno è dire ad APT di installare il pacchetto obs-studio, e APT gestirà il resto.
Accendi un terminale. Per prima cosa, aggiorna la cache del repository APT.
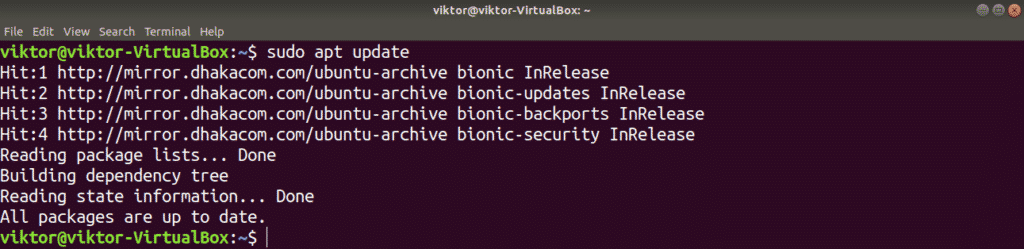
Ora, installa OBS Studio.

Installa OBS snap
Quando installo un’applicazione, preferisco usare pacchetti universali per Linux, come snap. Questo permette la stessa funzione di gestione dei pacchetti in tutte le distro Linux, offrendo un’esperienza affidabile e coerente. Nel caso di OBS Studio, raccomando fortemente di usare snap o flatpack, se possibile.
Per installare qualsiasi pacchetto snap, il sistema deve avere installato snappy. Snappy è il gestore di pacchetti snap per Linux. In Ubuntu, snappy è preinstallato. Se non avete già installato snappy, allora non preoccupatevi. Installare snappy è abbastanza semplice. Per installare snappy, accendi il terminale ed esegui i seguenti comandi.
Prima di tutto, installa snappy dal server dei pacchetti di Ubuntu tramite il seguente comando.
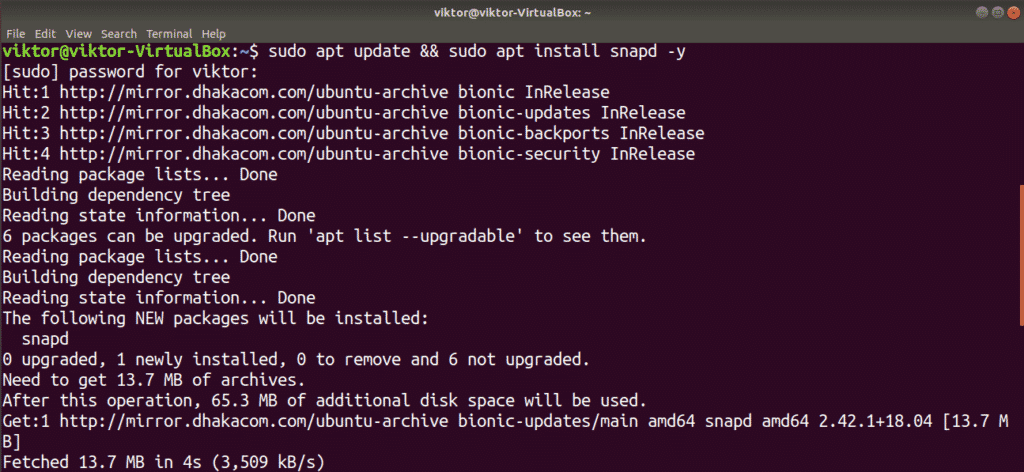
Snap ha bisogno del core snap per essere completamente funzionale. Per ora, snap è solo un thin client con funzionalità snap di base. Installa il core di snap usando il seguente comando.

Per mettere in atto queste modifiche, il servizio snap deve essere riavviato. Riavvia snap usando il seguente comando.

Snappy è ora pronto per installare i pacchetti snap dal negozio Snapcraft. Controlla OBS Studio su Snapcraft.

Installa OBS flatpak
Flatpak è un altro tipo di pacchetto Linux universale. In pratica, snap e flatpak sono un po’ diversi; ma in linea di principio, entrambi si comportano allo stesso modo. Tutto ciò di cui hai bisogno per flatpack è il supporto del gestore di pacchetti flatpak, e puoi iniziare ad usare flatpak su qualsiasi distro Linux.
Ubuntu non ha il gestore di pacchetti flatpak preinstallato di default. Installare il gestore di pacchetti flatpak è semplice come eseguire alcuni comandi.
Prima di tutto, prendete flatpak dal server dei pacchetti di Ubuntu tramite il seguente comando.
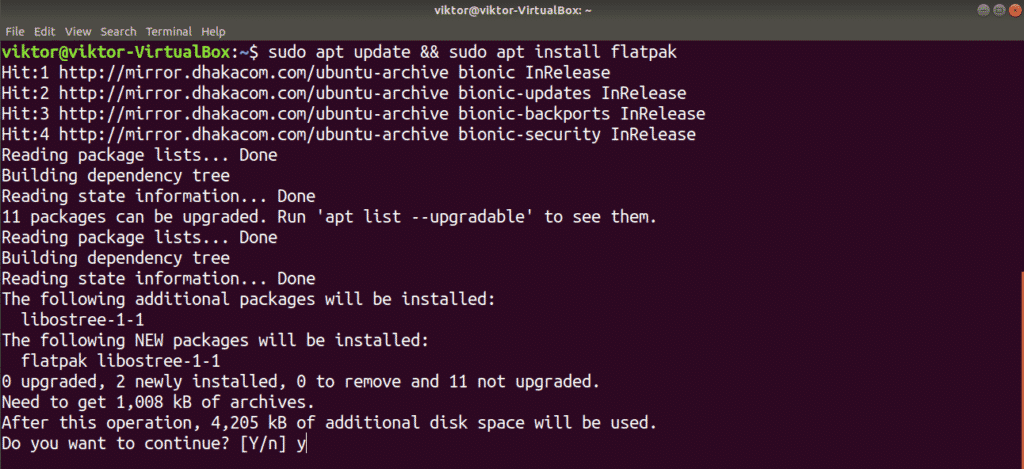
Ubuntu utilizza l’ambiente desktop GNOME. Il seguente comando permetterà al software GNOME di installare direttamente flatpak senza usare la riga di comando. Questo passo è opzionale ma consigliato.
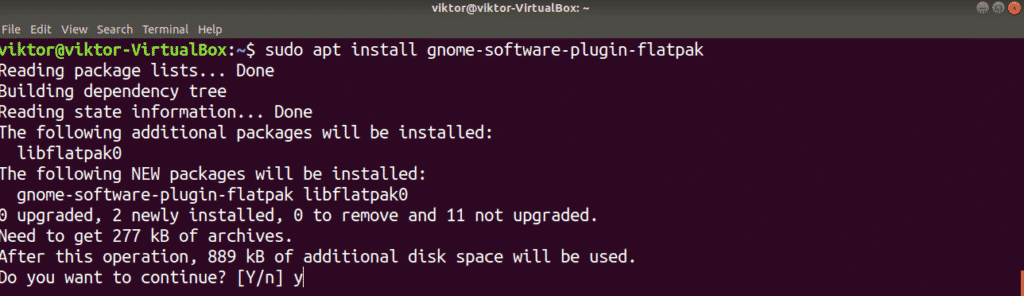
Aggiungi il repo Flathub usando il seguente comando. Flathub è il negozio ufficiale di flatpak. Flatpak potrebbe richiedere i privilegi di root per eseguire questa azione.
https://flathub.org/repo/flathub.flatpakrepo

Ora, flatpak è pronto per prendere le applicazioni flatpak direttamente da Flathub. Controlla OBS Studio su Flathub.

Utilizzando OBS Studio
Dopo l’installazione, OBS Studio è ora pronto per fare il suo lavoro. Lancia OBS Studio da “Attività.”
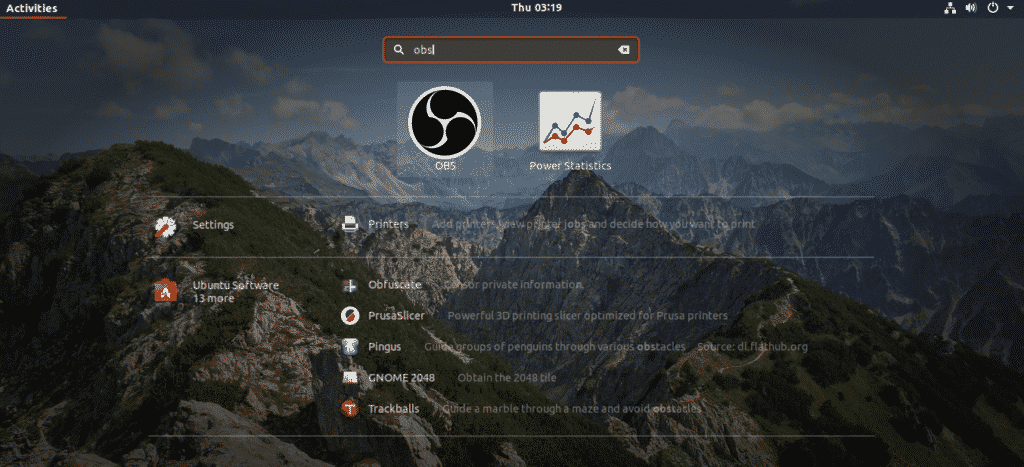
Quando OBS viene lanciato per la prima volta, ti verrà richiesto di eseguire la procedura guidata di auto-configurazione. Se sei esperto nell’uso di questo programma, probabilmente non hai bisogno di usare questa procedura guidata. In questo tutorial, useremo la procedura guidata per il nostro esempio.
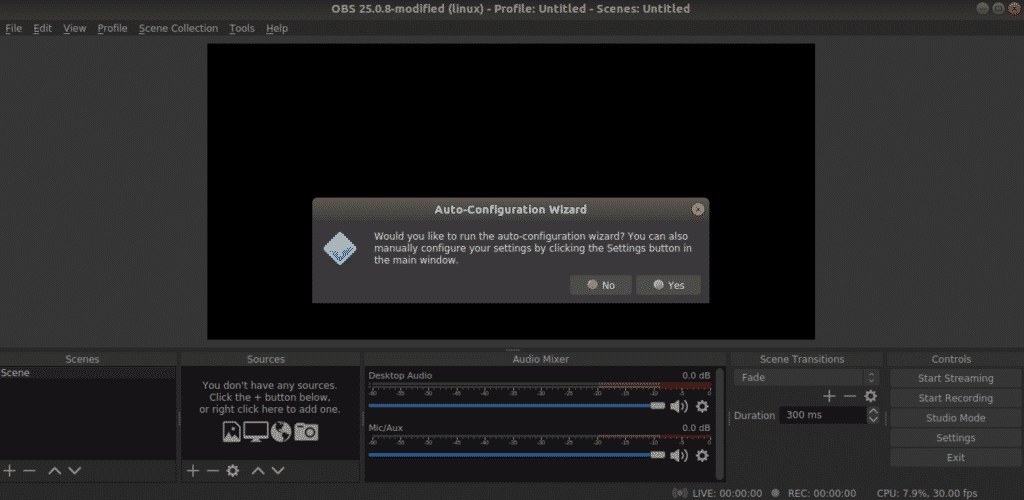
Il primo passo della procedura guidata è l’obiettivo di ottimizzazione. A seconda che tu voglia trasmettere o registrare, seleziona l’opzione appropriata.
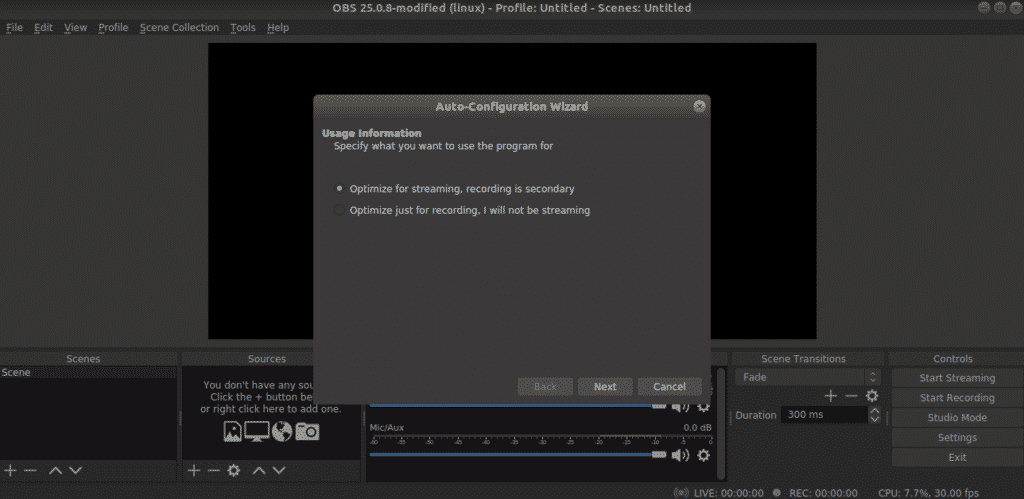
Scegli la risoluzione e il frame rate. Le selezioni per questa funzione dipendono da molteplici variabili, come il tuo hardware, la connessione internet, ecc.

Inserisci la tua chiave di streaming. Ci sono più piattaforme che OBS supporta, tra cui Twitch, YouTube, Facebook e Mixer.
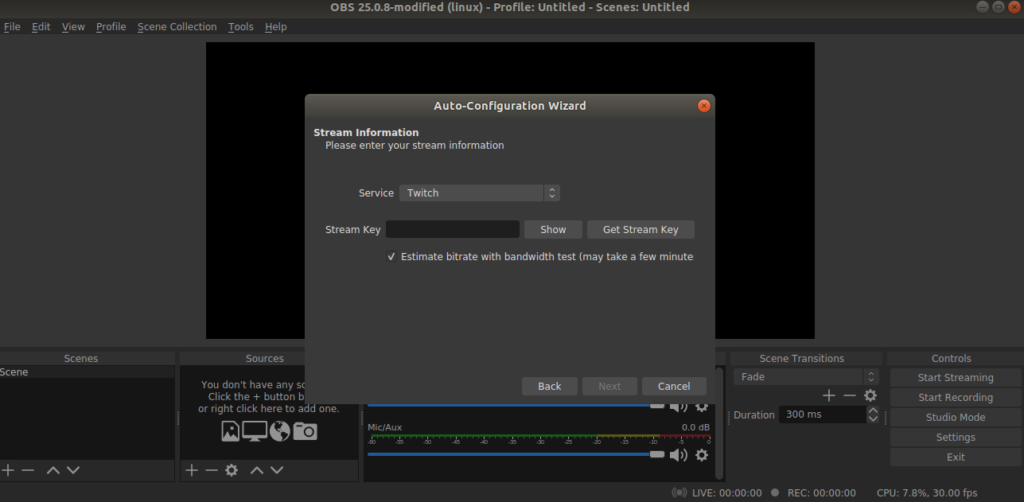
In questo esempio, andrò con Twitch. Dopo aver inserito la chiave, OBS eseguirà un test della larghezza di banda per decidere il bitrate appropriato per lo streaming. Questo può richiedere un po’ di tempo.

OBS suggerirà le impostazioni consigliate. Fai clic su “Applica impostazioni.”
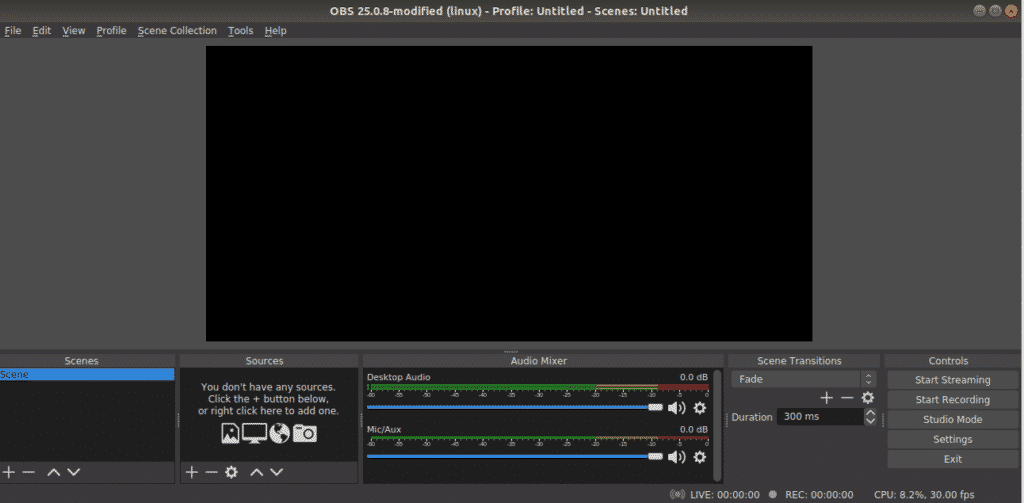
E voilà! OBS è pronto per lo streaming!
Pensieri finali
L’obiettivo principale di questa guida era quello di aiutarvi a iniziare con OBS Studio. Questo programma è uno strumento potente che può aiutarvi a fare molto di più con il vostro streaming. Ci sono numerose guide su internet su come trarre il massimo vantaggio da OBS Studio. Vi consiglio di fare le vostre ricerche dopo aver letto questo tutorial.
Godetevi e buon streaming!