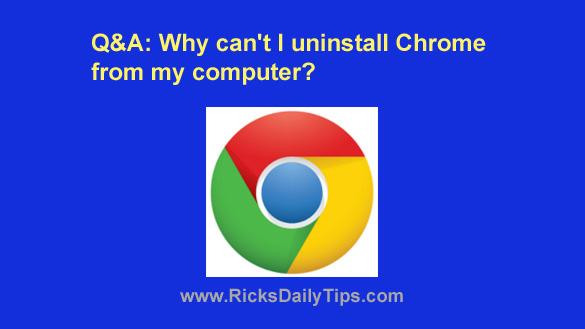 Domanda di Heather G.: Il browser Chrome sul mio PC Windows 10 continua a bloccarsi.
Domanda di Heather G.: Il browser Chrome sul mio PC Windows 10 continua a bloccarsi.
A volte si blocca e altre volte la finestra si svuota e diventa bianca. Succede ogni volta che carico Chrome, ma a volte ci vogliono un paio di minuti.
Ho provato a disinstallare Chrome usando la funzione “Aggiungi o rimuovi programma” nel Pannello di controllo, ma mi dà questo messaggio di errore:
“Chiudi tutte le finestre di Google Chrome e riprova”
Lo fa anche se non ci sono finestre Chrome aperte. Anche il riavvio non aiuta. Come posso cancellare Chrome dal mio computer in modo da poterlo reinstallare?
La risposta di Rick: Heather, questo problema potrebbe essere causato da diverse cose, e la tua installazione di Chrome potrebbe anche non essere la causa.
Se questo è il caso, reinstallare Chrome non risolverà il problema.
La prima cosa che proverei è eseguire una scansione completa del malware sul tuo sistema. Questo post ti guiderà attraverso la procedura che funziona meglio per me.
Se il problema persiste ancora dopo che sei soddisfatto che il tuo sistema è privo di malware, ti consiglio di controllare se una cattiva estensione del browser potrebbe essere il problema. Ecco come:
1 – Carica Chrome, poi digita (o copia e incolla) questo nella barra degli indirizzi:
chrome://extensions/
2 – Premi il tasto Enter.
3 – Disabilita tutte le estensioni che sono installate sul tuo sistema cliccando sui cursori blu (dovrebbero diventare grigi per indicare che sono stati disabilitati).
4 – Chiudi Chrome, poi riaprilo. Se Chrome non va in crash dopo averlo usato per un po’, saprai che il problema è causato da una cattiva estensione.
Se questo è il caso, continua con il passo 5 qui sotto. Tuttavia, se Chrome va ancora in crash, salta il passo 5 e segui le istruzioni nella prossima sezione.
5 – Riattiva la prima estensione in elenco, poi chiudi Chrome e riaprilo. Prova a vedere se il browser va in crash. In caso contrario, riabilita l’estensione successiva nell’elenco e vedi se Chrome inizia a bloccarsi di nuovo.
Ripeti questo passaggio fino a trovare l’estensione che causa il blocco del browser, quindi cancellala.
Se il problema non è causato da un malware o da una cattiva estensione del browser, è davvero probabile che Chrome stesso sia il colpevole.
Siccome hai eseguito una scansione per malware e rimosso qualsiasi minaccia che è stata trovata, l’utilità “Disinstalla un programma” potrebbe sbarazzarsi di Chrome a questo punto.
Si consiglia di fare un tentativo. Se funziona, riavvia il PC e reinstalla Chrome, poi avrai finito!
Se non riesci ancora a disinstallare Chrome, controlla se qualche processo di Chrome è in esecuzione e ferma quelli che trovi. Ecco come:
1 – Premi la combinazione di tasti Ctrl+Shift+Esc per lanciare il Task Manager.
2 – Fai clic sulla scheda Processi.
3 – Scorri l’elenco dei processi e uccidi ogni processo di Chrome che vedi nell’elenco.
Per farlo, fai semplicemente clic con il tasto destro sul primo processo di Chrome nell’elenco e clicca su Termina attività. Ripeti questo processo fino a quando tutti gli altri processi di Chrome sono stati terminati.
4 – Lancia nuovamente lo strumento Aggiungi o rimuovi programma.
Ora dovresti essere in grado di disinstallare Chrome senza ulteriori problemi. Una volta che è stato disinstallato, reinstallatelo e sarete a posto!
Dritta bonus: questo post spiega perché Chrome avvia così tanti processi separati (come visto nel task manager) sul vostro computer.
Aggiornamento da Heather: Era un’estensione chiamata “Browser Helper Reloaded”. Appena l’ho disabilitata, Chrome ha iniziato a funzionare bene.
Il fatto è che non ricordo di averla installata. Non so nemmeno cosa fa.
Ad ogni modo, è sparito e tutto è tornato alla normalità. Grazie!
Non perdere mai un consiglio! Clicca qui per iscriverti alla mia newsletter gratuita Daily Tech Tips Email!