Un Server Dedicato è un metodo per ospitare un server Unturned che non richiede che l’host sia un giocatore attivo nel gioco. L’host può scegliere di giocare sul server, o semplicemente lasciarlo in esecuzione in background mentre altri giocano su di esso. A differenza di un server locale, è richiesto il port forwarding.
Un server dedicato permette anche una versatilità molto maggiore nella configurazione del server. Molte opzioni del server diventano disponibili attraverso il Commands.dat, il Config.json, la console del server e altri file di configurazione.
Configurazione Windows:
Metodo di scorciatoia (solo pre-3.20.12.2)
Il deprecato metodo di scorciatoia per creare server funziona solo per le versioni del gioco precedenti alla 3.20.12.2, che è stata rilasciata il 14 ottobre 2020. Le versioni più recenti del gioco dovrebbero essere ospitate solo attraverso l’applicazione Unturned Dedicated Server.

Come ospitare un server dedicato su Unturned Versione 3.0 Above
- Clicca con il tasto destro del mouse su “Unturned.exe”, passa il mouse su “Invia a”, e clicca su “Desktop (crea collegamento)”.
- Clicca con il tasto destro del mouse sul collegamento e seleziona “Proprietà”. Il campo “Target:” dovrebbe contenere il percorso di Unturned.exe e dovrebbe assomigliare a questo:
"C:\Program Files (x86)\Steam\steamapps\common\Unturned\Unturned.exe"
- Ora, alla fine della stringa di testo, inserisci questa stringa di testo:
-nographics -batchmode +secureserver/...
… è qualunque nome tu voglia dare al tuo server.
Un esempio di campo “Target” finito:
"C:\Program Files (x86)\Steam\steamapps\common\Unturned\Unturned.exe" -nographics -batchmode +secureserver/My server
4. Infine, eseguite il server. Dovrebbe apparire una schermata nera della console. 5. Opzionale: È possibile aggiornare facilmente un server Unturned esistente utilizzando il seguente metodo:
La seguente stringa di testo creerà un collegamento che aggiornerà automaticamente il vostro server. Questo esempio presuppone che tu abbia installato il tuo server attraverso SteamCMD, che non aggiorna Unturned automaticamente.
"C:\SteamCMD\steamcmd.exe" +login Username Password +app_update 304930 +exit
Configurazione classica:
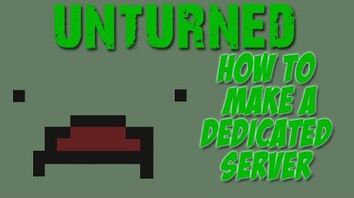
Unturned – come creare un server dedicato! (e come unirsi ad esso)
- Dalla finestra di Steam, clicca con il tasto destro del mouse sul gioco Unturned nella tua Libreria e seleziona “Proprietà”.
- Clicca nella scheda “File locali”.
- Clicca “Sfoglia file locali….”.
- Nella finestra di esplorazione, clicca con il tasto destro del mouse su “Unturned.exe”, passa il mouse su “Invia a”, e clicca su “Desktop (crea collegamento)”.
- Clicca con il tasto destro del mouse sul collegamento appena creato e seleziona “Proprietà”. Il campo “Target:” dovrebbe contenere il percorso di Unturned.exe e dovrebbe assomigliare a questo:
"C:\Program Files (x86)\Steam\steamapps\common\Unturned\Unturned.exe"
- Per far funzionare il server, è necessario aggiungere opzioni alla fine del campo. Per esempio, se volete che il server sia PvE, dovrete aggiungere l’opzione -pve alla fine del campo. Un elenco completo delle opzioni si trova in fondo alla pagina.
- Un esempio di un campo “Target” finito:
"C:\Program Files (x86)\Steam\steamapps\common\Unturned\Unturned.exe" -port:25444 -players:20 -nographics -pei -gold -nosync -pve -sv
Per finire, basta applicare le modifiche al collegamento e fare doppio clic per eseguirlo. Il gioco dovrebbe essere eseguito e poi passare immediatamente a una schermata grigia. Questa schermata significa che il server sta funzionando bene. Se lo schermo non diventa grigio e il server non funziona, assicurati di mettere l’opzione -sv alla fine delle opzioni, altrimenti il server potrebbe non funzionare.
Impostazione MacOS:
- Dalla finestra di Steam, clicca con il tasto destro del mouse sul gioco Unturned nella tua Libreria e seleziona “Proprietà”.
- Clicca nella scheda “File locali”.
- Clicca “Sfoglia i file locali…”.
- Opzionale: Torna in Common, duplica la cartella Unturned, incollala in Common e chiamala Unturned Server)
- Nella finestra del Finder fai clic destro su Unturned
- Seleziona Mostra Contenuto Pacchetto
- Seleziona Contenuto
- Seleziona MacOS
- Apri il terminale
- Poi trascina l’eseguibile di Unturned nella finestra del terminale (questo incollerà il percorso dell’applicazione)
- Premi spazio, poi aggiungi i tuoi parametri (questo è lo stesso del passo 3 di Windows 3.0.0, tranne che il programma sarà indicato come Unturned.app invece di Unturned.exe)
- Premere poi invio per eseguire il comando.
Con Unturned 3.0, la procedura è esattamente la stessa, ma dopo i parametri, è necessario aggiungere: +secureserver/servername
Sostituite “secureserver” con “lanserver” se invece volete un server LAN. Sostituisci “servername” con il nome che vuoi dare al tuo server.
Ora, se vuoi fare doppio clic per avviare il server, in TextEdit (situato in Applicazioni), incolla lo stesso comando che hai appena eseguito (sperando di testarlo prima), poi salvalo come “StartServer.command”. Assicurati che non aggiunga .txt o .rtf.
Impostazione Linux:
Nuova Guida
Installa Unturned.
Vai alla cartella di installazione e clicca col tasto destro e premi apri in terminale.
Premete quanto segue
./Unturned.XX -nographics -pei -normal -nosync -pve -players:16 -sv
Sostituite XX con il nome dell’architettura (x86 se avete un computer a 32 bit, x86_64 se a 64 bit)
esempio:
./Unturned.x86_64 -nographics -pei -normal -nosync -pve -players:16 -sv
Headless Guide
Nota: Questo è principalmente per computer senza una GUI (interfaccia grafica utente), o se avete solo accesso al terminale/linea di comando. Se usate un VPS con solo accesso SSH/PuTTY, fate pure! Se stai usando una GUI, l’opzione di cui sopra potrebbe essere migliore per te, tuttavia potresti avere qualche leggero vantaggio in termini di memoria usando questo metodo.
Installa il tuo sistema operativo di scelta, che sia Ubuntu Server/Debian o Fedora Server/RHEL/CentOS. Dopo di che, aggiornate il vostro sistema operativo e i vostri repository. Sai di essere nella shell quando vedi un $ o un # alla fine della linea.
Per aggiornare in Fedora, usa
sudo dnf update
mentre su Ubuntu, usa
sudo apt-get update && sudo apt-get upgrade && sudo dpkg --add-architecture i386
L'”Add Architecture” è necessario solo una volta; per aggiornare il tuo sistema, solo gli altri due sono necessari dopo.
Se su Fedora, non hai accesso a dnf, prova invece ad usare yum.
Ora per installare le librerie. Su Fedora, esegui
sudo dnf install glibc-devel.i686 mono-devel gcc libgcc libstdc++.i686 libgcc.i686 ncurses-libs.i686 zlib-devel.i686 libXcursor.i686 libXrandr.i686 screen
Suggerimento: Aggiungendo -y al comando (sudo dnf -y …) dirai automaticamente di sì ad ogni richiesta. Usalo qui per evitare di dover digitare “sì” ad ogni istruzione, dovresti usarlo solo se sei sicuro che la tua macchina sia configurata correttamente, perché potresti voler vedere le dipendenze per ogni pacchetto e la loro dimensione.
Se hai una GPU Nvidia, usa anche
sudo dnf install xorg-x11-drv-nvidia-libs.i686
Se hai solo un chipset grafico Intel, o non sai che grafica hai, usa
sudo dnf install mesa-libGL.i686 mesa-dri-drivers.i686
Per Ubuntu, digita ogni singola riga, poi premi return. Dovresti aver digitato quattro dichiarazioni.
sudo apt-get install screen htop unzip wgetsudo apt-get install build-essential gcc-multilib libstdc++6:i386 libgcc1:i386 libncurses5:i386 rpm zlib1g:i386sudo apt-get install libmono2.0-cil mono-runtimesudo apt-get install libc6:i386 libgl1-mesa-glx:i386 libXrandr2:i386 libXcursor1:i386
Se il tuo server Fedora/Redhat lancia un errore di architettura, prova ad aggiungere –setopt=protected_multilib=false per risolvere temporaneamente il problema.
Bene, hai superato gran parte della parte difficile. A questo punto, avrete bisogno di un account Steam. Per evitare conflitti, crea un nuovo account Steam fittizio con Unturned aggiunto alla sua libreria.
Ci sono molte cose da dire qui, ma consiglio di creare un nuovo utente simile alle istruzioni della vecchia guida. Guardate la parte “Esecuzione del server”, e fate SOLO il primo passo (due comandi).
La maggior parte di questi passi saranno gli stessi per Ubuntu/Fedora/Debian/RHEL/CentOS, a meno che non venga detto.
Prima di tutto, creiamo alcune cartelle e scarichiamo SteamCMD.
mkdir ~/unturnedserver && cd ~/unturnedserver
mkdir steamcmd && mkdir unturned && cd steamcmd
wget https://steamcdn-a.akamaihd.net/client/installer/steamcmd_linux.tar.gz
tar xvf steamcmd_linux.tar.gz && rm -rf steamcmd_linux.tar.gz
Abbiamo bisogno del RocketLauncher per avviare il server, quindi lo scarichiamo.
chmod +x steamcmd.sh && cd ..
wget https://ci.rocketmod.net/job/Rocket.Unturned/lastSuccessfulBuild/artifact/Rocket.Unturned/bin/Release/Rocket.zip
unzip Rocket.zip && rm -rf Rocket.zip
mv Scripts/Linux/RocketLauncher.exe unturned/
mv Scripts/Linux/*.sh .
Se vuoi anche RocketMod sul tuo server:
mv Modules/Rocket.Unturned/ unturned/Modules/ # DO NOT USE FOR VANILLA
Puoi ora rimuovere tutti i file in eccesso, oltre a start.sh, update.sh, unturned/, steamcmd/, o Steam/.
Ora, usando un editor a scelta (Vi o Nano), aprite update.sh.
nano update.sh
Qui viene usato il vostro account Steam che avete creato prima. Metteteci il nome utente e la password. Se vuoi mantenere la tua password privata, tieni la stringa della password vuota.
Ora hai finito!
./update.sh # For updating server and downloading files
./start.sh # For running the server
Installazione del file
Un metodo di prova a breve termine è usare WinSCP o un software SFTP simile per trasferire l’intera cartella Unturned sul server Linux. La cartella si trova probabilmente in C:\Program Files (x86)\Steam\SteamApps\common\. Il problema con questa opzione è che devi aggiornare i file del server con WinSCP ogni volta che viene rilasciato un aggiornamento.
Un’opzione migliore è quella di utilizzare SteamCMD, che è un leggero client Steam per Linux che scarica e aggiorna i file Unturned richiesti.
- Scaricare steamcmd sul server
wget http://media.steampowered.com/installer/steamcmd.zip
- Scomprimerlo:
unzip steamcmd.zip
- Avviare SteamCMD:
wine steamcmd.exe
- Login a un account Steam:
login username password
- Definire una directory di installazione:
force_install_dir Z:/home/your/unix/folder
- Scaricare il gioco sul server dedicato. “app_update 304930” aggiorna anche i file della force_install_dir che hai indicato.
app_update 304930
Eseguire il server
- Iniziando da root, aggiungere un utente:
adduser unt
adduser unt sudo
- Entrare usando il nuovo utente:
su unt
- Installare wine e xinit:
sudo apt-get install wine xinit
- Configurare X per permettere a chiunque di avviarlo:
sudo dpkg-reconfigure x11-common
- Avviare X (stile headless):
tmux
startx
- Spostare in un’altra shell in tmux:
+,
- Dire a WINE di usare la sessione X senza testa:
export DISPLAY=:0.0
- Avviare il server Unturned:
wine Unturned.exe -nographics -pei -normal -nosync -pve -players:16 -sv
Configurare il tuo server:
Comandi di installazione
Nota: potresti dover aprire i file .dat in un editor di testo.
Digita shutdown nella console. Torna alla directory Unturned. Ora clicca su Servers, poi dovresti vedere una cartella con il nome del tuo server. Cliccate su quella cartella. Cliccate sulla sottocartella Server. Ci dovrebbero essere 4 documenti .dat, etichettati Adminlist, Blacklist, Commands, e Whitelist.
Utilizza il file Commands se vuoi eseguire una lista di comandi che verranno eseguiti ogni volta che il server si avvia. Usa una linea separata per ogni comando.
I comandi di configurazione sono i seguenti:
- Bind – Lega il tuo IP interno al socket. (L’IP interno è l’IP dell’adattatore di rete che usi)
- Chatrate – Assegna la quantità minima di tempo tra i messaggi di chat per prevenire lo spam.
- Cycle – Assegna il ciclo giorno/notte in secondi.
- Decay – Assegna la quantità di tempo che un giocatore, o i membri del suo gruppo, possono essere offline prima che le loro strutture possano essere rimosse da chiunque. Il valore predefinito è 604800. (7 giorni)
- Filtro – Abilita il filtro del vecchio nome.
- Loadout – Assegna con cosa spawnano tutti i giocatori. Il primo valore numerico nel loadout è lo Skillset ID. (Esempio: Loadout 255/15/15/81/81/18/20/20/121 – Dà a tutti gli skillset 2 Medkits, 2 MREs, un Timberwolf, 2 Timberwolf Magazines, e un Military Knife.)
- Log – Abilita/Disabilita /// messaggi. (Y = Sì, N = No) (cioè Log Y/Y/Y/Y)
- Map – Imposta la mappa che sarà usata per il server. Se vuoi usare una mappa dell’officina, la cartella della mappa dell’officina deve essere messa nella cartella Workshop del server, altrimenti non riuscirà a caricare la mappa.
- MaxPlayers – Imposta la quantità massima di giocatori che il server permetterà.
- Mode – Imposta la modalità di difficoltà. (Facile, Normale, Difficile)
- Nome – Imposta il nome del server. (es. Nelson’s Server)
- Owner – Imposta il proprietario del server, che gli dà i comandi di amministratore e imposta completamente il server. (Richiede il tuo ID Steam 64.)
- Password – Imposta una password al server per tenere fuori gli ospiti indesiderati, rendendo il server più privato.
- Perspective – Assegna le viste in prospettiva. (Prima, Terza, Veicolo, Entrambi.) La prima permette solo la prima persona, la terza permette solo la terza persona, Veicolo permette la terza persona solo quando il giocatore è in un veicolo, ed entrambi permettono di passare liberamente dalla prima alla terza persona.
- Port – Imposta la porta del server. La porta predefinita è 27015. Questo comando non ha bisogno di essere usato se il server è ospitato sotto l’intervallo di porte predefinito.
- PvE – Imposta il server per consentire solo il combattimento Players VS Environment.
- Sync – Sincronizza i dati dei giocatori tra i server utilizzando la stessa chiave.
- Timeout – Imposta il Ping massimo per i giocatori prima del time out. (400~600 è raccomandato)
- Welcome – Imposta il messaggio di benvenuto. (es. Benvenuto al server di Nelson!)
Opzioni linea di comando
Questi parametri sono usati per lanciare il server da un’interfaccia linea di comando. L’ordine dei comandi inseriti non ha importanza.
- Mappa:
- -arena
- -pei
- Gamemode:
- -bambi
- -normal
- -hardcore
- -gold
- Sync Setting:
- -sync
- -nosync
- PVP/PVE Setting:
- -pvp
- -pve
- Misc:
- -pass:
- -port:
- -players:
- -nographics (Questo comando è necessario per non vedere la schermata di benvenuto. Invece si vede una schermata nera senza GUI.)
- -sv (deve essere alla fine dei parametri)
- -batchmode (impedisce al gioco di lanciare una GUI, e lo fa funzionare come un processo in background. Riduce notevolmente l’uso della CPU)
File Config.json
Articolo principale: Gameplay Config
Il file Config.json offre un sacco di controllo sul gameplay effettivo del server. Si trova in:
{UNTURNED}\Servers\(Server name)\config.json
Può essere modificato allo stesso modo del file commands.dat. È in formato JavaScript Object Notation, il che significa che è una semplice lista che collega una stringa a una variabile. In termini più semplici, dovreste modificare solo il testo che si trova tra “virgolette” e dopo i : due punti. Qualsiasi valore che si trova prima dei due punti è specifico del gioco e romperà il vostro server se lo cambiate.
- Browser
- Icon – il percorso del file dell’icona del server da mostrare nella pagina del server
- Thumbnail – simile all’icona, ma da mostrare quando si seleziona il server
- Desc_Hint – Testo da mostrare quando si passa il mouse sul server nella lista dei server
- Desc_Full – La descrizione completa del server
- Desc_Server_List –
- Server
- VAC_Secure – Il server deve richiedere l’Anti-Cheat della Valve (attraverso steam)? (vero/falso)
- BattlEye_Secure – Il server deve richiedere il BattlEye Anti-Cheat in funzione? (true/false)
Collegamento:
Ora dovresti essere in grado di collegarti al tuo server eseguendo il gioco attraverso Steam. Per farlo, clicca su “Gioca”, e poi su “Connetti”, e nel campo IP, digita “localhost”, poi clicca su “Connetti” per unirti al tuo server.
Se non riesci a connetterti al tuo server, prova a installare SteamVR (lo trovi sotto strumenti in Steam).
Nota: Gli altri giocatori non useranno “localhost”, solo tu. Gli altri giocatori useranno il tuo IP ESTERNO per connettersi al tuo server. Trova il tuo IP esterno visitando un sito come WhatIsMyIP.
Firewall
Se hai impostato correttamente il tuo server e non riesci nemmeno a connetterti ad esso, potresti voler controllare se il tuo firewall sta bloccando la porta.Su Windows, non dovrebbe essere così difficile; apri Pannello di controllo, Sicurezza, e clicca su “Consenti un programma”. Qui, puoi scegliere l’applicazione Unturned, e voilà!
Per MacOS, apri le Preferenze di Sistema. Vai su Sicurezza e Privacy, Firewall, poi sblocca le impostazioni tramite il lucchetto in basso a sinistra della finestra. Poi, vai su Opzioni Firewall, scorri l’elenco, clicca su Unturned, e sulla destra di esso, assicurati che ci sia scritto “Consenti connessioni in entrata”. Se non c’è, cliccaci sopra e scegli quell’opzione. Chiudi la finestra, assicurandoti di applicare le impostazioni, lucchetta le impostazioni, e hai finito!
Per Fedora/CentOS/RHEL:
sudo firewall-cmd --zone=public --add-port=27015-27017/tcp --permanent
sudo firewall-cmd --zone=public --add-port=27015-27017/udp --permanent
Per Ubuntu/Debian:
sudo ufw enable
sudo ufw allow 27015:27017/tcp
sudo ufw allow 27015:27017/udp
Per entrambi, se hai selezionato una porta diversa tramite il comando start o Commands.dat, cambiate il primo numero alla porta che avete selezionato, e la seconda porta due porte avanti (es. 27040-27042).
Port Forwarding:
NOTA: Il Port Forwarding deve essere fatto con attenzione. Nessuno sarà in grado di connettersi al tuo server se non lo fai correttamente.
Per permettere a chiunque di accedere al server che hai impostato, devi andare nelle impostazioni del tuo router e aprire le porte impostate del server.
Avrai bisogno delle seguenti informazioni che possono essere recuperate dal tuo router (di solito un adesivo sul lato):
- Il tuo indirizzo gateway predefinito (può essere un numero come 192.168.1.1 o un indirizzo web come routerlogin.net)
- Il tuo nome utente gateway (NON il tuo nome di rete/SSID)
- La tua password gateway (NON la tua password di rete)
- Il tuo indirizzo IP locale
Per trovare il tuo indirizzo IP locale, segui questi passi (Windows):
- Apri il Prompt dei comandi (Digita “cmd” nella barra di ricerca).
- Digita “ipconfig” e premi Invio.
- Trova la voce che dice “Wireless LAN Adapter Wi-Fi” o “Ethernet Adapter Ethernet.”
- Sotto quell’intestazione, trova la linea che dice “Indirizzo IPv4.”
- Scrivi il numero su quella linea ed etichettalo “IP locale.”
Segui i passi seguenti (questi potrebbero non essere i nomi esatti dei campi, dovrai cercare qualcosa di simile nel contesto):
- Apri un qualsiasi browser internet, e digita il tuo gateway predefinito nella barra degli indirizzi, poi premi invio.
- Trova una sezione per Port Forwarding.
- Clicca sull’opzione che ti permette di aggiungere una nuova porta, o regola.
- Sotto un “Nome del servizio” o “Nome della regola”, digita un nome che lo identifichi come port forward per Unturned.
- Per il “Protocollo”, scegli “TCP/UDP” o “TCP.”
- Sotto “External Starting Port”, scrivi il numero che hai scritto prima, etichettato “Server Port”.
- Sotto “External Ending Port”, scrivi il tuo numero di External Starting Port, più 2. Con la porta predefinita, con sarebbe 27017.
- Le porte esterne e interne dovrebbero corrispondere.
- Nella casella “Indirizzo IP interno”, scrivi il numero che hai scritto prima, etichettato “IP locale”.
- Salva e applica le modifiche dopo.
Di seguito è riportato un esempio di una regola di port forwarding completa.
| Nome del campo | Valore del campo |
|---|---|
| Regola | Risposta |
| Protocollo | TCP/UDP |
| Porta iniziale esterna | 27015 |
| Porta finale esterna | 27017 |
| Porta iniziale interna | 27015 |
| Porta finale interna | 27017 |
| Interno casella indirizzo IP | 192.168.1.150 |
Se non sei in grado di individuare queste cose, prova a controllare https://portforward.com/router.htm per vedere le istruzioni specifiche per il tuo router.
In alternativa, puoi mettere il tuo sistema di hosting nella DMZ. Questo apre tutte le porte ed è un’opzione se per qualche motivo il normale port-forwarding fallisce. Mettere il tuo sistema nella DMZ apre numerose vulnerabilità di sicurezza e dovrebbe essere usato solo come ultima risorsa!
- Segui i passi precedenti fino a raggiungere la pagina del tuo router (dal gateway predefinito)
- Trova una sezione per DMZ (Demilitarized Zone)
- Inserisci l’indirizzo IP interno del tuo computer
Miglioramenti opzionali del server
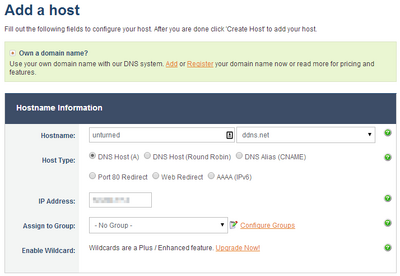
- (Libero) Trasforma il tuo indirizzo IP in un DNS:
- Utilizzando un sito web come http://www.noip.com/ vi permetterà di creare un indirizzo IP basato su testo facile da ricordare, come “myserver.zapto.net”. I giocatori useranno questo nome per connettersi al tuo server invece dell’alternativa numerata, come “74.12.127.76”.
- Registrati per un nuovo account (gratuito)
- Dopo l’accesso, seleziona “Aggiungi un host”
- La maggior parte dei campi è già fatta per te. Devi solo dare un nome all’host nel campo “Hostname”, come “unturned”, “myserver”, ecc. Hai anche la possibilità di scegliere il nome del dominio dal menu a tendina immediatamente a destra dell’hostname. Nell’esempio a destra, il mio hostname diventerà “unturned.ddns.net”.
- Una volta cliccato su “Add Host”, il tuo indirizzo IP ora corrisponde all’hostname. I giocatori possono ora usare il tuo hostname per connettersi al tuo server invece del tuo indirizzo IP numerato.
- Opzionale ma consigliato: Scarica il client No-IP nel menu laterale a sinistra (link per il download qui). Il client verrà eseguito nella tua barra delle applicazioni e aggiornerà automaticamente il tuo hostname per abbinare il tuo indirizzo IP se questo cambia in futuro. Se salti questo passo, dovrai cambiare il tuo indirizzo IP manualmente con “Manage Hosts” sul sito noip.com.
- Utilizzando un sito web come http://www.noip.com/ vi permetterà di creare un indirizzo IP basato su testo facile da ricordare, come “myserver.zapto.net”. I giocatori useranno questo nome per connettersi al tuo server invece dell’alternativa numerata, come “74.12.127.76”.
- (Free) IP to DNS via Duckdns (opzione extra per DNS):
- I passi sono elencati su https://duckdns.org e sono simili a quelli per no-ip. È solo un’altra opzione che esiste per raggiungere lo stesso obiettivo. Hanno una chiara FAQ e una guida all’installazione per i nuovi arrivati.