Avere un server di stampa ha diversi vantaggi. Il server di stampa può collegare più computer a una o più stampanti via cavo o wireless, è possibile accedere alla stampante con più dispositivi e può inviare comandi di stampa da uno qualsiasi dei dispositivi collegati alla stampante.
È spesso abbastanza difficile usare telefoni Android per stampare su una stampante cablata, ma un server di stampa lo rende facile. Un server di stampa può essere vantaggioso per i piccoli uffici, dove una persona può facilmente stampare su qualsiasi stampante dell’ufficio. Un altro vantaggio è che non abbiamo bisogno di installare i driver della stampante su nessuno dei nostri dispositivi.

CUPS (Common Unix Printing System) è un sistema di stampa per computer basati su sistemi operativi UNIX. Dà ai computer su cui è in esecuzione la capacità di agire come un server di stampa. Un computer che esegue CUPS è in grado di accettare lavori da più dispositivi, elaborarli e passarli alla stampante appropriata per la stampa. Per questo tutorial, configureremo CUPS su un Raspberry Pi 3 Model B+. Puoi usare qualsiasi altro modello di Raspberry Pi.
Requisiti
- Raspberry Pi
- Scheda SD (almeno 8GB) e lettore di schede SD
- Stampante USB
- Cavo Ethernet (opzionale se il tuo Pi supporta il Wi-Fi)
- Alimentazione
Installazione del sistema operativo sulla scheda SD
Per impostare il nostro server di stampa, abbiamo bisogno di un sistema operativo che funzioni sul nostro raspberry Pi. Se siete già pronti con un sistema operativo sulla vostra scheda SD, potete saltare alla parte 2. Per questo articolo, useremo Raspbian Stretch OS (l’ultimo al momento della scrittura).
Nota che tutto il contenuto della tua scheda SD sarà cancellato.
- Scarica l’ultima immagine zip del sistema operativo Raspbian da qui.

2. Scompatta il file scaricato per ottenere il file .img OS image file.

3. Scarica e installa Etcher. Etcher è uno strumento multi piattaforma che può flashare immagini del sistema operativo su schede SD & unità USB, in modo sicuro e facile.
4. Inserisci la tua scheda SD nel lettore di schede. Collega il lettore di schede al PC.
5. Apri Etcher e seleziona il file immagine estratto. Seleziona la tua scheda SD e clicca su Flash. Questo inizierà a scrivere il sistema operativo sulla scheda SD.

6. Dopo il completamento della scrittura, rimuovere in sicurezza la scheda SD dal lettore.
Impostazione del Raspberry Pi
Dobbiamo impostare il nostro Raspberry Pi prima di impostare il nostro server di stampa. Puoi fare una configurazione normale (collegando monitor, tastiera e mouse al tuo Pi) o una configurazione senza testa (usando ssh o vnc). Se avete familiarità con l’uso di ssh, potete eseguire una configurazione headless. Per questo articolo, eseguiremo una configurazione normale.
- Collegate il Pi a un monitor, una tastiera e un mouse. Collegare la scheda SD al Pi.
- Accendere l’alimentazione. Attendere circa due minuti fino a quando il sistema operativo si avvia.

3. Completare la configurazione iniziale sullo schermo: impostazione della lingua della tastiera, connessione alla rete wireless, impostazione della password per l’account utente normale pi, e impostazione della password per l’account amministratore di sistema root.
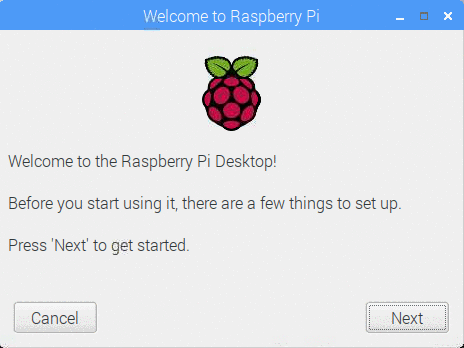
4. Dobbiamo assicurarci che il nostro pi abbia tutti gli ultimi aggiornamenti del SO. Per fare questo, aprite una finestra di terminale.
sudo apt-get update
sudo apt-get upgrade
Finalmente riavviate il vostro Pi
sudo reboot