Al giorno d’oggi è molto comune usare unità USB per installare distribuzioni Linux. Questo permette di riutilizzare e migliorare il tempo di installazione rispetto ai CD o DVD. In questo post, vi mostrerò come masterizzare una ISO su un drive USB in Linux utilizzando un programma grafico chiamato Etcher.
INTRODUZIONE
Di recente ho scritto come fare un’unità USB avviabile su qualsiasi distribuzione Linux utilizzando un terminale. Tuttavia, è vero che ci sono persone a cui non piace usare il terminale. Ora, farò lo stesso ma usando Etcher.
Etcher è un’applicazione grafica multipiattaforma per masterizzare immagini ISO su unità USB. È fatta con JS, HTML, node.js ed Electron. Quindi, è multipiattaforma e si può usare anche su Windows e Mac OS.
VIDEO TUTORIAL
Installare Etcher
Prima di tutto, è necessario scaricare Etcher. Per farlo, andate sul sito web di Etcher. Di solito, definisce automaticamente il vostro sistema e vi offre di scaricare la versione per il vostro sistema. Tuttavia, se non rileva il tuo sistema, o lo rileva in modo errato, puoi cliccare sulla freccia accanto al pulsante di download e selezionare l’immagine che vuoi usare. Nel mio caso, scaricherò il Linux a 64 bit.
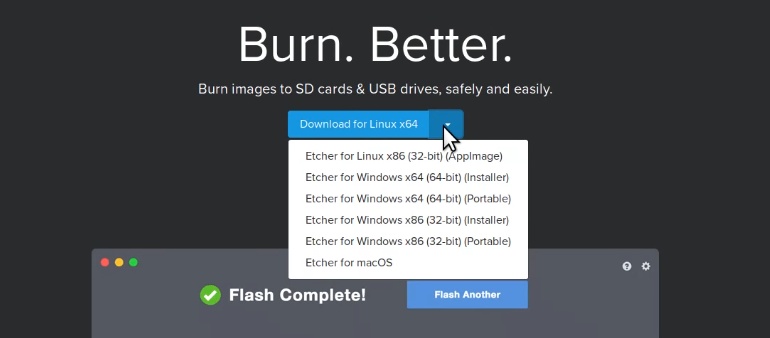
Quando il download è completo, aprite il vostro file manager ed estraete l’archivio.
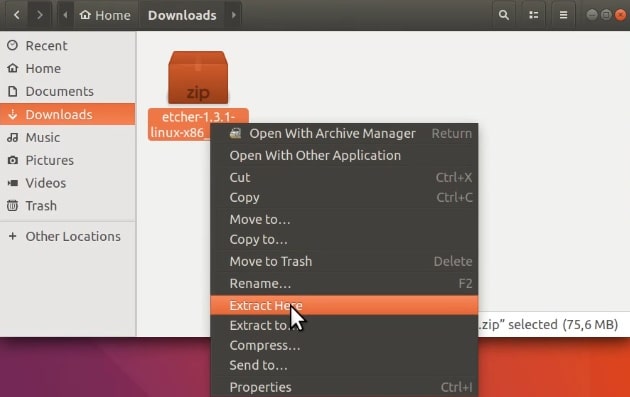
Poi, entra nella cartella Etcher, e vedrai un singolo file con estensione .AppImage. Se fai doppio clic su di esso in Ubuntu, dovrebbe avviarsi automaticamente.
Possibili problemi di installazione di Etcher
Tuttavia, se non si avvia automaticamente, significa che c’è stato un problema lanciato in questo programma. Per verificare cosa c’è di sbagliato, è necessario eseguire il programma dal terminale. Sì, purtroppo, potrebbe essere necessario usare un terminale qualche volta. Ma non c’è niente di troppo complicato. Quindi, clicca con il tasto destro del mouse nel file manager e seleziona l’opzione Open in Terminal. Questo aprirà il terminale nella directory di lavoro corrente.
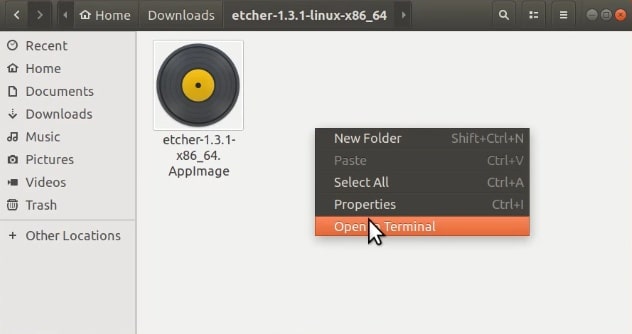
Poi, devi eseguire il file nel terminale, per vedere se si verifica qualche errore. Si esegue il programma nel formato ./PROGRAM_NAME. Puoi anche elencare i file disponibili all’interno delle cartelle per controllare il nome corretto del file del programma. In questo caso, sarà simile a questo:
./etcher-1.3.1-x86_64.AppImageE quando provo a lanciare Etcher dalla riga di comando, vedo questo messaggio di errore:
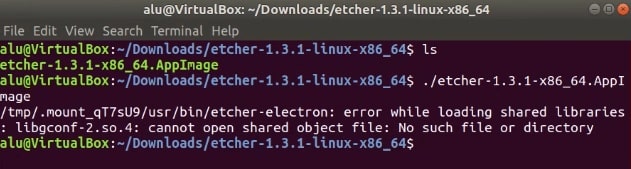
Quindi, come potete vedere nell’immagine, il problema è che il pacchetto libgconf-2 non è installato ed è un componente critico di Etcher. Quindi, la soluzione è installarlo. Puoi cercarlo nel tuo gestore di pacchetti (preferibilmente Synaptic), o eseguire questo comando:
sudo apt install libgconf-2-4Dopo di che, Etcher dovrebbe avviarsi facendo doppio clic sul suo file nel gestore di file.
Burn ISO to USB in Linux usando Etcher
Una volta aperto Etcher, il primo passo è selezionare la ISO da masterizzare. Per fare questo cliccate sul pulsante Select Image.
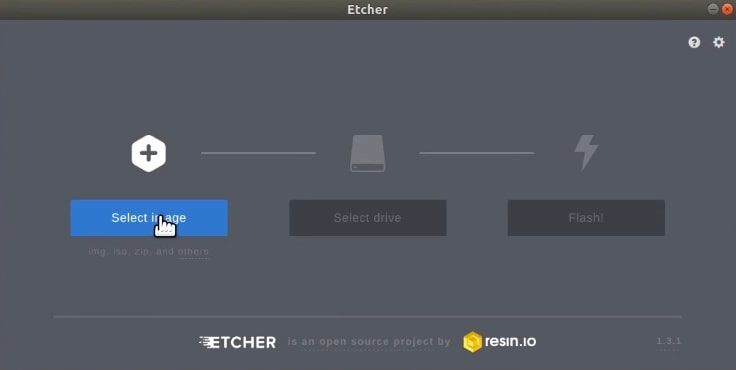
Navigate e selezionate la ISO. In questo caso, userò solo una mini ISO di Ubuntu.
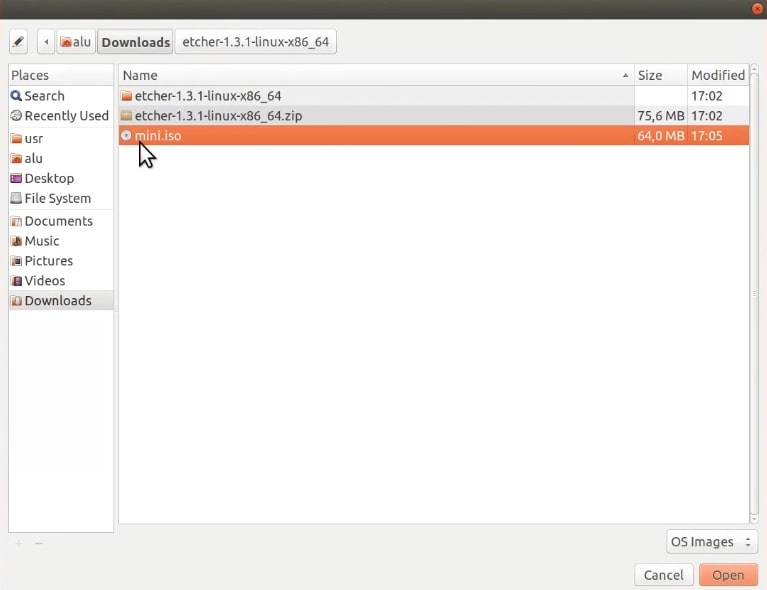
In seguito, devi selezionare un’unità USB dove scrivere questo file ISO. Etcher di solito trova automaticamente l’unità flash USB, ma assicurati che abbia selezionato l’unità USB giusta perché se hai diverse unità USB collegate al tuo computer potrebbe selezionare quella sbagliata. Quindi, puoi cambiare l’unità USB cliccando sul link Change.
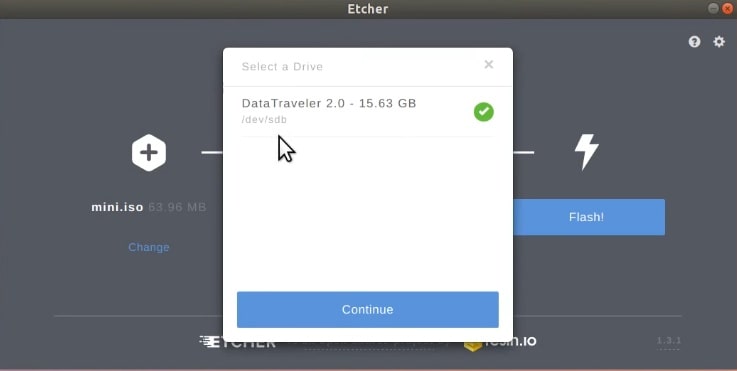
Quando hai fatto questo, tutto ciò che rimane è iniziare il processo di masterizzazione. Per farlo, clicca sul pulsante Flash!
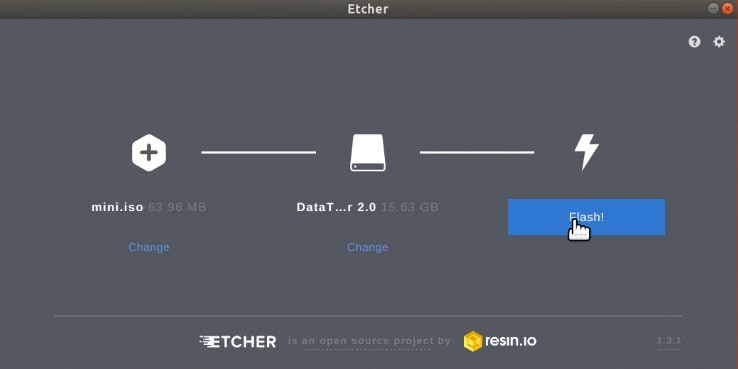
Se non ci sono errori, alla fine dell’intero processo vedrai una finestra come questa.
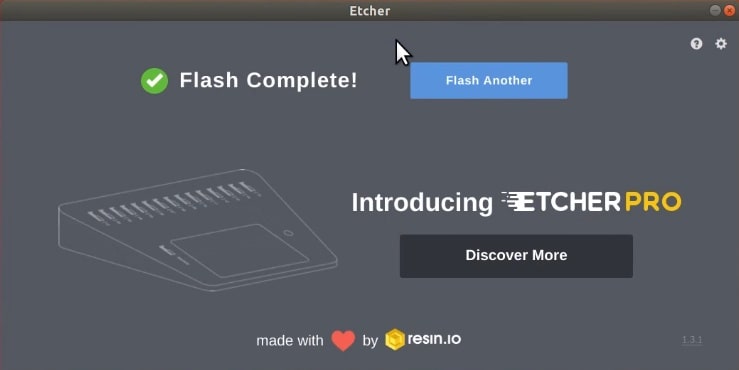
E questo è tutto, una ISO è stata masterizzata con successo sulla flash drive. Ora, puoi riavviare il sistema e selezionare l’unità USB durante il processo di avvio e si avvierà l’immagine ISO che hai appena scritto sulla chiavetta USB. Il prossimo passo sarà l’installazione della tua distribuzione Linux preferita.
Ripristina la tua USB dopo l’installazione
Può anche succedere che dopo aver usato la tua USB come unità avviabile, non funzioni come una normale USB per la memorizzazione dei dati. Se questo è il caso, devi semplicemente cancellare il suo file system e formattarlo in modo normale. Ho mostrato questa procedura in questo post