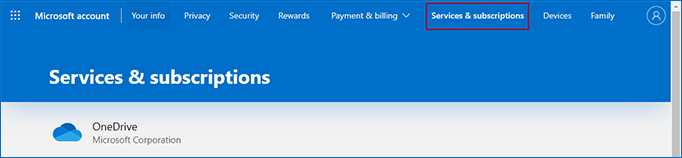Microsoft Word raramente causa problemi nel nostro uso quotidiano, ma a volte, quando stiamo per aprire MS Word all’inizio, o quando abbiamo un file da salvare, potremmo rimanere bloccati con MS Word che si blocca in Windows 10. Se sei nella stessa posizione, passa attraverso questo articolo che ti porterà fuori da questo problema. Introduce 5 metodi per risolvere Microsoft Word continua a bloccarsi in Windows 10.
- Opzione 1: Disabilita MS Word Add-ins in modalità provvisoria
- Opzione 2: Ripara il documento Word danneggiato
- Opzione 3: Ripara MS Office con la funzione integrata
- Opzione 4: Cambia la stampante di default
- Opzione 5: Reinstallare Microsoft Office
Opzione 1: Disabilitare MS Word Add-ins in modalità provvisoria
Fino a quando MS Word nel tuo PC non è stato corrotto, la modalità provvisoria può aiutarti ad evitare interferenze da qualsiasi software di terze parti che potrebbe causare un blocco di MS Word.
Passo 1: In primo luogo, è possibile attivare MS Word in modalità provvisoria in due modi:
1. Premere i tasti Win + R per aprire la finestra di dialogo Esegui. Poi digita winword /safe e fai clic sul pulsante OK.
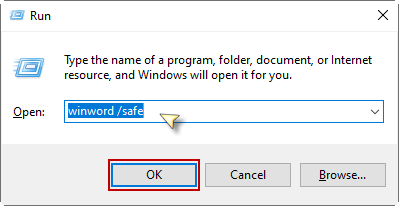
2. Oppure, tieni premuto il tasto Ctrl e nel frattempo fai doppio clic sul collegamento di Word sul tuo desktop. Ci sarà un prompt che chiederà la tua conferma; devi fare clic su Sì per procedere.
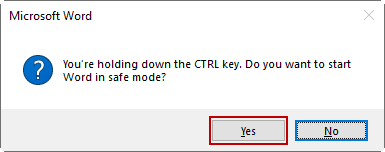
Step 2: Quando attivi MS Word in modalità provvisoria, seleziona la scheda File nella parte superiore della finestra.
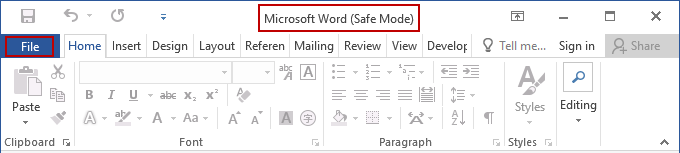
Il passo successivo è cliccare sul pulsante Opzioni in fondo al menu di sinistra.
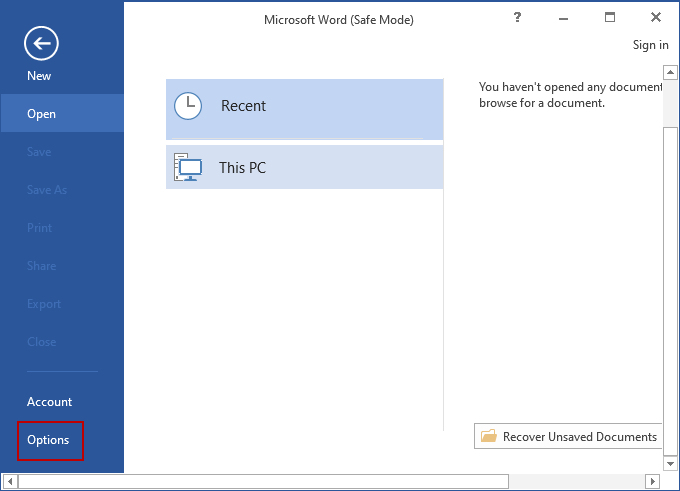
Passo 3: Nella finestra Opzioni, seleziona l’opzione Add-ins. Vedrai il menu a tendina Manage in basso a destra. Seleziona COM Add-ins da esso e clicca sul pulsante Vai.
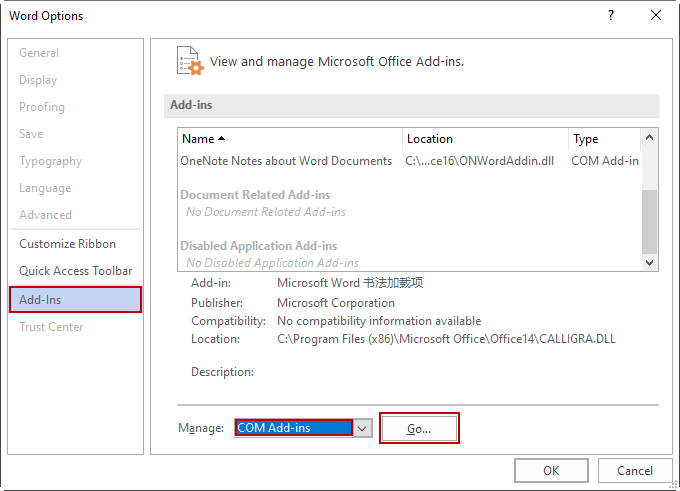
Step 4: Deseleziona tutte le opzioni di add-ins nella finestra di dialogo e clicca su OK. Poi esci dalla modalità provvisoria e controlla se il tuo MS Word può rispondere normalmente.
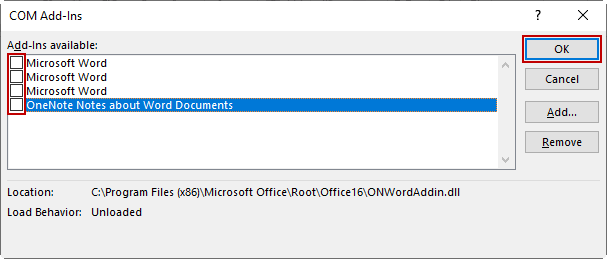
In ogni caso, sei in grado di aprire il file Word corrotto nella modalità provvisoria.
Opzione 2: Ripara il documento Word danneggiato
Se il tuo MS Word si sta bloccando solo a causa di file Word danneggiati, puoi scegliere di riparare il particolare file Word.
Step 1: Apri MS Word in modalità provvisoria come questo articolo ha detto sopra. Poi vai su Apri > Sfoglia.
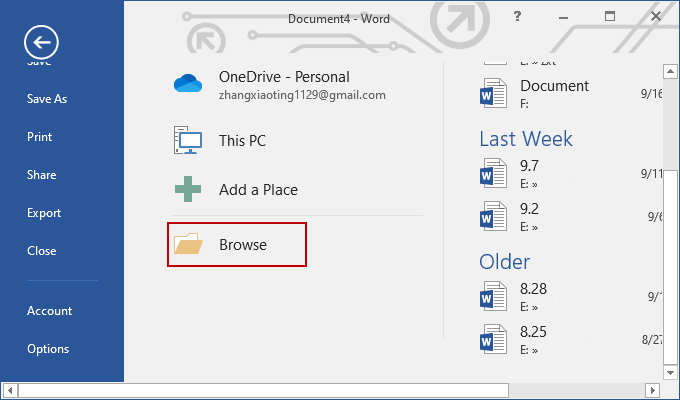
Fase 2: Individua il file Word particolare in Esplora file di Windows e seleziona il file che vuoi riparare. Fai clic sulla freccia a discesa Apri in basso.
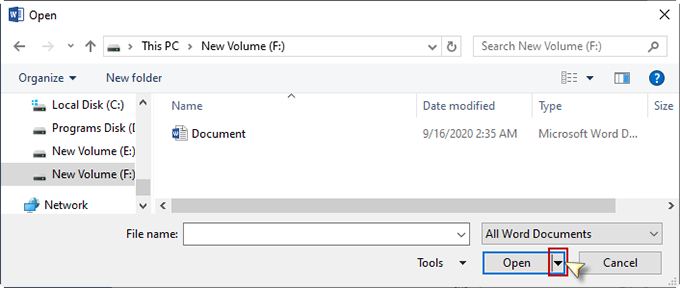
Poi scegli l’opzione Apri e ripara.
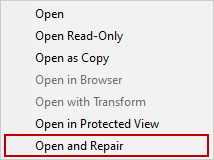
Passo 3: Riapri il file con MS Word in modalità normale e controlla se MS Word non si blocca più.
Opzione 3: Ripara MS Word con la funzione integrata in Office
Se il tuo MS Word continua a bloccarsi dopo aver provato le opzioni 1 o 2. Si può scegliere di fare uso dello strumento di riparazione di Office per risolvere il congelamento di Word. È menzionato qui di seguito per riparare i file di programma corrotti del tuo MS Word con le impostazioni.
Passo 1: Lanciare l’applicazione Impostazioni attraverso il menu Start o la barra di ricerca. Poi seleziona l’opzione Apps dal menu Settings.
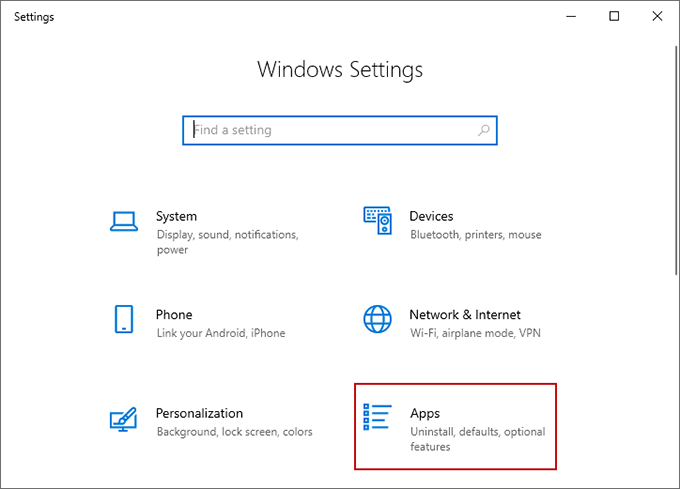
Step 2: Nella seguente finestra, seleziona Apps & caratteristiche nella lista di sinistra, e scorri in basso a destra fino a trovare Microsoft Office. Fai clic destro e tocca il pulsante Modifica. Poi questa attività chiederà la tua conferma.

Step 3: Ci saranno due opzioni per risolvere il congelamento di MS Word. Prova prima Quick Repair. Il processo di configurazione richiederà un po’ di tempo. Dopo di che, è necessario riavviare il PC Windows 10 e controllare se rende la risposta di MS Word normale.
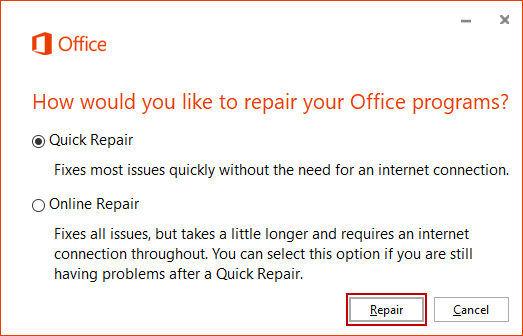
Se il tuo MS Word si sta ancora bloccando nel primo modo, ripristina la seconda opzione Riparazione Online.
Opzione 4: Cambia la stampante predefinita
È possibile che il tuo PC Windows 10 si stia connettendo con una stampante incompatibile, quindi il tuo MS Word continua a bloccarsi. Prova un’altra stampante disponibile per sbarazzarti del problema.
Passo 1: Vai al menu Start> Impostazioni app > Dispositivi > Stampanti & scanner. In questa finestra, scorri verso il basso per individuare l’opzione Lascia che Windows gestisca la mia stampante predefinita e deselezionala.
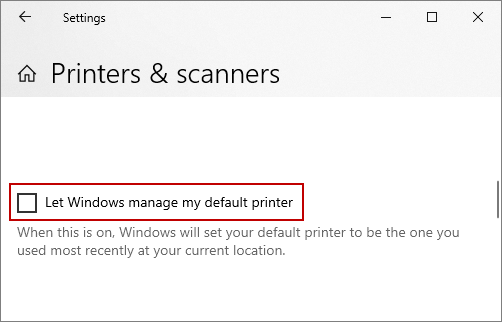
Poi scorri verso l’alto; quando vedi Microsoft XPS Document Writer, selezionalo e tocca il pulsante Gestisci.

Step 2: Successivamente, clicca su Imposta come predefinito.
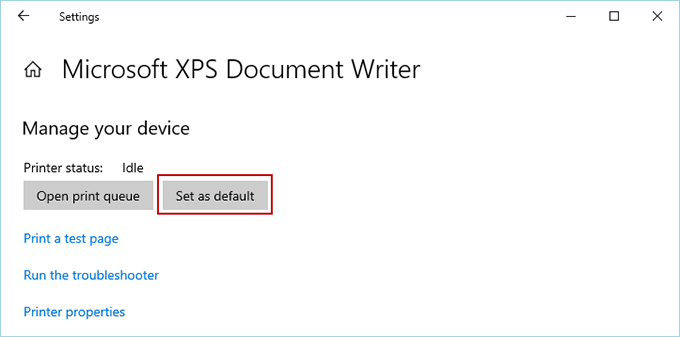
Dopo di che, controlla se puoi abilitare il tuo MS Word senza problemi.
Opzione 5: Reinstallare Microsoft Office
Se non riesci a sbloccare MS Word nel tuo PC Windows 10 con gli approcci di cui sopra, dovresti disinstallare e reinstallare MS Office.
Step 1: Disinstalla MS Office. Vai al pannello di controllo >Programmi e funzionalità. Nell’elenco di destra, scorri verso il basso per individuare Microsoft Office. Clicca su Disinstalla nel menu in alto, o clicca con il tasto destro e seleziona l’opzione Disinstalla.
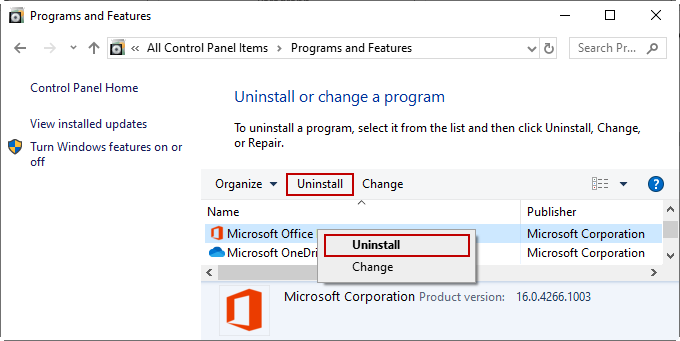
Step 2: Reinstalla MS Office. Vai alla Home Page dell’account Microsoft. Accedi al tuo account Microsoft che è associato al tuo utilizzo di MS Office, e seleziona Servizi e abbonamenti dalle schede in alto. Nella pagina seguente, trova l’MS Office che hai comprato e installalo sul tuo Windows 10. Attiva il tuo MS Office con un account Microsoft o un product key.