Ci saranno molte volte in cui le tue immagini saranno meno che perfette. Se il rumore digitale è il colpevole, puoi fare qualcosa al riguardo.
Il software di riduzione del rumore è ciò di cui avrai bisogno per rendere la tua immagine molto più bella. Leggi il nostro articolo qui sotto per scoprire come nasce il rumore digitale, come puoi ridurlo dalle tue immagini e il miglior software di riduzione del rumore che usiamo.


Cos’è la riduzione del rumore
La riduzione del rumore può essere un enorme vantaggio per la tua fotografia. Questo è particolarmente vero quando ti trovi a fotografare in interni, di notte o in situazioni in cui c’è una mancanza di luce.
Il rumore digitale è un prodotto dell’uso di un ISO elevato. Più alto è il tuo ISO, più rumore fotografico troverai sicuramente nelle tue immagini.
Le fotocamere più moderne, aggiornate e di fascia alta sono diventate molto brave a catturare scene con poca luce senza rumore eccessivo. Ma le vecchie fotocamere e i modelli entry-level possono soffrire.
ISO
Come ho detto sopra, il tuo ISO è ciò che influenza direttamente quanto rumore digitale entra nella tua immagine.
Un ISO basso, come ISO 100 è usato quando hai abbondanza di luce. Questo potrebbe essere il pomeriggio, quando il sole è più forte. Potrebbe anche essere in un’area interna ben illuminata.
In pratica, a causa della quantità di luce, il tuo sensore digitale non ha bisogno di lavorare molto per catturare la scena. Questo è il contrario per le condizioni di scarsa luminosità.
Per le situazioni in cui c’è una mancanza di luce, le impostazioni della tua fotocamera ti costringeranno a usare un ISO più alto.
Tentiamo di cambiare le impostazioni della nostra fotocamera per ottenere la migliore qualità d’immagine possibile. Questo è il motivo per cui cerchiamo di cambiare l’ISO per ultimo. Poiché ISO 100 ci dà una qualità migliore, vogliamo stare il più vicino possibile a quel numero.
Guardiamo un esempio.
Esempio
Sei fuori a mezzogiorno, a fotografare i ritratti di una coppia per strada. Le tue impostazioni potrebbero essere qualcosa del genere:
- ISO – 100
- Apertura – f/5.6
- Velocità dell’otturatore – 400
Ora, la coppia vuole entrare in un edificio per approfittare del meraviglioso scenario. Poiché la luce è scesa di oltre 4 stop, devi tenere conto della luce mancante.
Le tue nuove impostazioni della fotocamera cambieranno in qualcosa di simile a questo:
- ISO – 100
- Apertura – f/5.6 –> f/2.8 (aggiungendo due stop di luce)
- Velocità otturatore – 1/400 –> 1/100 (aggiungendo due stop di luce)
Ok, hai aggiunto con successo i quattro stop di luce nella tua scena. Il problema è che ora ti limiti a una profondità di campo molto piccola/scarsa. Oltre a questo, non puoi permettere alcun movimento.
La coppia vuole essere sicura che loro e la scena devono essere a fuoco, quindi hai bisogno di approfondire la profondità di campo. Qui, è necessario aumentare il diaframma a f/8.
Farlo, significherebbe ridurre la luce di tre stop (f/2.8->f/4->f/5.6->f/8). Scattare a Iso 100, apertura f/8 e velocità dell’otturatore 1/100 significherebbe che l’immagine è troppo scura – di tre stop.
Questa luce deve aumentare. Potresti usare un flash, ma non ne hai uno. Anche un riflettore potrebbe funzionare, ma di nuovo, non ne hai uno. Potresti allungare la velocità dell’otturatore, ma avresti bisogno di un treppiede.
L’unica altra opzione è quella di aumentare il nostro ISO, dato che hai raggiunto i limiti delle impostazioni della tua fotocamera. Le tue nuove impostazioni appaiono così:
- ISO – 100 -> 800 (aggiungendo tre stop di luce)
- Apertura – f/2.8 -> f/8 (riducendo la luce di tre stop)
- Velocità dell’otturatore – 1/100
Ora, è tornata ad essere una perfetta esposizione. L’unico problema è che ora c’è più grana nell’immagine. Per alcune immagini, la grana o il rumore digitale sono i benvenuti.
Per ridurre la quantità di rumore, dobbiamo lavorare l’immagine in un software di editing in post-produzione.
Tipi di rumore digitale
Ci sono due tipi di rumore digitale, il rumore di croma e quello di luminanza. Il chroma noise, altrimenti noto come rumore di colore, sono macchie di colore in tutta l’immagine.
Il rumore di luminanza è più simile alla grana della pellicola, dove può avere un effetto specifico e desiderato. Adobe Lightroom
- $10 al mese (pacchetto minimo)
- Facile da usare
- Efficace
Lightroom è perfetto per l’editing. ci sono molte cose che si possono fare con questo software, e la riduzione del rumore è una di queste.
Il controllo della riduzione del rumore si trova nella scheda Dettaglio. È controllato manualmente tramite i cursori. Per impostazione predefinita, il colore è impostato su ’25’, che è più che sufficiente per le impostazioni ISO più alte.
Se vuoi ridurre il rumore colore/cromia, allora il cursore colore è l’unico di cui hai bisogno. I cursori Dettaglio e Levigatezza offrono un controllo extra sull’immagine.
Per il rumore associato alla luce, è necessario utilizzare il cursore Luminanza. È impostato a ‘0’ per impostazione predefinita. È necessario applicarlo con parsimonia, poiché se si esagera si applica un aspetto ceroso/falso all’immagine.
Qui, i cursori Dettaglio e Contrasto permettono di perfezionare l’aspetto dell’immagine.
Questo è un eccellente software di riduzione del rumore e potrebbe coprire la maggior parte, se non tutte le vostre immagini. Se le tue immagini sono molto sgranate, potresti solo essere in grado di ridurre il rumore ad una qualità gestibile.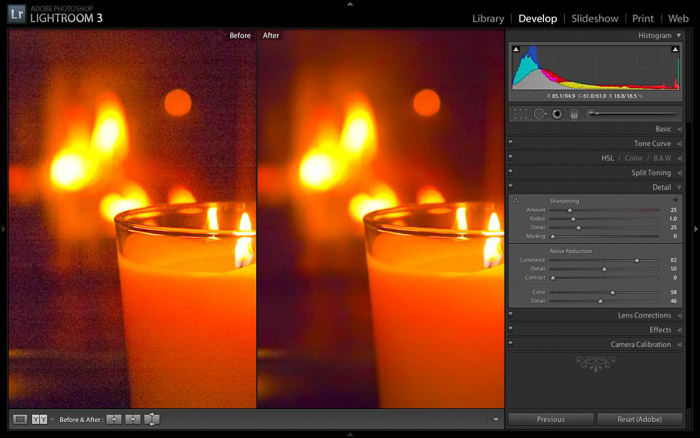
3. Adobe Camera RAW
- $10 al mese (pacchetto minimo)
- Complicato
- Forte efficacia
Adobe Camera Raw o ACR può essere uno strumento molto efficace contro il rumore digitale. Il programma si attiva automaticamente quando si apre un’immagine in Adobe Photoshop. È anche possibile trovarlo e aprirlo senza l’uso di Photoshop.
Camera Raw
Camera Raw funziona in modo molto simile a Lightroom. Nessuna sorpresa qui, dato che sono due opzioni software della stessa azienda. Inoltre, Lightroom usa Camera Raw stesso per convertire le immagini.
Troverai i controlli per la riduzione del rumore all’interno della scheda Dettaglio. Anche in questo caso, è controllata manualmente tramite i cursori. Qui, il cursore Luminance sfuma il rumore digitale che vedete insieme, rendendolo meno visibile.
Questo dovrebbe essere impostato da qualche parte tra 20-40 per mantenere quell’aspetto realistico. Il cursore dei dettagli combatte contro il cursore della Luminanza, poiché questo aiuta a rimettere i dettagli nell’inquadratura.
Il cursore del contrasto della Luminanza può sembrare che non faccia molto, ma zoomando, scoprirai che sta aggiungendo contrasto alle aree sgranate per rendere il rumore meno ovvio.
Qui, inizia con il cursore del Colore, poiché la grana nella tua immagine può essere composta da molti colori diversi. Usando questo cursore, saturate i colori, rendendoli meno visibili.
Se volete ridurre il rumore colore/cromia, allora il cursore colore è l’unico di cui avete bisogno. I cursori Dettaglio e Levigatezza offrono un controllo extra sulla tua immagine.
Questo è un ottimo modo per ridurre il rumore in tutte le tue immagini. Non c’è bisogno di rimuoverlo al 100%, ma anche tirando fuori i dettagli e saturando il rumore, lo rendete meno importante.
Se state cercando come ridurre il rumore in Photoshop, non avete nemmeno bisogno di superare Adobe Camera Raw.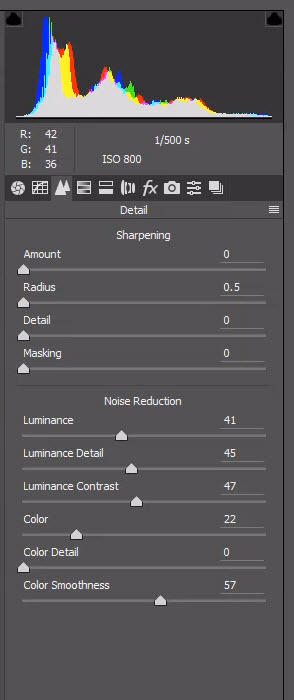
2. Noise Ninja
- $130
- Clever Noise Analysis
Noise Ninja è un programma portato a voi da Picture Code, un gruppo che fa e sviluppa ogni sorta di software per la qualità del flusso di lavoro e la produttività. Questo software di riduzione del rumore non è diverso.
Prima di tutto, è necessario accedere al filtro Noise Ninja 3.0, e attivandolo permette di ridurre il rumore delle vostre immagini. Funziona sullo stesso principio degli altri software della nostra lista.
Ci sono cursori per la luminanza e il colore, eliminando il rumore digitale portato dal colore e dalla luce, o dalla mancanza di essa. La cosa migliore qui è che i cursori sono più facili da capire immediatamente.
Invece di Luminanza, Dettaglio e Contrasto, ci sono Smoothing e Rumore residuo e Dettaglio. È più facile capire cosa state spostando e gli effetti che hanno.
Per la riduzione del rumore del colore vi sono dati Strength e Defringe. Di nuovo, più facile da capire.
Quello che rende speciale questo programma sono le comode caselle che appaiono dicendovi il profilo del rumore per frequenza e colore. Queste sono semplici analisi di quale rumore si trova nelle aree che cercate.
Queste appaiono quando non state usando un profilo specifico. Ci sono profili che puoi usare, e ti permettono di trattare la rimozione del rumore ad un livello più profondo, anche se più complicato.
1. Topaz Denoise
- $80
- Software specifico per la riduzione del rumore
Topaz Denoise è un software con un compito – ridurre il rumore digitale dalle tue immagini. Questo programma si integra in Adobe Lightroom e Photoshop, e alcuni altri programmi come Corel Paintshop Pro.
Questo programma funziona raccogliendo i dati delle immagini, e poi usandoli per rimuovere il rumore e recuperare i dettagli. Ci sono controlli che si possono usare manualmente, che coprono il colore e la luminanza.
Oltre a questi, ci sono anche controlli per rimuovere la sbavatura, il restauro dei toni d’ombra e i cast di colore. Tra tutti i software recensiti, questo è quello che ha più controlli.
Questo processo richiede più tempo delle altre opzioni. Anche se siete in grado di utilizzare e creare preset per le vostre immagini.
Con Topaz Denoise, è possibile utilizzare TIFF, JPEG, ma per ottenere i migliori risultati, dovreste convertire i vostri file RAW in file TIFF a 16 bit. Questa opzione è costosa ma offre buoni risultati.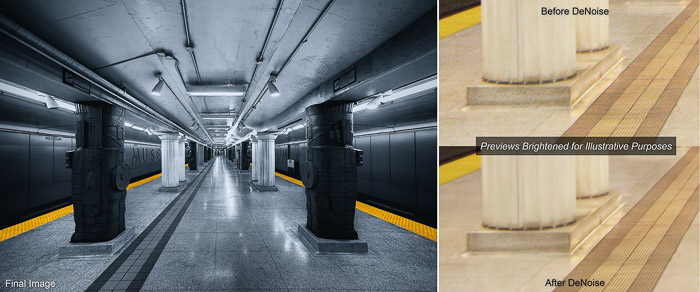
Conclusione
Come per tutto il resto, per prima cosa, cerca di ottenere la migliore qualità possibile dell’immagine nella fotocamera. Non puoi correggere una cattiva immagine durante la fase di post-produzione, ma solo migliorarla.
Per le aree con una quantità copiosa di rumore, potresti solo essere in grado di ridurlo. Questo potrebbe essere sufficiente. Se sperimentate una piccola parte che mostra grana, potrebbe essere meglio ritagliarla dall’immagine.
Anche se dovete fare attenzione a non intaccare la composizione e il motivo per cui avete scattato l’immagine in primo luogo.
Inoltre, guardate l’immagine soggettivamente. Il rumore digitale aumenta la sua forza? Forse funziona meglio con un aspetto più granuloso.
In mancanza di questi punti, la riduzione del rumore è utile quando si stampano le immagini rumorose in formati più grandi. I siti di social media mostrano una versione più piccola e compressa dove il rumore non è immediatamente, se non del tutto, evidente.
Sono in grado di fare tutto ciò di cui ho bisogno utilizzando Lightroom e ACR. Adobe Lightroom mi offre una riduzione del rumore facile e semplice da usare, mentre Photoshop mi aiuta per la riduzione sostanziale.
Se avete già questi pacchetti di software – usateli e teneteli. Se state cercando di iniziare da zero, provate un software gratuito, come Noise Ninja. Non puoi salvare nella prova, ma puoi vedere i suoi effetti.