- 3/16/2021
- 2 minuti per leggere
-
-
 s
s -
 C
C -
 A
A
-
- Si applica a: Excel per Office 365, Excel 2019, Excel 2016, Excel 2013, Excel 2010, Excel 2007, Excel 2003
Questo articolo è stato scritto da Raddini Rahayu, Microsoft MVP.
Caso
Qui ci sono rapporti settimanali sulle attività di vendita. Nell’esempio, ci sono 15 persone in questo caso. Nancy, l’amministratrice dei rapporti, è incaricata di riassumere ogni dato di vendita in un file dove tutte le vendite sono separate su ogni foglio. Per organizzare facilmente i dati, ogni foglio ha dato il nome che corrisponde al nome delle vendite su quel foglio. In un primo momento, Nancy si sente a suo agio con questo, ma come più dati e richiede una rapida elaborazione, è stata così sopraffatta. Per superare questo, Nancy vuole i fogli nome cambiato automaticamente secondo il nome delle vendite su ogni foglio senza rinominarlo manualmente.
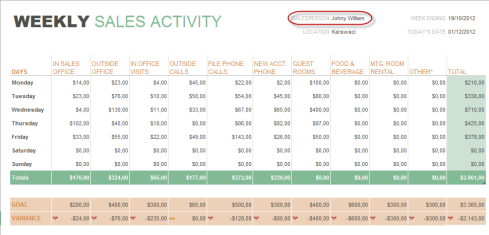
Soluzioni
Le migliori soluzioni per superare il problema di Nancy è usando macro. Questa macro è progettata per ogni foglio in quel file, indipendentemente dal numero di fogli. Il nome di ogni foglio cambierà secondo il nome di vendita che è stato determinato nella stessa posizione su ogni foglio.
Come eseguire
Primo passo
-
Progettare i formati di rapporto e specificare la posizione della cella dove il nome di vendita sarà messo. In questo caso, la posizione è nella cella J2. Questo formato di rapporto dovrebbe essere lo stesso su ogni foglio.
-
Mantieni i nomi dei fogli sul nome predefinito (Foglio1, Foglio2, Foglio3, ecc.).
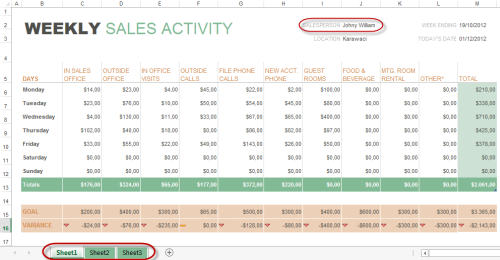
Ultimo passo
Passo di codifica macro
Dopo aver conosciuto la posizione della cella dove verrà messo il nome delle vendite, ora possiamo continuare il passo successivo, la codifica macro.
-
Nella scheda Sviluppatore, selezionate Visual Basic nella categoria Codice, o premete la combinazione di tasti Alt+F11 sulla tastiera, così viene visualizzata la finestra Visual Basic.

-
Nel pannello delle attività del progetto cliccate su Sales Report.xlsx(nome cartella di lavoro), poi nel menu Inserisci selezionare Modulo e scrivere il seguente script:
Sub RenameSheet()Dim rs As WorksheetFor Each rs In Sheetsrs.Name = rs.Range("B5")Next rsEnd Sub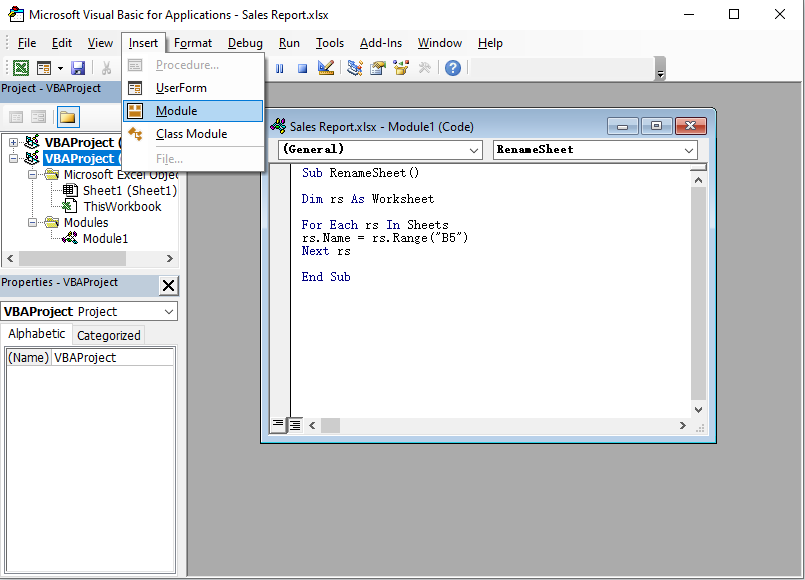
-
Premere il tasto F5 sulla tastiera, se non c’è debug chiudere la finestra Visual Basic e tornare a Excel. Se c’è il debug, ricontrollate il vostro script.
-
Ritornate in Excel e vedete cosa succede, se i codici sono corretti, ora il nome di ogni foglio viene rinominato in base al nome di vendita esistente su ogni foglio.
 Ecco fatto. Speriamo sia utile.
Ecco fatto. Speriamo sia utile.
Disclaimer sulle informazioni di terze parti
I prodotti di terze parti di cui parla questo articolo sono prodotti da aziende indipendenti da Microsoft. Microsoft non fornisce alcuna garanzia, implicita o di altro tipo, circa le prestazioni o l’affidabilità di questi prodotti.
.