Puoi usare i comandi SFC (System File Checker) e DISM (Deployment Image Servicing and Management) per controllare e riparare l’integrità dei file di sistema e dei componenti della tua immagine di Windows 10. Questi strumenti possono essere molto utili se il tuo Windows è instabile, se compaiono errori quando cerchi di eseguire applicazioni o servizi, dopo un’infezione da virus, ecc. In questo articolo, vedremo come utilizzare gli strumenti DISM e SFC per controllare e riparare l’immagine di Windows 10 e i file di sistema.
SFC /ScanNow: Usare System File Checker per scansionare e riparare i file di sistema
Si raccomanda di usare DISM per ripristinare Windows dopo aver controllato l’integrità dei file di sistema usando lo strumento SFC. Il comando sfc /scannow analizza i file di sistema protetti e se mancano o sono corrotti cerca di ripristinare le loro copie originali dal negozio dei componenti di sistema di Windows (cartella C:\Windows\WinSxS).
Se il comando sfc /scannow restituisce l’errore “Windows Resource Protection found corrupt files but was unable to fix some of them“, è probabile che lo strumento non possa ottenere i file necessari dal negozio dei componenti di Windows (vedere l’immagine sotto).
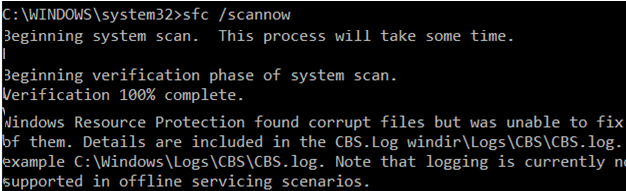
In questo caso puoi provare a riparare il negozio di componenti (la tua immagine di Windows) usando il comando DISM.exe.
Dopo la riparazione dell’immagine, puoi provare a usare SFC per ripristinare i tuoi file di sistema.
DISM /RestoreHealth: Come riparare l’immagine di Windows?
Per analizzare un’immagine di Windows alla ricerca di errori e correggerli, si usa il parametro DISM /Cleanup-image. I comandi considerati di seguito vengono eseguiti nel prompt dei comandi elevato (con i privilegi di amministratore).
Esegui il seguente comando per controllare se ci sono flag di corruzione del negozio di componenti dell’immagine di Windows (non applicabile per Windows 7/Server 2008R2). Questo comando controlla il flag CBS impostato da uno dei processi di sistema.
DISM /Online /Cleanup-Image /CheckHealth
Quando si esegue questo comando, la scansione dell’archivio componenti non viene eseguita. Il comando controlla solo gli eventi precedentemente scritti nei log di Windows. Non vengono apportate modifiche. Il comando controllerà se l’immagine è segnata come corrotta e se può essere riparata.
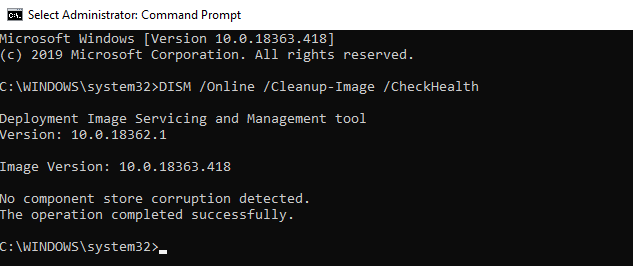
In questo esempio, il comando ha restituito che l’immagine di Windows 10 non ha corruzioni:
No component store corruption detected.The operation completed successfully.
DISM /Online /Cleanup-Image /ScanHealth – eseguire una scansione completa dell’archivio componenti di Windows per le corruzioni (richiede molto tempo: 10-30 minuti).
DISM /ScanHealth su Windows 7 e Windows Server 2008 R2, devi installare l’aggiornamento KB2966583. Altrimenti vedrete il messaggio: “Errore 87. L’opzione ScanHealth non è riconosciuta in questo contesto”. Inoltre, in Windows 7 lo stesso comando viene utilizzato per controllare il negozio di componenti e riparare i file di sistema (non ci sono parametri /CheckHealth o /RestoreHealth). In alcuni casi il DISM /ScanHealth restituisce i seguenti errori:
- Il negozio di componenti è riparabile;
- DISM Error 1726 – “The remote procedure call failed”;
- DISM Error 1910 – “The object exporter specified was not found”.
Significa sicuramente che la vostra immagine Windows 10 è corrotta e deve essere riparata.
Per risolvere questi errori, scarica e sostituisci automaticamente i file dei componenti corrotti o mancanti con le versioni originali da Windows Update (il tuo computer deve avere l’accesso diretto a Internet), esegui questo comando:
DISM /Online /Cleanup-Image /RestoreHealth
Il processo di scansione e riparazione dei componenti può richiedere molto tempo (30 minuti o più).
Se la riparazione ha avuto successo, apparirà il seguente messaggio:
The restore operation completed successfully. The operation completed successfully.
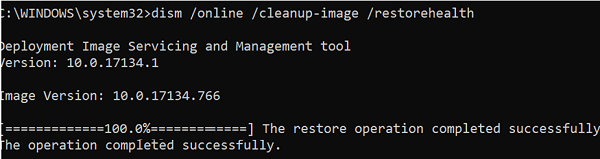
Se il tuo computer (server) non ha accesso diretto a Internet (si trova dietro un proxy, o hai usato WSUS interno per ottenere l’aggiornamento di sicurezza e build) o il servizio Windows Update è disabilitato, allora i seguenti errori appaiono quando si ripristina il negozio dei componenti:
- 0x800f0906 – I file di origine non possono essere scaricati. Usa l’opzione source per specificare la posizione dei file necessari al ripristino della funzione;
- 0x800f0950 – DISM non è riuscito. Nessuna operazione è stata eseguita;
- 0x800F081F – I file sorgente non sono stati trovati. Usa l’opzione “Source” per specificare la posizione dei file che sono richiesti per ripristinare la funzione.
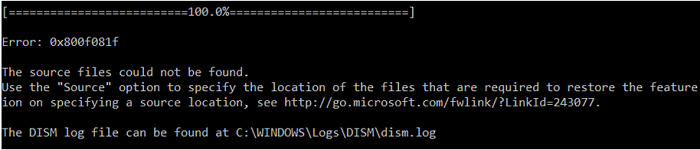
Puoi specificare un file WIM o un ESD con l’immagine di installazione originale di Windows da usare come sorgente per ripristinare i file dei componenti del sistema. Supponiamo che abbiate montato una ISO di installazione di Windows 10 nell’unità virtuale E:. Per riparare l’archivio dei componenti dall’immagine di origine usa uno di questi comandi:
DISM /online /cleanup-image /restorehealth /source:E:\sources\install.wim
Oppure:DISM /online /cleanup-image /restorehealth /source:E:\sources\install.esd