U kunt de opdrachten SFC (System File Checker) en DISM (Deployment Image Servicing and Management) gebruiken om de integriteit van systeembestanden en onderdelen van uw Windows 10-image te controleren en repareren. Deze hulpmiddelen kunnen zeer nuttig zijn als uw Windows instabiel is, er fouten verschijnen wanneer u apps of services probeert uit te voeren, na een virusinfectie, enz. In dit artikel bekijken we hoe u de DISM- en SFC-hulpprogramma’s kunt gebruiken om uw Windows 10-image en systeembestanden te controleren en te repareren.
SFC /ScanNow: System File Checker gebruiken om systeembestanden te scannen en te repareren
Het wordt aanbevolen om DISM te gebruiken om Windows te herstellen nadat u de integriteit van uw systeembestanden hebt gecontroleerd met het hulpprogramma SFC. Het sfc /scannow commando scant beveiligde systeembestanden en als ze ontbreken of beschadigd zijn, probeert het de originele kopieën te herstellen vanuit de Windows systeemcomponenten opslag (C:\WindowsWinSxS map).
Als het sfc /scannow commando de fout “Windows Resource Protection found corrupt files but was unable to fix some of them” teruggeeft, is het waarschijnlijk dat het tool de benodigde bestanden niet uit de Windows componenten opslag kon halen (zie de afbeelding hieronder).
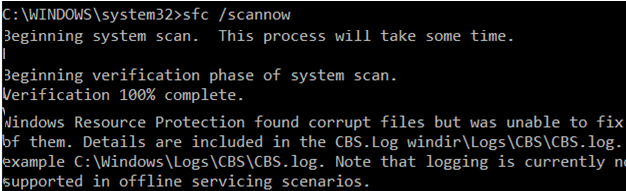
In dit geval kunt u proberen het componentenmagazijn (uw Windows-image) te repareren met het commando DISM.exe.
Na de reparatie van de image kunt u proberen SFC te gebruiken om uw systeembestanden te herstellen.
DISM /RestoreHealth: How to Repair Windows Image?
Om een Windows image te scannen op fouten en deze te herstellen, wordt de DISM /Cleanup-image parameter gebruikt. De onderstaande opdrachten worden uitgevoerd in de verhoogde opdrachtprompt (met beheerdersrechten).
Uitvoeren van de volgende opdracht om te controleren of er vlaggen zijn van corruptie van de Windows image component store (niet van toepassing voor Windows 7/Server 2008R2). Deze opdracht controleert de CBS-vlag die door een van de systeemprocessen is ingesteld.
DISM /Online /Cleanup-Image /CheckHealth
Wanneer u deze opdracht uitvoert, wordt de scan van de componentenopslag niet uitgevoerd. De opdracht controleert alleen de gebeurtenissen die eerder naar de Windows-logboeken zijn geschreven. Er worden geen wijzigingen aangebracht. Het commando controleert of de image als corrupt is gemarkeerd en of dit kan worden hersteld.
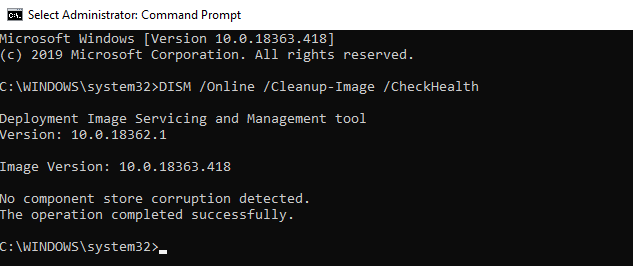
In dit voorbeeld heeft het commando geretourneerd dat de Windows 10 image geen corrupties heeft:
No component store corruption detected.The operation completed successfully.
DISM /Online /Cleanup-Image /ScanHealth – voer een volledige scan uit van de Windows component store voor corrupties (dit duurt vrij lang: 10-30 minuten).
DISM /ScanHealth de parameter op Windows 7 en Windows Server 2008 R2 te laten werken, moet u update KB2966583 installeren. Anders ziet u het bericht: “Fout 87. De optie ScanHealth wordt niet herkend in deze context”. Ook in Windows 7 wordt dezelfde opdracht gebruikt om de component store te controleren en systeembestanden te repareren (er zijn geen /CheckHealth of /RestoreHealth parameter). In sommige gevallen retourneert de DISM /ScanHealth de volgende fouten:
- De component store is repareerbaar;
- DISM Error 1726 – “The remote procedure call failed”;
- DISM Error 1910 – “The object exporter specified was not found”.
Het betekent zeker dat uw Windows 10-image is beschadigd en moet worden gerepareerd.
Om deze fouten te herstellen, moet u de bestanden met beschadigde of ontbrekende onderdelen automatisch downloaden en vervangen door originele bestandsversies van Windows Update (uw computer moet rechtstreeks toegang hebben tot internet), voer deze opdracht uit:
DISM /Online /Cleanup-Image /RestoreHealth
Het proces van scannen en repareren van de onderdelen kan vrij lang duren (30 minuten of meer).
Als de reparatie is geslaagd, wordt het volgende bericht weergegeven:
The restore operation completed successfully. The operation completed successfully.
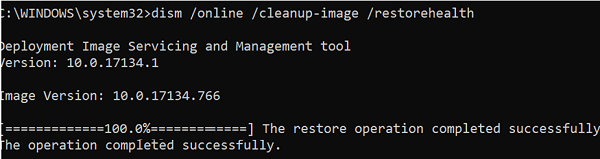
Als uw computer (server) geen directe internettoegang heeft (deze bevindt zich achter een proxy, of heeft interne WSUS gebruikt om beveiliging en build-updates te verkrijgen) of de Windows Update-service is uitgeschakeld, dan worden de volgende fouten weergegeven bij het herstellen van de componentenopslag:
- 0x800f0906 – De bronbestanden konden niet worden gedownload. Gebruik de bron optie om de locatie van de bestanden die nodig zijn om de functie te herstellen te specificeren;
- 0x800f0950 – DISM mislukt. Er werd geen bewerking uitgevoerd;
- 0x800F081F – De bronbestanden konden niet worden gevonden. Gebruik de optie “Bron” om de locatie op te geven van de bestanden die nodig zijn om de functie te herstellen.
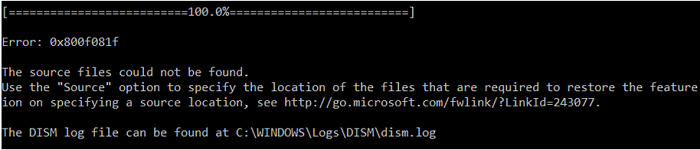
U kunt een WIM- of een ESD-bestand met de originele Windows-installatie-image opgeven dat moet worden gebruikt als bron om de bestanden van de systeemcomponent te herstellen. Stel, u hebt een Windows 10 ISO-installatie gekoppeld aan het virtuele station E:. Gebruik een van de volgende opdrachten om de componentopslag vanaf de bronafbeelding te herstellen:
DISM /online /cleanup-image /restorehealth /source:E:\sources\install.wim
Of:DISM /online /cleanup-image /restorehealth /source:E:\sources\install.esd