Het hebben van een printserver heeft verschillende voordelen. Met een printserver kunnen meerdere computers bedraad of draadloos op één of meerdere printers worden aangesloten, hebt u met meerdere apparaten toegang tot uw printer en kunt u vanaf elk van de aangesloten apparaten afdrukopdrachten naar de printer sturen.
Het is vaak vrij lastig om met Android-telefoons naar een bedrade printer af te drukken, maar met een printserver is dat heel eenvoudig. Een printserver kan voordelig zijn voor kleine kantoren, waar een persoon gemakkelijk kan afdrukken naar een van de kantoorprinters. Een ander voordeel is dat we de printerdrivers op geen van onze apparaten hoeven te installeren.

CUPS (Common Unix Printing System) is een afdruksysteem voor computers die op UNIX-achtige besturingssystemen zijn gebaseerd. Het geeft computers waarop het draait de mogelijkheid om als afdrukserver te fungeren. Een computer met CUPS kan opdrachten van meerdere apparaten accepteren, ze verwerken en ze doorgeven aan de juiste printer om af te drukken. Voor deze tutorial zetten we CUPS op een Raspberry Pi 3 Model B+. U kunt elk ander Raspberry Pi model gebruiken.
Eisen
- Raspberry Pi
- SD-kaart (minstens 8 GB) en SD-kaartlezer
- USB-printer
- Ethernetkabel (optioneel als uw Pi Wi-Fi ondersteunt)
- Voeding
Besturingssysteem installeren op SD-kaart
Om onze printserver op te zetten, hebben we een besturingssysteem nodig dat op onze raspberry Pi draait. Als u al klaar bent met een besturingssysteem op uw SD-kaart, kunt u naar deel 2 gaan. Voor dit artikel gebruiken we Raspbian Stretch OS (laatste versie op het moment van schrijven).
Noteer dat alle inhoud van je SD-kaart zal worden gewist.
- Download het laatste Raspbian OS image zip-bestand van hier.

2. Unzip het gedownloade bestand om het .img OS image-bestand te krijgen.

3. Download en installeer Etcher. Etcher is een multiplatformtool waarmee u OS-images veilig en gemakkelijk naar SD-kaarten & USB-stations kunt flashen.
4. Plaats uw SD-kaart in de kaartlezer. Sluit de kaartlezer aan op de PC.
5. Open Etcher en selecteer het uitgepakte beeldbestand. Selecteer uw SD-kaart en klik op Flash. Dit zal beginnen met het schrijven van het OS op de SD-kaart.

6. Nadat het schrijven is voltooid, verwijdert u de SD-kaart veilig uit de lezer.
Raspberry Pi instellen
We moeten onze raspberry pi instellen voordat we onze afdrukserver instellen. U kunt een normale setup doen (monitor, toetsenbord en muis aansluiten op uw Pi) of een headless setup (met ssh of vnc). Als je bekend bent met het gebruik van ssh, kun je een headless setup uitvoeren. Voor dit artikel zullen we een normale setup uitvoeren.
- Sluit de Pi aan op een monitor, toetsenbord en muis. Sluit de SD-kaart aan op de Pi.
- Zet de voeding aan. Wacht ongeveer twee minuten totdat het besturingssysteem is opgestart.

3. Voltooi de eerste instellingen op het scherm: stel de toetsenbordtaal in, maak verbinding met het draadloze netwerk, stel het wachtwoord in voor de gewone gebruikersaccount pi, en stel het wachtwoord in voor de systeembeheerdersaccount root.
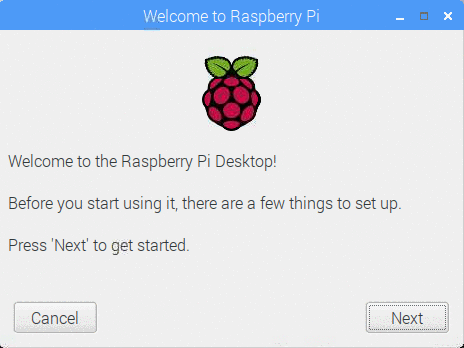
4. We moeten ervoor zorgen dat onze pi alle laatste updates van het besturingssysteem heeft. Om dit te doen, openen we een terminal venster.
sudo apt-get update
sudo apt-get upgrade
Ten slotte herstart u uw Pi
sudo reboot