Google Calendar is snel aan het opkomen als de go-to kalender applicatie van mensen over de hele wereld. Met zijn uitzonderlijke functionaliteit, gebruiksgemak en integratie met andere diensten van Google, is dit geen verrassing. 57% van de ondervraagden zegt zelfs dat gebruiksgemak prioriteit nummer één is bij de keuze voor een agenda-applicatie. Vandaar dat Google Agenda op de eerste plaats staat.
Maar heeft u er ooit aan gedacht om Google Agenda direct in uw WordPress website in te bouwen?
De kans is groot dat het antwoord nee is. Omdat Google Agenda zo toegankelijk is tijdens het gebruik van andere populaire Google-diensten zoals Gmail, hebt u waarschijnlijk nooit nagedacht over hoe u het beheer van uw agenda nog gemakkelijker kunt maken.
Meer zelfs, misschien maakt u op dit moment gebruik van een afzonderlijk agendaproduct van derden in uw WordPress-website dat prima voor uw planningsbehoeften zorgt.
Maar doet het dat echt?
Vandaag ga ik met u de redenen delen waarom u zou moeten overwegen Google Agenda in uw WordPress website in te bouwen en hoe u dat op twee eenvoudige manieren kunt doen. Vertrouw me, dit zal uw tijd waard zijn – zowel nu als later.
Waarom een online agenda-oplossing gebruiken in uw WordPress-website is een goed idee
Het gebruik van een online agenda-oplossing, in tegenstelling tot een traditionele papieren planner, is om vele redenen gunstig. Dit geldt vooral met betrekking tot degenen die een website bezitten en mogelijk een online bedrijf runnen.
De waarheid is, online kalenders zijn verreweg de meest populaire methode voor het beheren van taken. Niet alleen kunt u hiermee gebeurtenissen en belangrijke data bijhouden, ze bieden een manier om uitnodigingen te verzenden, informatie te delen en te organiseren met familie, vrienden en collega’s, en zelfs kunt u herinneringen instellen voor aankomende deadlines.
Bovendien hebben veel online agenda-oplossingen extra handige functies, zoals adresboeken, fotobeheer, de mogelijkheid om documenten te uploaden en te delen, en nog veel meer.
Maar waarom Google Calendar gebruiken in plaats van andere agenda-oplossingen?
Er zijn veel online agenda-oplossingen beschikbaar die zich richten op website-eigenaren. Velen van hen zijn gratis en worden geleverd met tal van extra functies die u tijd besparen. Echter, zoals hierboven vermeld, een agenda-oplossing neemt de taart als het gaat om bruikbaarheid, functies en functionaliteit – Google Calendar.
Hier zijn slechts enkele van de populaire redenen website-eigenaren ervoor kiezen om Google Agenda te gebruiken, ongeacht of het is geïntegreerd in hun WordPress website of niet:
- Mogelijkheid tot delen: Met Google Agenda kunt u andere Google-gebruikers uitnodigen om een agenda met u te delen. Op deze manier kan iedereen die toegang heeft tot een bepaalde agenda te allen tijde weten wat er elke dag op de planning staat.
- Meerdere agenda’s: Als u veel te doen hebt in uw persoonlijke en zakelijke leven en dat op dezelfde plaats wilt plannen, kunt u met Google Agenda precies dat doen. En het is allemaal kleurgecodeerd, zodat u alles georganiseerd kunt houden.
- Herinneringen: Het gebruik van Google Agenda op uw mobiele apparaat is handig omdat u aangepaste herinneringen kunt plannen, zodat u niets mist.
- Openbare agenda’s: Geïnteresseerd in het kennen van de jaarlijkse feestdagen? Of, misschien wilt u weten de verschillende fasen van de maan elke nacht. Dit alles is mogelijk met behulp van Google Agenda door simpelweg het uploaden van de beschikbare openbare kalenders.
- Kosten: Je kunt niet beter zijn dan gratis toch? Of u nu Google Agenda als een standalone dienst of embed het in uw WordPress website gebruikt, het kost u geen dubbeltje.
- Integratie: Google Agenda integreert gemakkelijk met andere Google-services, zoals Gmail en Google Docs.
- Synchronisatiemogelijkheden: Google Agenda synchroniseert met alle apparaten en is gemakkelijk toegankelijk overal waar u toegang heeft tot internet.
Dus, waarom Google Agenda in WordPress insluiten?
Zeker, Google Agenda is geweldig, maar waarom zou je het willen insluiten in je WordPress website?
- De kans is groot dat je het al gebruikt, naast andere Google-diensten.
- Het handmatig invoeren van geplande evenementen in een apart agendaprogramma van derden op uw website is overbodig als deze al in Google Agenda zijn geplaatst.
- Het delen van deadlines of evenementen met teamleden of bezoekers van de site is eenvoudiger en efficiënter met Google Agenda.
- Het helpt u te voorkomen dat u nog een WordPress-plugin moet installeren.
- Alle agenda wijzigingen, gemaakt over alle apparaten, update in real-time.
- Er is geen noodzaak om in te loggen op uw website om wijzigingen aan te brengen dankzij de synchronisatie mogelijkheid.
- Een “Kopieer mijn agenda” knop eenvoudig te implementeren op uw website, zodat anderen uw agenda kunnen integreren in hun persoonlijke Google Agenda’s.
Hoe een Google-agenda handmatig toe te voegen aan WordPress met behulp van een gegenereerde Embed Code
Het handmatig insluiten van Google Agenda in uw WordPress-website is eenvoudig, omdat het is ontworpen om in websites te embedden.
Laten we eens kijken naar de stap-voor-stap uitsplitsing:
Om te beginnen, logt u in op uw Google-account en opent u Google Agenda. Dit moet vanaf een computer gebeuren, omdat u de juiste insluitcode niet via de Google Agenda-app kunt kopiëren.
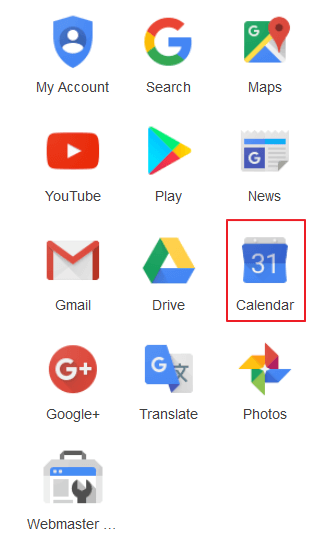
Aan de linkerkant van uw Google Agenda ziet u een vervolgkeuzemenu met de naam Mijn agenda’s. Selecteer daar de agenda die u wilt insluiten op uw website. Selecteer vervolgens Agenda-instellingen.
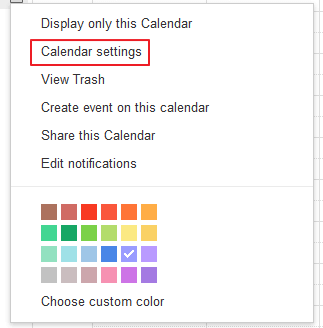
Hiermee gaat u naar een nieuw venster met alle gegevens van de door u gekozen agenda. Zoek naar de optie met de tekst Embed This Calendar (Deze kalender insluiten). Deze optie bevat de insluitcode voor de agenda die u wilt insluiten in uw WordPress-website.
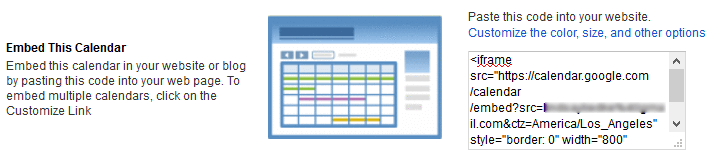
Als u uw Google-agenda verder wilt aanpassen dan de standaardinstellingen, klikt u op Kleur, grootte en andere opties aanpassen.
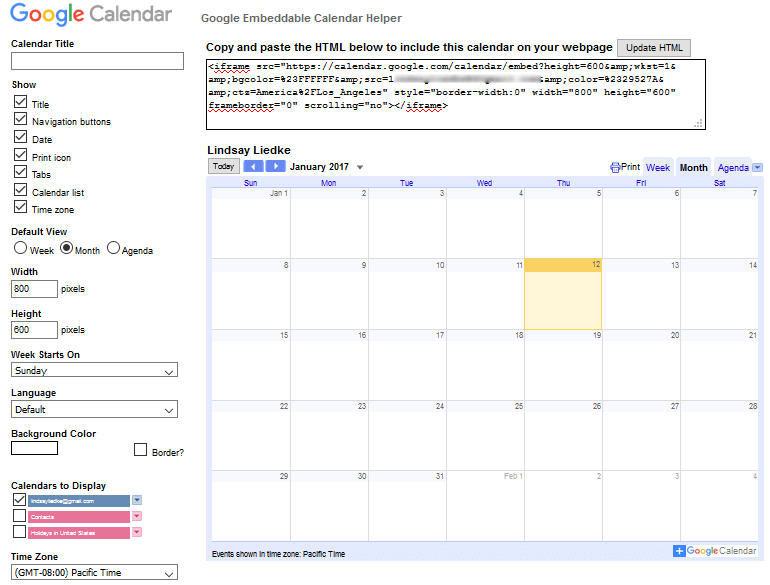
Ook dit brengt u naar een nieuw venster waarin u zaken als de breedte, hoogte en kleur van uw agenda kunt wijzigen. Rechts van de aanpassingsopties ziet u de realtime-weergave van uw agenda. Wanneer u klaar bent, kopieert u de insluitcode bovenaan.
Volgende, logt u in op uw WordPress website en navigeert u naar de Post of Pagina die u wilt insluiten uw Google Agenda. U kunt uw Google Agenda desgewenst ook in widget-secties insluiten.
Navigeer naar het tabblad “Tekst” in de WordPress-editor en plak de insluitcode van uw agenda.
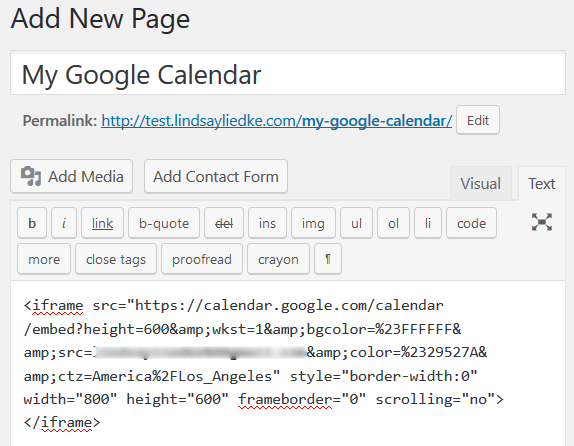
En dat is het. Klik op Voorbeeld om te controleren of uw agenda goed is ingebed.
Hoe integreer ik Google Agenda in WordPress met behulp van de Eenvoudige Agenda – Google Agenda Plugin
Hoewel het verminderen van het totale aantal plugins op uw WordPress website vaak een goed idee is voor het behoud van optimale snelheid en prestaties, hebt u soms die extra controle nodig die alleen een plugin kan bieden.
Laten we eens kijken hoe u uw Google Agenda toe te voegen aan uw WordPress website met behulp van de gratis WordPress plugin, Simple Calendar – Google Calendar Plugin.
Stap 1: Installatie en Activering van Simple Calendar – Google Calendar Plugin
De eerste stap is om te navigeren naar Plugins > Nieuwe toevoegen in uw WordPress dashboard. Zoek daar naar Simple Calendar – Google Calendar Plugin en selecteer Nu installeren.

Volgende, klik op Activeren. Simple Calendar – Google Calendar Plugin is nu klaar voor gebruik.
Stap 2: Simple Calendar – Google Calendar Plugin configureren
Om Simple Calendar – Google Calendar Plugin te configureren, moet u eerst uw Google Agenda ermee verbinden. Begin door te klikken op Google Developers Console.
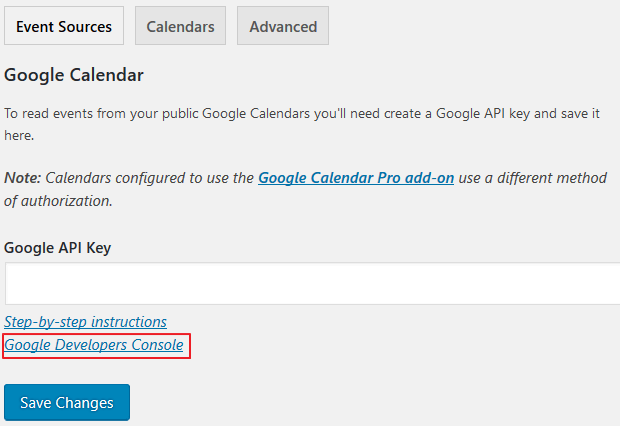
Klik op Project maken in het vervolgkeuzemenu Project. Er verschijnt een pop-upvenster waarin u uw project een naam kunt geven, meldingen kunt configureren en akkoord kunt gaan met de Servicevoorwaarden.
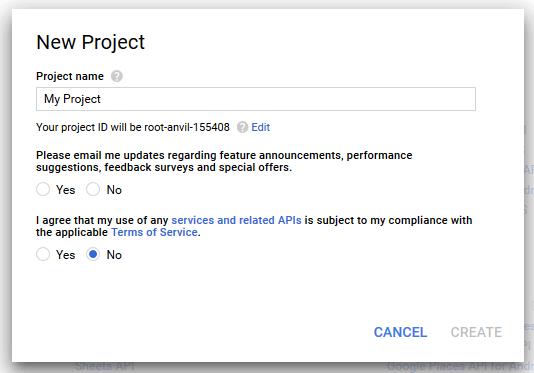
Klik op Maken als u klaar bent.
Navigeer naar Agenda-API, onder Google Apps API, om de benodigde informatie te verzamelen om uw agenda aan uw website te koppelen.
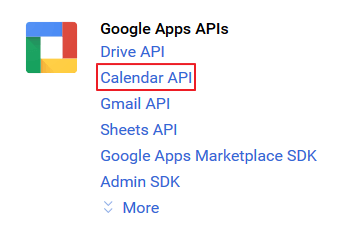
Selecteer Inschakelen. Voordat u uw API-gegevens kunt ontvangen, moet u uw referenties aanmaken door op Credentials aanmaken te klikken.
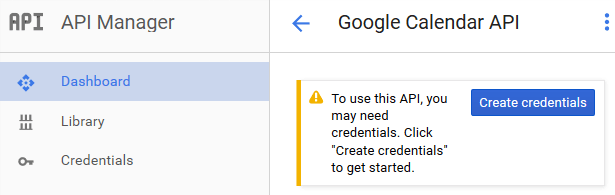
Klik op de koppeling API-sleutel.
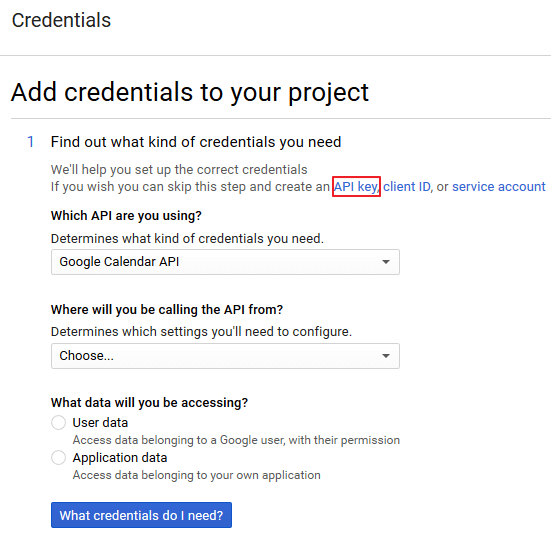
U krijgt vervolgens een naam voor uw API-sleutel. Selecteer Aanmaken. Kopieer de API-sleutel die wordt weergegeven en plak deze in de plugin-instellingen van uw website. Sla uw wijzigingen op.
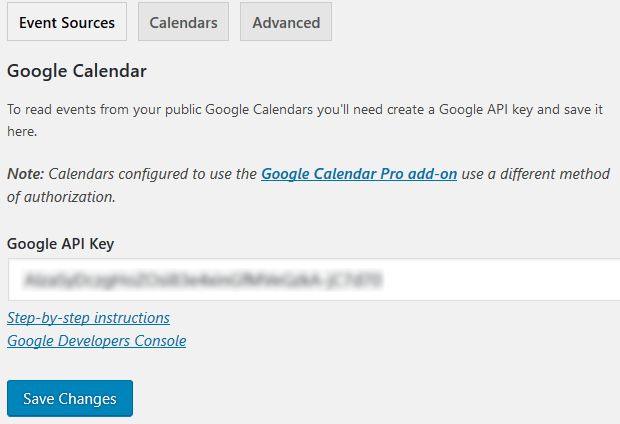
Stap 3: Maak de Google-agenda openbaar
Als u uw Google-agenda wilt delen met bezoekers van uw website, moet u uw agenda openbaar maken. Om dit te doen, gaat u naar uw Google Agenda in uw Google-account.
Klik op Mijn agenda’s, kies de agenda die u wilt delen, en selecteer Deze agenda delen. Dit brengt u naar de instellingen voor het delen van de agenda. Klik op het vakje Deze agenda openbaar maken en sla uw wijzigingen op.
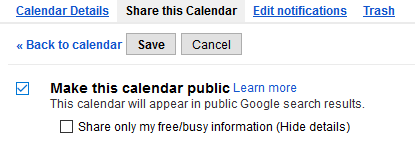
De volgende stap is het verkrijgen van uw unieke agenda-id. Deze ID is nodig om uw agenda op uw WordPress-website weer te geven. Klik op het tabblad met agendadetails en scrol omlaag naar het gedeelte Agenda-adres. Daar vindt u uw kalender-id.

Stap 4: Voeg kalender toe aan WordPress
Om uw Google-kalender aan uw WordPress-website toe te voegen, navigeert u naar Kalenders > Nieuwe toevoegen. Geef uw agenda eerst een titel. Ga verder door naar beneden te scrollen onder de tekst editor en klik op de Google Agenda tab. Kopieer en plak nu de unieke ID van uw kalender in het daarvoor bestemde vak. Noteer ook de shortcode die voor uw agenda is gemaakt.

Klik ten slotte op Publiceren om uw agenda op te slaan.
Stap 5: Maak de Google-kalender zichtbaar op uw WordPress-website
De Google-kalender die u zojuist hebt opgeslagen, is nog steeds niet zichtbaar op uw WordPress-website. Om het zichtbaar te maken, voegt u het eenvoudig toe aan een WordPress post of pagina.
Navigeer naar Nieuwe post of pagina toevoegen en selecteer het tabblad “Tekst” in de WordPress editor. Vervolgens kopieert en plakt u de shortcode van uw agenda. Bekijk een voorbeeld van de post of pagina en controleer of uw agenda correct wordt weergegeven.
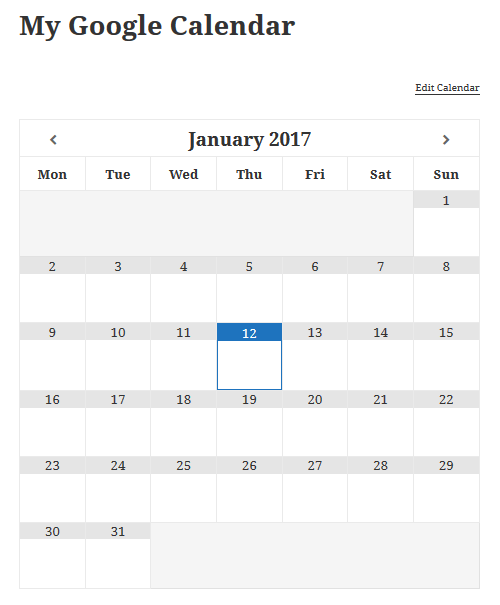
Final Thoughts
Al met al is het inbedden van uw Google Agenda in WordPress handig voor het beheren van alle dingen – uw leven, deadlines en zelfs speciale evenementen. Met Google Agenda kunt u dingen privé houden en nooit uw agenda met iemand delen. Aan de andere kant kunt u uw agenda openbaar maken en alles delen met de bezoekers van uw site.
Op het einde, het is de veelzijdigheid, functionaliteit en gebruiksgemak van Google Calendar heeft dat drijft het tot de nummer een keuze voor veel website-eigenaren op zoek naar een online calendaring oplossing.