Streaming is de laatste jaren een populaire manier van entertainment geworden. Als het gaat om streaming, is OBS Studio een van de top keuzes voor gebruikers. OBS (Open Broadcaster Software) is een robuuste, gratis, en open-source software voor live streaming. Dit programma is beschikbaar op Windows, Linux en macOS. Kijk je naar streamers? De kans is groot dat ze OBS gebruiken om hun inhoud voor u te streamen.
Dit artikel zal u laten zien hoe u OBS op uw Ubuntu-systeem installeert.
OBS op Ubuntu
OBS biedt alle functies die u nodig hebt voor streaming. Deze software ondersteunt real-time bron/apparaat vastleggen, opnemen, coderen en live uitzenden. OBS ondersteunt ook audio manipulatie via virtuele faders. OBS ondersteunt direct alle populaire streaming platforms, waaronder Twitch, Facebook, YouTube, en Mixer.
Er zijn meerdere manieren waarop je OBS voor Ubuntu kunt krijgen. De eenvoudigste manier is om het programma rechtstreeks van de Ubuntu pakketserver te halen. Dankzij zijn grote populariteit is OBS Studio ook beschikbaar als een universeel Linux pakket, net als flatpak en snap.
Klaar?
Installeer OBS van Ubuntu Pakket Server
OBS is een populaire software. Vanwege zijn populariteit, is OBS nu direct beschikbaar vanaf de Ubuntu package server. Om dit programma van de package server te halen, hoeft u alleen maar APT te vertellen om het obs-studio pakket te installeren, en APT zal de rest afhandelen.
Start een terminal. Ververs eerst de cache van de APT repository.
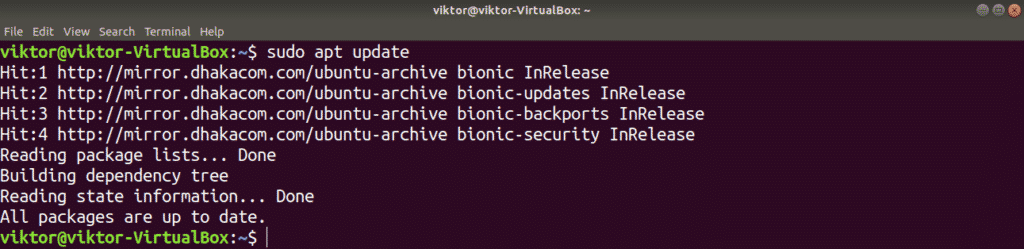
Nu, installeer OBS Studio.

Installeer OBS snap
Wanneer ik een app installeer, gebruik ik het liefst universele Linux-pakketten, zoals snap. Hiermee kan in alle Linux distro’s dezelfde pakketbeheerfunctie worden gebruikt, wat een betrouwbare en consistente ervaring biedt. In het geval van OBS Studio raad ik ook sterk aan om snap of flatpack te gebruiken, indien mogelijk.
Om een snap package te installeren, moet snappy op het systeem zijn geïnstalleerd. Snappy is de snap package manager voor Linux. In Ubuntu is snappy al voorgeïnstalleerd. Als je snappy nog niet geïnstalleerd hebt, maak je dan geen zorgen. Snappy installeren is vrij eenvoudig. Om snappy te installeren, start je de terminal op en voer je de volgende commando’s uit.
Installeer eerst snappy van de Ubuntu package server via het volgende commando.
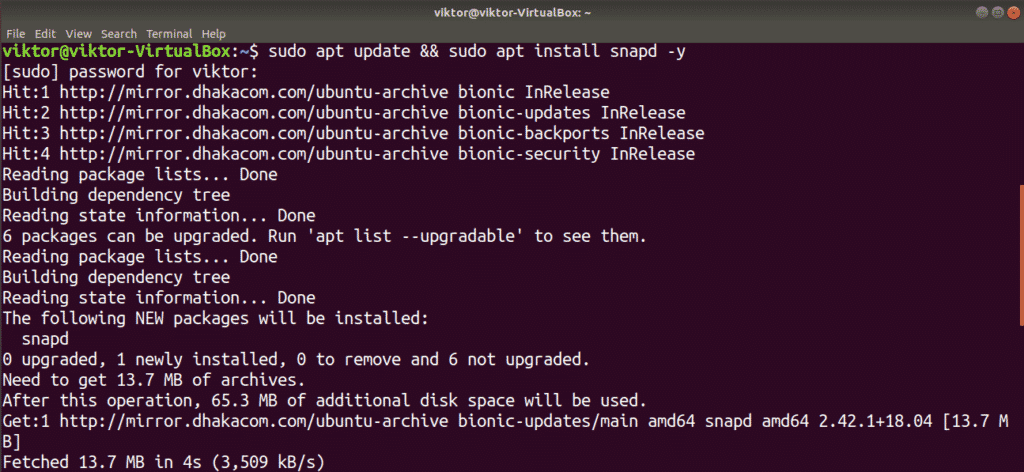
Snap heeft de snap core nodig om volledig functioneel te zijn. Op dit moment is snap slechts een thin client met basis snap functionaliteiten. Installeer de snap core met het volgende commando.

Om deze veranderingen in werking te zetten, moet de snap service opnieuw gestart worden. Herstart snap met het volgende commando.

Snappy is nu klaar om snap packages te installeren vanuit de Snapcraft store. Bekijk OBS Studio op Snapcraft.

Installeer OBS flatpak
Flatpak is een ander type universeel Linux pakket. In de praktijk zijn snap en flatpak enigszins verschillend; maar in principe gedragen beide zich op dezelfde manier. Alles wat je nodig hebt voor flatpak is de ondersteuning van de flatpak package manager, en je kunt aan de slag met flatpak op elke Linux distro.
Ubuntu wordt niet geleverd met de flatpak package manager standaard voorgeïnstalleerd. Het installeren van de flatpak package manager is zo eenvoudig als het uitvoeren van een paar commando’s.
Voreerst, pak flatpak van Ubuntu package server via het volgende commando.
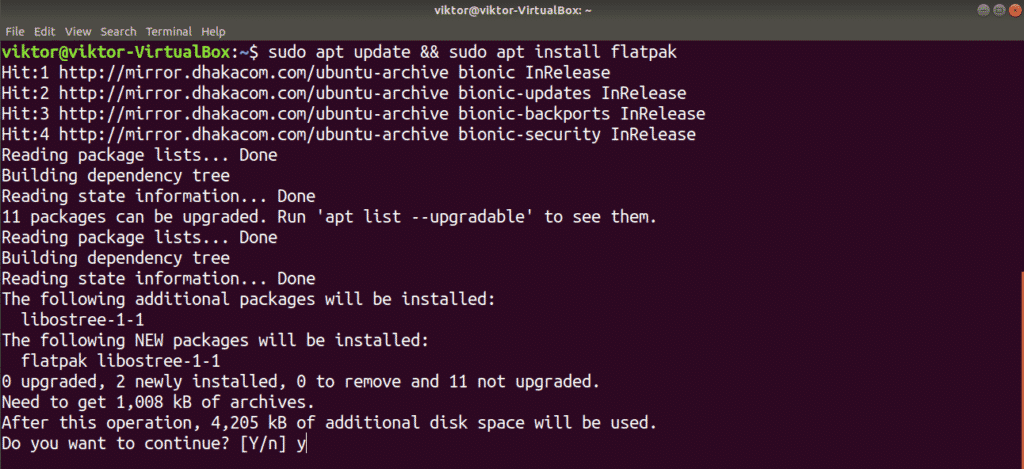
Ubuntu maakt gebruik van de GNOME desktop omgeving. Met het volgende commando kan Gnome Software flatpak direct installeren zonder de commandoregel te gebruiken. Deze stap is optioneel maar aanbevolen.
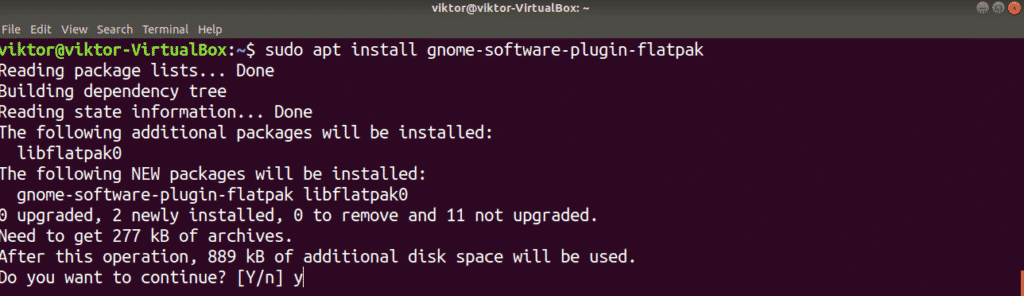
Voeg de Flathub repo toe met het volgende commando. Flathub is de officiële flatpak-opslag. Voor het uitvoeren van deze actie heeft flatpak mogelijk rootprivilege nodig.
https://flathub.org/repo/flathub.flatpakrepo

Nu is flatpak klaar om flatpak-apps rechtstreeks van Flathub te halen. Bekijk OBS Studio op Flathub.

Gebruik OBS Studio
Na het installeren is OBS Studio nu klaar om zijn werk te doen. Start OBS Studio vanuit “Activiteiten”.”
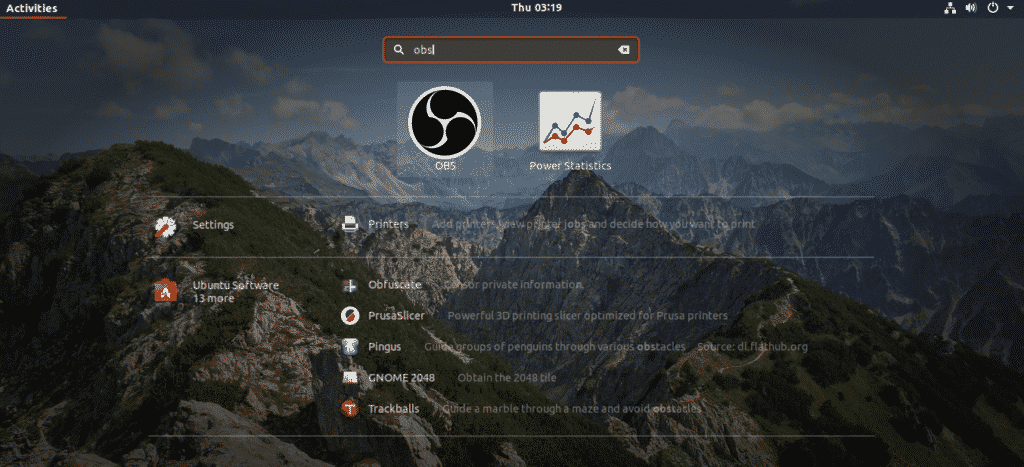
Wanneer OBS voor de eerste keer wordt gestart, wordt u gevraagd de auto-configuratiewizard uit te voeren. Als u een expert bent in het gebruik van dit programma, hoeft u deze wizard waarschijnlijk niet te gebruiken. In deze zelfstudiegids gebruiken we de wizard voor ons voorbeeld.
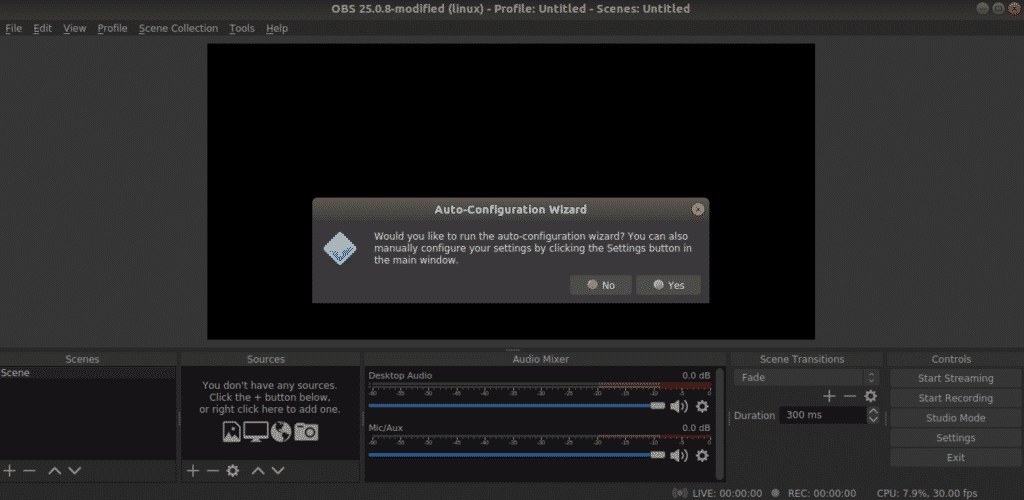
De eerste stap van de wizard is het optimalisatiedoel. Afhankelijk van of u wilt streamen of opnemen, selecteert u de juiste optie.
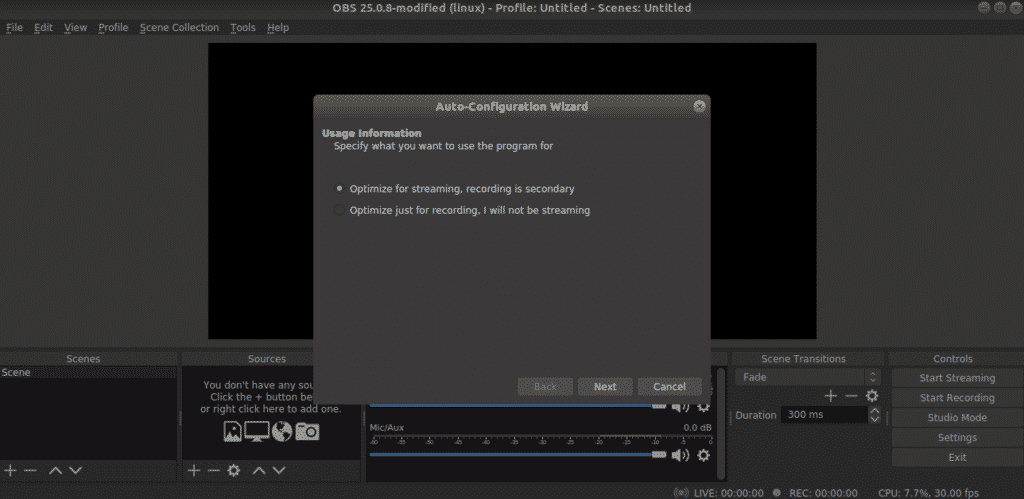
Kies de resolutie en de framesnelheid. De selecties voor deze functie zijn afhankelijk van meerdere variabelen, zoals uw hardware, internetverbinding, enzovoort.

Voer uw streamsleutel in. Er zijn meerdere platforms die OBS ondersteunt, waaronder Twitch, YouTube, Facebook en Mixer.
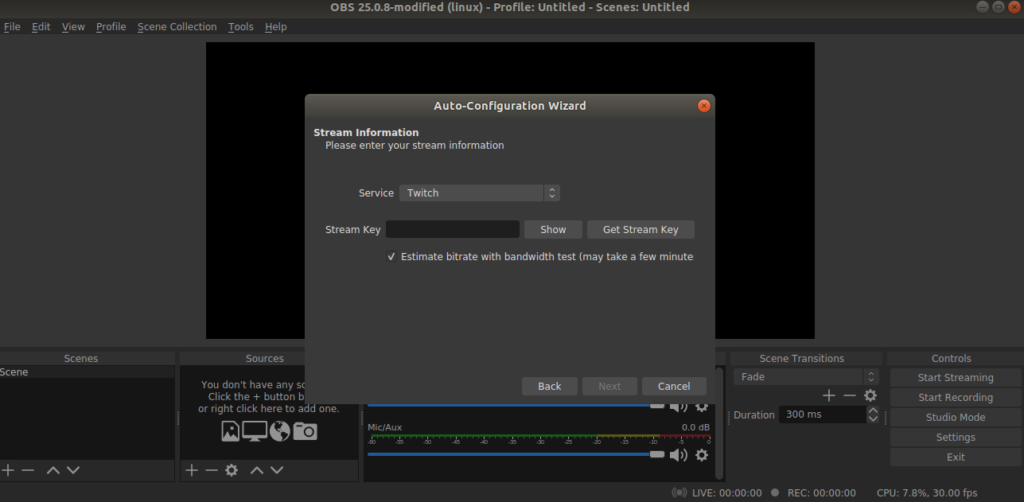
In dit voorbeeld ga ik uit van Twitch. Na het invoeren van de sleutel, zal OBS een bandbreedte test uitvoeren om de juiste bitrate voor streaming te bepalen. Dit kan even duren.

OBS zal de aanbevolen instellingen voorstellen. Klik op “Instellingen toepassen”.”
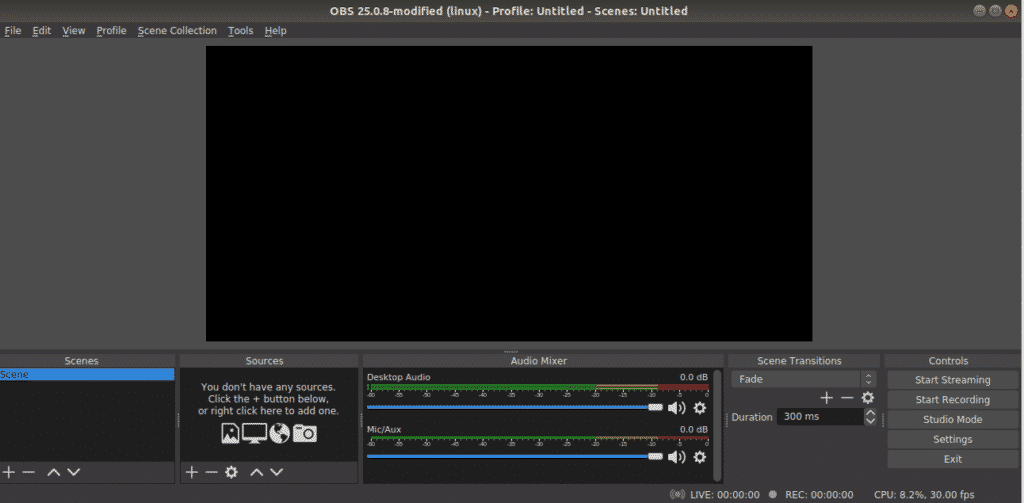
En voilà! OBS is klaar om te streamen!
Definitieve gedachten
Het primaire doel van deze handleiding was om u op weg te helpen met OBS Studio. Dit programma is een krachtig gereedschap dat je kan helpen zoveel meer te doen met je streaming. Er zijn talloze gidsen over het hele internet over hoe je het maximale voordeel uit OBS Studio kunt halen. Ik raad je aan je eigen onderzoek te doen nadat je deze handleiding hebt doorgenomen.
Geluk en veel plezier met streamen!