Een Dedicated Server is een methode om een Unturned server te hosten waarbij de host geen actieve speler in het spel hoeft te zijn. De host kan kiezen om op de server te spelen, of hem gewoon op de achtergrond te laten draaien terwijl anderen erop spelen. In tegenstelling tot een Local Server, is port forwarding vereist.
Een Dedicated Server staat ook een veel grotere veelzijdigheid in de configuratie van de server toe. Veel server opties worden beschikbaar via de Commands.dat, Config.json, server console, en andere configuratie bestanden.
Windows Setup:
Snelkoppeling Methode (pre-3.20.12.2 alleen)
De afgeschreven snelkoppeling methode voor het creëren van servers werkt alleen voor versies van het spel vóór 3.20.12.2, die was uitgebracht op 14 oktober 2020. Nieuwere versies van het spel zouden alleen gehost moeten worden via de Unturned Dedicated Server app.

Hoe een Dedicated server te hosten op Unturned Versie 3.0 Boven
- Klik met de rechtermuisknop op “Unturned.exe”, beweeg de muis over “Send To”, en klik op “Desktop (snelkoppeling maken)”.
- Klik met de rechtermuisknop op de snelkoppeling en selecteer “Eigenschappen”. Het “Doel:” veld zou het pad naar Unturned.exe moeten bevatten en zou er ongeveer zo uit moeten zien:
"C:\Program Files (x86)\Steam\steamapps\common\Unturned\Unturned.exe"
- Nu, aan het eind van de reeks tekst, voeg deze reeks tekst in:
-nographics -batchmode +secureserver/...
… is wat u uw server wilt noemen.
Een voorbeeld van een afgewerkt “Target” veld:
"C:\Program Files (x86)\Steam\steamapps\common\Unturned\Unturned.exe" -nographics -batchmode +secureserver/My server
4. Tenslotte, start de server. Een zwart console scherm zou moeten verschijnen. 5. Optioneel: U kunt een bestaande Unturned server gemakkelijk bijwerken door de volgende methode te gebruiken:
De volgende tekststring zal een snelkoppeling maken die uw server automatisch zal bijwerken. Dit voorbeeld gaat ervan uit dat je je server hebt geïnstalleerd via SteamCMD, die Unturned niet automatisch bijwerkt.
"C:\SteamCMD\steamcmd.exe" +login Username Password +app_update 304930 +exit
Classic Setup:
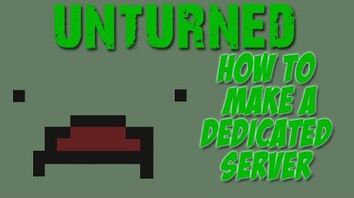
Unturned – hoe maak je een dedicated server aan! (en hoe je lid wordt)
- Klik in het Steam-venster met de rechtermuisknop op het Unturned-spel in je bibliotheek en selecteer “Eigenschappen”.
- Klik op het tabblad “Lokale bestanden”.
- Klik op “Bladeren door lokale bestanden….”.
- In het verkenner venster, klik met de rechter muisknop op “Unturned.exe”, beweeg de muis over “Send To”, en klik op “Desktop (maak snelkoppeling)”.
- Rechter-klik op de nieuw gemaakte snelkoppeling en selecteer “Properties”. Het “Doel:” veld zou het pad naar Unturned.exe moeten bevatten en zou er ongeveer zo uit moeten zien:
"C:\Program Files (x86)\Steam\steamapps\common\Unturned\Unturned.exe"
- Om de server te laten draaien, moet u opties toevoegen aan het eind van het veld. Bijvoorbeeld, als je wilt dat de server PvE is, voeg je de -pve optie toe aan het einde van het veld. Een complete lijst met opties vind je onderaan de pagina.
- Een voorbeeld van een afgewerkt “Doel” veld:
"C:\Program Files (x86)\Steam\steamapps\common\Unturned\Unturned.exe" -port:25444 -players:20 -nographics -pei -gold -nosync -pve -sv
Om af te ronden, pas je gewoon de veranderingen toe op de snelkoppeling en dubbel-klik je erop om het te starten. Het spel zou moeten draaien en dan onmiddellijk naar een grijs scherm gaan. Dit scherm betekent dat de server goed draait. Als je scherm niet grijs wordt en de server werkt niet, zorg er dan voor dat je de -sv optie aan het eind van je opties zet, anders werkt de server misschien niet.
MacOS Setup:
- Vanuit het Steam venster, klik met de rechtermuisknop op de Unturned game in je Library en selecteer “Properties”.
- Klik in de “Local Files” tab.
- Klik op “Browse Local Files…”.
- Optional: Ga terug naar Common, dupliceer de Unturned map, plak het in Common en noem het Unturned Server)
- In het Finder venster klik met de rechter muisknop op Unturned
- Selecteer Pakketinhoud tonen
- Selecteer Inhoud
- Selecteer MacOS
- Open terminal
- Sleep dan de Unturned executable in het terminal venster (dit zal het pad van de applicatie plakken)
- Druk op spatie, voeg dan uw parameters toe (dit is hetzelfde als stap 3 van Windows 3.0.0 setup, behalve dat het programma zal worden aangeduid als Unturned.app in plaats van Unturned.exe)
- Druk vervolgens op enter om het commando uit te voeren.
Bij Unturned 3.0 is de procedure precies hetzelfde, maar na de parameters, moet u toevoegen: +secureserver/servername
Vervang “secureserver” door “lanserver” als u in plaats daarvan een LAN server wilt. Vervang “servername” door de naam die u aan uw server wilt geven.
Nu, als u wilt dubbelklikken om de server te starten, plak dan in TextEdit (te vinden in Toepassingen) hetzelfde commando dat u zojuist hebt uitgevoerd (hopelijk eerst testen), sla het dan op als “StartServer.command”. Zorg ervoor dat er geen .txt of .rtf aan wordt toegevoegd.
Linux Setup:
Nieuwe Gids
Installeer Unturned.
Ga naar de installatiemap en klik met de rechter muisknop en druk op openen in terminal.
druk op het volgende
./Unturned.XX -nographics -pei -normal -nosync -pve -players:16 -sv
Vervang XX door de naam van de architectuur (x86 als u een 32 bit computer hebt, x86_64 als u 64 bit hebt)
voorbeeld:
./Unturned.x86_64 -nographics -pei -normal -nosync -pve -players:16 -sv
Headless Guide
Note: Dit is voornamelijk voor computers zonder GUI (graphical user interface), of als u alleen toegang hebt tot de terminal/command line. Als u een VPS gebruikt met alleen SSH/PuTTY toegang, ga uw gang! Als u een GUI gebruikt, is de bovenstaande optie misschien beter voor u, maar u heeft misschien een klein geheugenvoordeel bij het gebruik van deze methode.
Installeer het OS van uw keuze, of dat nu Ubuntu Server/Debian of Fedora Server/RHEL/CentOS is. Daarna, update uw OS en uw repositories. Je weet dat je in de shell bent als je een $ of een # aan het eind van de regel ziet.
Om te updaten in Fedora, gebruik
sudo dnf update
, terwijl je op Ubuntu, gebruik
sudo apt-get update && sudo apt-get upgrade && sudo dpkg --add-architecture i386
De “Add Architecture” is maar een keer nodig; om je systeem te updaten, is daarna alleen de andere twee nodig.
Als u op Fedora geen toegang hebt tot dnf, probeer dan yum te gebruiken.
Nu voor het installeren van de bibliotheken. Op Fedora, voer
sudo dnf install glibc-devel.i686 mono-devel gcc libgcc libstdc++.i686 libgcc.i686 ncurses-libs.i686 zlib-devel.i686 libXcursor.i686 libXrandr.i686 screen
Hint: Het toevoegen van -y aan het commando (sudo dnf -y …) zal automatisch ja zeggen op elke prompt. Gebruik het hier om te vermijden dat u ja moet typen op ieder statement, u zou dit enkel moeten gebruiken als u zeker bent dat uw machine correct geconfigureerd is, aangezien u misschien dependencies wil zien voor ieder pakket, en hun grootte.
Als u een Nvidia GPU hebt, gebruik dan ook
sudo dnf install xorg-x11-drv-nvidia-libs.i686
Als u alleen een Intel Grafische Chipset hebt, of u weet niet welke grafische kaart u hebt, gebruik dan
sudo dnf install mesa-libGL.i686 mesa-dri-drivers.i686
Voor Ubuntu typt u elke regel afzonderlijk in, en drukt dan op return. U zou vier statements getypt moeten hebben.
sudo apt-get install screen htop unzip wgetsudo apt-get install build-essential gcc-multilib libstdc++6:i386 libgcc1:i386 libncurses5:i386 rpm zlib1g:i386sudo apt-get install libmono2.0-cil mono-runtimesudo apt-get install libc6:i386 libgl1-mesa-glx:i386 libXrandr2:i386 libXcursor1:i386
Als uw Fedora/Redhat server een architectuur fout geeft, probeer dan –setopt=protected_multilib=false toe te voegen om het probleem tijdelijk op te lossen.
Wel, u bent door het meeste van het moeilijke gedeelte gekomen. Op dit moment heb je een steam account nodig. Om conflicten te voorkomen, maak je een nieuw dummy Steam-account aan met Unturned toegevoegd aan de bibliotheek.
Er zijn hier een heleboel dingen te zeggen, maar ik raad aan om een nieuwe gebruiker aan te maken, vergelijkbaar met de instructies in de oude gids. Kijk naar het “Het draaien van de server” gedeelte, en doe ALLEEN de eerste stap (twee commando’s).
De meeste van deze stappen zullen hetzelfde zijn voor Ubuntu/Fedora/Debian/RHEL/CentOS, tenzij gezegd.
Laten we eerst wat mappen aanmaken en SteamCMD downloaden.
mkdir ~/unturnedserver && cd ~/unturnedserver
mkdir steamcmd && mkdir unturned && cd steamcmd
wget https://steamcdn-a.akamaihd.net/client/installer/steamcmd_linux.tar.gz
tar xvf steamcmd_linux.tar.gz && rm -rf steamcmd_linux.tar.gz
We hebben de RocketLauncher nodig om de server te starten, dus die gaan we downloaden.
chmod +x steamcmd.sh && cd ..
wget https://ci.rocketmod.net/job/Rocket.Unturned/lastSuccessfulBuild/artifact/Rocket.Unturned/bin/Release/Rocket.zip
unzip Rocket.zip && rm -rf Rocket.zip
mv Scripts/Linux/RocketLauncher.exe unturned/
mv Scripts/Linux/*.sh .
Als u RocketMod ook op uw server wilt hebben:
mv Modules/Rocket.Unturned/ unturned/Modules/ # DO NOT USE FOR VANILLA
U kunt nu alle overtollige bestanden verwijderen, behalve start.sh, update.sh, unturned/, steamcmd/, of Steam/.
Nu, met een editor naar keuze (Vi of Nano), open update.sh.
nano update.sh
Hier wordt je Steam account gebruikt dat je eerder hebt aangemaakt. Zet daar de gebruikersnaam en het wachtwoord in. Als u uw wachtwoord privé wilt houden, laat het dan leeg.
Nu bent u klaar!
./update.sh # For updating server and downloading files
./start.sh # For running the server
Bestand installatie
Een korte-termijn test methode is om WinSCP of een vergelijkbare SFTP software te gebruiken om de hele Unturned map over te zetten naar de Linux server. De map bevindt zich waarschijnlijk in C:Programma bestanden (x86)/SteamSteamApps. Het probleem met deze optie is dat je de server bestanden moet updaten met WinSCP elke keer als er een update wordt uitgebracht.
Een betere optie is om SteamCMD te gebruiken, wat een lichtgewicht Linux Steam client is die de benodigde Unturned bestanden download en updatet.
- Download steamcmd naar de server
wget http://media.steampowered.com/installer/steamcmd.zip
- Unzip het:
unzip steamcmd.zip
- Start SteamCMD:
wine steamcmd.exe
- Log in op een Steam account:
login username password
- Definieer een installatie directory:
force_install_dir Z:/home/your/unix/folder
- Download het spel naar de dedicated server. “app_update 304930” update ook de bestanden van de force_install_dir die u aanwees.
app_update 304930
Het draaien van de server
- Start vanaf root, voeg een gebruiker toe:
adduser unt
adduser unt sudo
- Log in met de nieuwe gebruiker:
su unt
- Installeer wine en xinit:
sudo apt-get install wine xinit
- Configureer X zodat Anybody hem kan starten:
sudo dpkg-reconfigure x11-common
- Start X (headless style):
tmux
startx
- Ga naar een andere shell in tmux:
+,
- Vraag WINE om de headless X sessie te gebruiken:
export DISPLAY=:0.0
- Start de Unturned server:
wine Unturned.exe -nographics -pei -normal -nosync -pve -players:16 -sv
Configureer uw server:
Setup Commands
Note: Het kan zijn dat u de .dat files in een text editor.
Type shutdown in de console. Ga terug naar de Unturned directory. Klik nu op Servers, dan zou je een map moeten zien, met de naam van je server. Klik op die map. Klik op de sub-map Server. Er zouden 4 .dat documenten moeten zijn, gelabeld Adminlist, Blacklist, Commands, en Whitelist.
Gebruik het Commands bestand als je een lijst van commando’s wilt draaien die elke keer dat de server start zal worden uitgevoerd. Gebruik een aparte regel voor elk commando.
De setup commando’s zijn als volgt:
- Bind – Bindt uw interne IP aan de socket. (Interne IP is de netwerk adapter IP van de adapter die u gebruikt)
- Chatrate – Stelt de minimum tijd in tussen chat berichten om spam te voorkomen.
- Cycle – Stelt de dag/nacht cyclus in seconden in.
- Decay – Stelt de hoeveelheid tijd in die een speler, of hun groepsleden, offline kunnen zijn voordat hun structuren door iemand verwijderd kunnen worden. Standaard is 604800. (7 dagen)
- Filter – Schakelt de oude naam filter in.
- Loadout – Wijst toe waar alle spelers mee spawnen. De eerste getallenwaarde in de loadout is de Skillset ID. (Voorbeeld: Loadout 255/15/81/81/18/20/121 – Geeft alle Skillsets 2 Medkits, 2 MREs, een Timberwolf, 2 Timberwolf Magazines, en een Military Knife.)
- Log – Schakelt /// berichten in/uit. (Y = Ja, N = Nee) (dus Log Y/Y/Y/Y)
- Map – Stelt de kaart in die zal worden gebruikt voor de server. Als je een workshop map wilt gebruiken, moet de workshop map in de Workshop map van de server geplaatst worden, anders zal de map niet geladen worden.
- MaxPlayers – Stelt het maximum aantal spelers in dat de server zal toestaan.
- Mode – Stelt de moeilijkheids graad in. (Makkelijk, Normaal, Hard)
- Naam – Stelt de naam van de server in. (Bijvoorbeeld Nelson’s Server)
- Owner – Stelt de eigenaar van de server in, wat hem administrator commando’s geeft en de server volledig instelt. (Vereist je Steam 64 ID.)
- Paswoord – Stelt een wachtwoord in voor de server om ongewenste gasten buiten te houden, waardoor de server meer privé is.
- Perspectief – Wijst de perspectieven toe. (Eerste, Derde, Voertuig, Beide.) Eerste staat alleen eerste persoon toe, derde staat alleen derde persoon toe, Voertuig staat derde persoon alleen toe als de speler in een voertuig zit, en beide staat vrijelijk wisselen toe tussen eerste en derde persoonshoudingen.
- Port – Stelt de poort van de server in. De standaard poort is 27015. Dit commando hoeft niet gebruikt te worden als de server onder de standaard poort range gehost wordt.
- PvE – Stelt de server in om alleen Players VS Environment gevechten toe te staan.
- Sync – Synchroniseert speler data tussen servers met gebruik van dezelfde key.
- Timeout – Stelt de max Ping in voor spelers voordat ze time out gaan. (400~600 is aanbevolen)
- Welcome – Stelt het welkomstbericht in. (b.v. Welkom Welkom op Nelson’s Server!)
Command Line Options
Deze parameters worden gebruikt bij het starten van de server vanaf een command line interface. De volgorde van de ingevoerde commando’s doet er niet toe.
- Map:
- -arena
- -pei
- Gamemode:
- -bambi
- -normal
- -hardcore
- -gold
- Sync Setting:
- -sync
- -nosync
- PVP/PVE-instelling:
- -pvp
- -pve
- Misc:
- -pass:
- -port:
- -players:
- -nographics (Dit commando is nodig om het welkomstscherm niet te zien. In plaats daarvan zie je een zwart scherm zonder GUI.)
- -sv (moet aan het eind van de parameters staan)
- -batchmode (voorkomt dat het spel een GUI opstart, en laat het draaien als een achtergrond proces. Vermindert het CPU gebruik aanzienlijk)
Config.json bestand
Hoofdartikel: Gameplay Config
Het Config.json bestand biedt veel controle over de eigenlijke server gameplay. Het bevindt zich in:
{UNTURNED}\Servers\(Server name)\config.json
Het kan op dezelfde manier worden bewerkt als het commands.dat bestand. Het is in JavaScript Object Notation formaat, wat betekent dat het een eenvoudige lijst is die een string verbindt met een variabele. In meer eenvoudige bewoordingen, je moet alleen tekst bewerken die binnen “aanhalingstekens” staat en na een : dubbele punt. Elke waarde die voor de dubbele punt staat is specifiek voor het spel en het zal je server breken als je het verandert.
- Browser
- Icoon – het bestandspad naar het icoon van de server dat getoond moet worden op de Server pagina
- Thumbnail – vergelijkbaar met het icoon, maar wordt getoond wanneer u de server selecteert
- Desc_Hint – Tekst die getoond wordt wanneer u met de muis over de server gaat in de serverlijst
- Desc_Full – De volledige beschrijving van de server
- Desc_Server_List –
- Server
- VAC_Secure – Moet de server Valve (via steam) Anti-Cheat hebben? (true/false)
- BattlEye_Secure – Moet BattlEye Anti-Cheat op de server draaien? (true/false)
Connecting:
Je zou nu verbinding moeten kunnen maken met je eigen server door het spel via Steam te spelen. Om dit te doen, klik op “Play”, en dan “Connect”, en in het IP-veld, typ “localhost”, klik dan op “Connect” om verbinding te maken met je eigen server.
Als het niet lukt om verbinding te maken met je eigen server, probeer dan SteamVR te installeren (te vinden onder tools in Steam).
Note: Andere spelers zullen niet “localhost” gebruiken, alleen jij doet dat. Andere spelers zullen uw EXTERNAL IP gebruiken om verbinding te maken met uw server. Zoek uw externe IP door een site te bezoeken zoals WhatIsMyIP.
Firewall
Als u uw server correct hebt ingesteld en er niet eens verbinding mee kunt maken, kunt u misschien controleren of uw firewall de poort blokkeert.Op Windows zou dat niet zo moeilijk moeten zijn; open Configuratiescherm, Beveiliging, en klik op “Een programma toestaan”. Hier kunt u de Unturned applicatie kiezen, en voila!
Voor MacOS, open Systeemvoorkeuren. Ga naar Beveiliging en Privacy, Firewall, en ontgrendel de instellingen via het hangslot linksonder in het venster. Ga vervolgens naar Firewall-opties, scroll omlaag in de lijst, klik op Unturned, en controleer aan de rechterkant of er “Inkomende verbindingen toestaan” staat. Zo niet, klik er dan op, en kies die optie. Sluit het venster, zorg ervoor dat je de instellingen toepast, hangslotje erop, en je bent klaar!
Voor Fedora/CentOS/RHEL:
sudo firewall-cmd --zone=public --add-port=27015-27017/tcp --permanent
sudo firewall-cmd --zone=public --add-port=27015-27017/udp --permanent
Voor Ubuntu/Debian:
sudo ufw enable
sudo ufw allow 27015:27017/tcp
sudo ufw allow 27015:27017/udp
Voor beide, als je een andere poort geselecteerd hebt via het start commando of Commands.dat, verander dan het eerste nummer in de poort die u geselecteerd heeft, en de tweede poort twee poorten verder (ex. 27040-27042).
Port Forwarding:
NOTE: Port Forwarding moet zorgvuldig gedaan worden. Niemand kan verbinding maken met uw server als u dit verkeerd doet.
Om iemand toegang te geven tot de server die u hebt ingesteld, moet u naar de instellingen van uw router gaan en de ingestelde poorten van de server openen.
U hebt de volgende informatie nodig, die u van uw router kunt halen (meestal een sticker aan de zijkant):
- Uw standaard gateway-adres (kan een nummer zijn zoals 192.168.1.1 of een webadres zoals routerlogin.net)
- Uw gateway-gebruikersnaam (NIET uw netwerknaam/SSID)
- Uw gateway-wachtwoord (NIET uw netwerkwachtwoord)
- Uw lokale IP-adres
Om uw lokale IP-adres te vinden, volgt u deze stappen (Windows):
- Open de opdrachtprompt (Typ “cmd” in de zoekbalk).
- Typ “ipconfig” en druk op Enter.
- Zoek de kop die zegt “Wireless LAN Adapter Wi-Fi” of “Ethernet Adapter Ethernet.”
- Onder dat kopje, zoek de regel met “IPv4-adres.”
- Noteer het nummer op die regel en label het als “Lokaal IP.”
Volg de onderstaande stappen (dit zijn misschien niet de exacte veldnamen, u zult moeten zoeken naar iets soortgelijks in de context):
- Open een willekeurige internet browser, en typ uw standaard gateway in de adresbalk, druk vervolgens op enter.
- Zoek een sectie voor Port Forwarding.
- Klik op de optie die u toestaat om een nieuwe poort, of regel toe te voegen.
- Onder een “Service naam” of “Regel naam,” typ een naam die het zal identificeren als poort doorsturen voor Unturned.
- Voor het “Protocol,” kies “TCP/UDP” of “TCP.”
- Onder “External Starting Port”, type het nummer dat u eerder heeft opgeschreven, met het label “Server Port”.
- Onder “External Ending Port”, type uw External Starting Port nummer, plus 2. Met de standaardpoort zou dit 27017 zijn.
- De externe en interne poorten moeten overeenkomen.
- Onder het vakje “Intern IP-adres” typt u het nummer dat u eerder hebt opgeschreven, met de tekst “Lokaal IP-adres”.
- Bewaar en pas daarna de wijzigingen toe.
Hieronder ziet u een voorbeeld van een voltooide port forwarding regel.
| Field Name | Field Value |
|---|---|
| Rule | Unturned |
| Protocol | TCP/UDP |
| Externe startpoort | 27015 |
| External Ending Port | 27017 |
| Internal Starting Port | 27015 |
| Internal Ending Port | 27017 |
| Internal IP Address Box | 192.168.1.150 |
Als u deze dingen niet kunt vinden, probeer dan https://portforward.com/router.htm te controleren om specifieke instructies voor uw router te zien.
Aternatief kunt u uw hostingsysteem in de DMZ zetten. Dit opent alle poorten en is een optie als om wat voor reden dan ook normale port-forwarding faalt. Uw systeem in de DMZ plaatsen opent tal van veiligheidslekken en zou alleen als laatste redmiddel gebruikt mogen worden!
- Volg de bovenstaande stappen totdat u op de pagina van uw router bent (vanaf de standaard gateway)
- Zoek een sectie voor DMZ (Demilitarized Zone)
- Invoer het interne IP-adres van uw computer
Optionele serververbeteringen
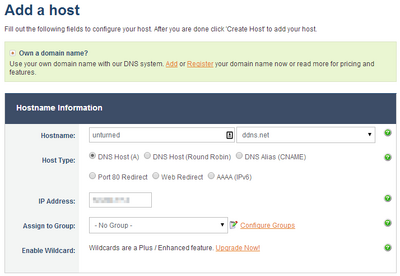
- (Gratis) Zet uw IP-adres om in een DNS:
- Met behulp van een website zoals http://www.noip.com/ kunt u een gemakkelijk te onthouden IP-adres op tekstbasis maken, zoals “myserver.zapto.net”. Spelers zullen deze naam gebruiken om verbinding te maken met je server in plaats van het genummerde alternatief, zoals “74.12.127.76”.
- Registreer voor een nieuwe account (gratis)
- Na het aanmelden, selecteer “Voeg een host toe”
- De meeste velden zijn al voor je gedaan. U hoeft alleen de host een naam te geven in het “Hostname” veld, zoals “unturned”, “myserver”, etc. Je hebt ook de mogelijkheid om de domeinnaam te kiezen uit het drop-down menu direct rechts van de hostnaam. In het voorbeeld hiernaast wordt mijn hostnaam “unturned.ddns.net”.
- Als je eenmaal op “Host toevoegen” klikt, komt je IP adres nu overeen met de hostnaam. Spelers kunnen nu uw hostnaam gebruiken om verbinding te maken met uw server in plaats van uw genummerde IP-adres.
- Optioneel maar aanbevolen: Download de No-IP client in het zijbalk menu aan de linkerkant (download link hier ). De client zal in uw taakbalk draaien en automatisch uw hostnaam bijwerken zodat deze overeenkomt met uw IP adres als dit in de toekomst verandert. Als u deze stap overslaat, moet u uw IP-adres handmatig wijzigen met “Manage Hosts” op de noip.com website.
- Met behulp van een website zoals http://www.noip.com/ kunt u een gemakkelijk te onthouden IP-adres op tekstbasis maken, zoals “myserver.zapto.net”. Spelers zullen deze naam gebruiken om verbinding te maken met je server in plaats van het genummerde alternatief, zoals “74.12.127.76”.
- (Gratis) IP naar DNS via Duckdns (extra optie voor DNS):
- De stappen staan vermeld op https://duckdns.org en zijn vergelijkbaar met de stappen voor no-ip. Het is gewoon een andere optie die bestaat om hetzelfde doel te bereiken. Ze hebben een duidelijke FAQ en installatiegids voor mensen die er nieuw in zijn.