Heden ten dage is het heel gebruikelijk om USB-drives te gebruiken om Linux distributies te installeren. Dit maakt hergebruik mogelijk en zorgt voor een betere installatietijd dan CD’s of DVD’s. In dit artikel zal ik laten zien hoe je een ISO brandt op een USB-stick in Linux met een grafisch programma genaamd Etcher.
INLEIDING
Ik heb onlangs geschreven hoe je een bootable USB drive kunt maken op elke Linux distributie met behulp van een terminal. Het is echter waar dat er mensen zijn die niet graag de terminal gebruiken. Nu zal ik hetzelfde doen, maar dan met Etcher.
Etcher is een cross-platform grafische applicatie om ISO images op USB drives te branden. Het is gemaakt met JS, HTML, node.js, en Electron. Het is dus cross-platform en je kunt het ook op Windows en Mac OS gebruiken.
VIDEO TUTORIAL
Installeer Etcher
Vooreerst is het nodig om Etcher te downloaden. Om dit te doen, ga naar de Etcher website. Gewoonlijk wordt uw systeem automatisch gedetecteerd en kunt u de versie voor uw systeem downloaden. Echter, als het je systeem niet detecteert, of het verkeerd detecteert, kun je op de pijl naast de download knop klikken en de image selecteren die je wilt gebruiken. In mijn geval zal ik de 64-bit Linux downloaden.
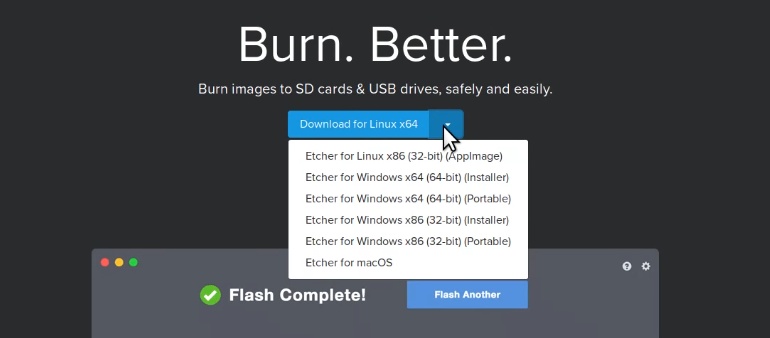
Wanneer de download is voltooid, opent u uw bestandsbeheerder en pakt u het archief uit.
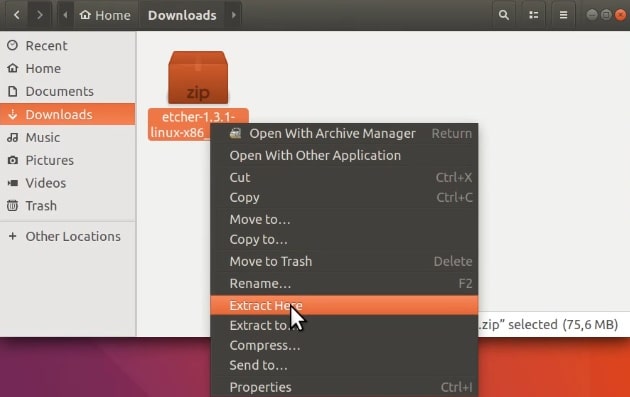
Dan gaat u naar de Etcher-map, en ziet u een enkel bestand met extensie .AppImage. Als u er in Ubuntu op dubbelklikt, zou het automatisch moeten starten.
Mogelijke Etcher installatieproblemen
Als het echter niet automatisch start, betekent dit dat er een probleem in dit programma is opgestart. Om te controleren wat er mis is, is het noodzakelijk om het programma vanaf de terminal te draaien. Ja, helaas, je moet soms een terminal gebruiken. Maar er is niets te ingewikkeld. Dus, klik met de rechtermuisknop in het bestandsbeheer en selecteer de optie Open in Terminal. Hiermee opent u de terminal in de huidige werkdirectory.
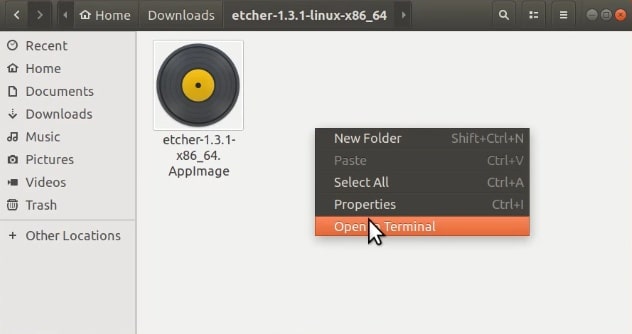
Na afloop moet u het bestand in de terminal uitvoeren, om te zien of er een fout optreedt. U voert het programma uit in het formaat ./PROGRAM_NAME. U kunt ook een lijst maken van de beschikbare bestanden in de mappen om de juiste bestandsnaam van het programma te controleren. In dit geval ziet het er ongeveer zo uit:
./etcher-1.3.1-x86_64.AppImageEn als ik Etcher probeer te starten vanaf de opdrachtregel, zie ik deze foutmelding:
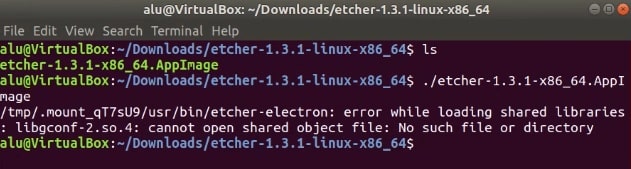
Dus, zoals je kunt zien in de afbeelding, is het probleem dat het libgconf-2 pakket niet is geïnstalleerd en het is een kritisch onderdeel van Etcher. Dus, de oplossing is om het te installeren. Je kunt er naar zoeken in je package manager (bij voorkeur Synaptic), of dit commando uitvoeren:
sudo apt install libgconf-2-4Na dat, zou Etcher moeten starten door te dubbelklikken op zijn bestand in de file manager.
Brand ISO naar USB in Linux met Etcher
Als Etcher eenmaal is geopend, is de eerste stap om de ISO te selecteren om te branden. Klik hiervoor op de knop Select Image.
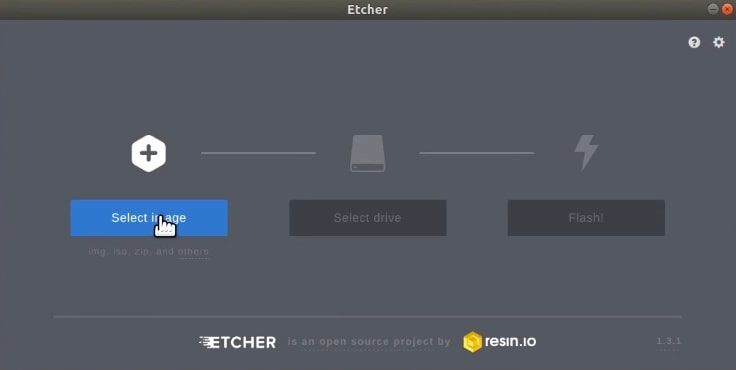
Navigeer en selecteer de ISO. In dit geval zal ik gewoon een mini ISO van Ubuntu gebruiken.
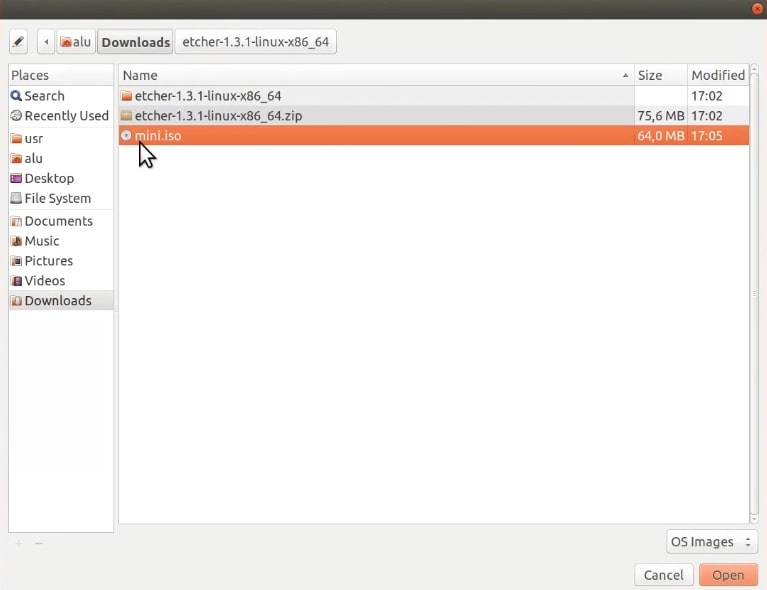
Naar aanleiding hiervan moet u een USB-stick selecteren waar u dit ISO-bestand naartoe wilt schrijven. Etcher vindt USB flash drive meestal automatisch, maar zorg ervoor dat het de juiste USB Drive heeft geselecteerd, want als je meerdere USB drives op je computer hebt aangesloten kan het zijn dat het de verkeerde selecteert. U kunt dus de USB-drive wijzigen door op de link Wijzigen te klikken.
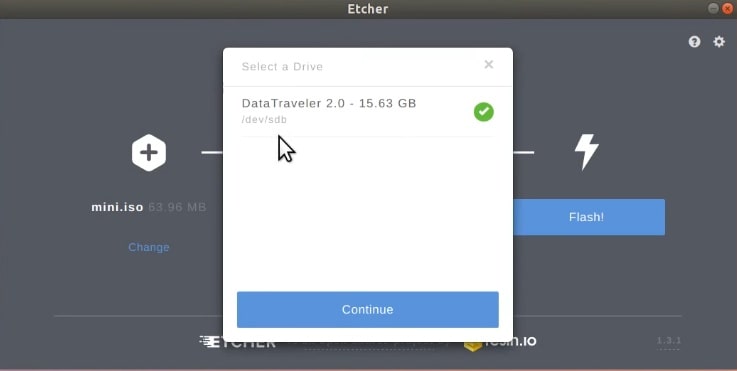
Als u dit hebt gedaan, hoeft u alleen nog maar het brandproces te starten. Klik hiervoor op de knop Flash!
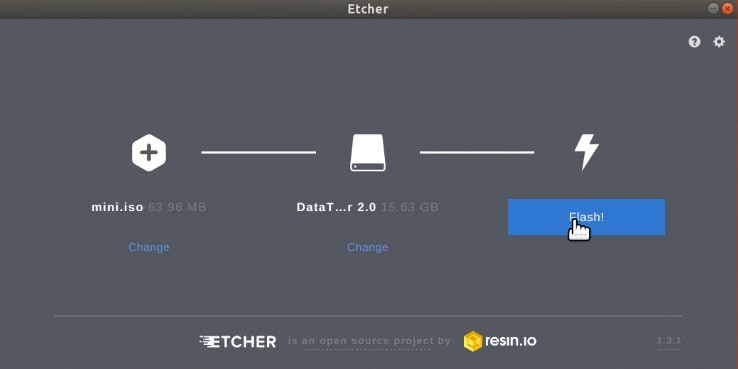
Als er geen fout optreedt, ziet u aan het eind van het hele proces een venster zoals dit.
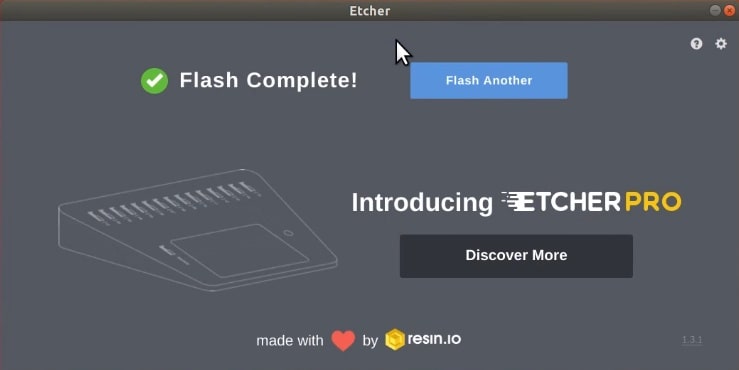
En dat is het, er is met succes een ISO op de flashdrive gebrand. Nu kunt u uw systeem opnieuw opstarten en tijdens het opstartproces de USB-stick selecteren en de ISO-image die u zojuist naar de USB-stick hebt geschreven, opstarten. Het volgende zal de installatie van uw favoriete Linux distributie zijn.
Restore your USB after the installation
Het kan ook gebeuren dat nadat u uw USB als bootable drive heeft gebruikt, deze niet meer functioneert als een gewone USB voor data opslag. Als dit het geval is, moet u gewoon het bestandssysteem wissen en het formatteren naar normaal. Ik heb deze procedure laten zien in dit bericht