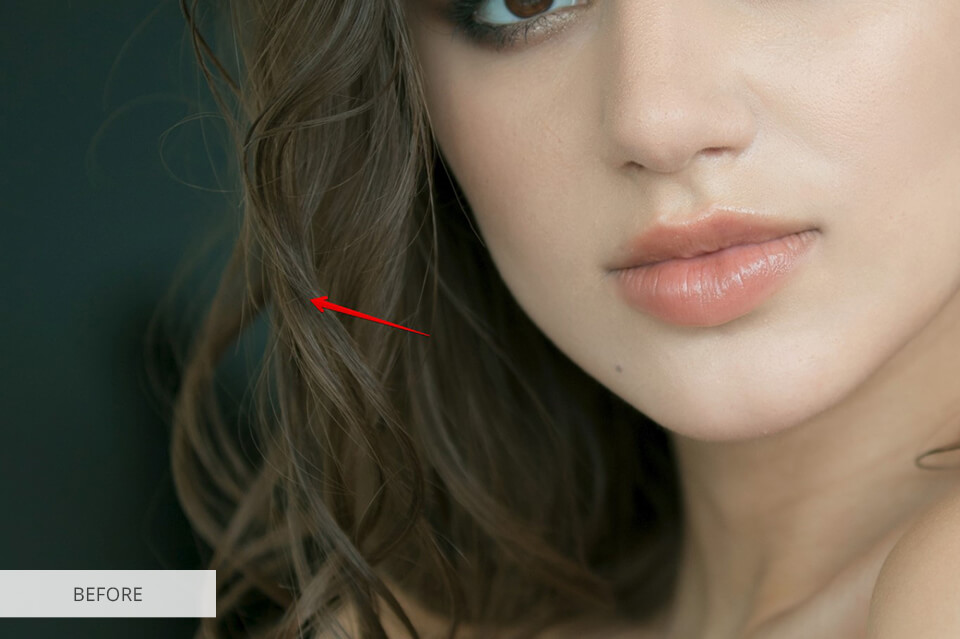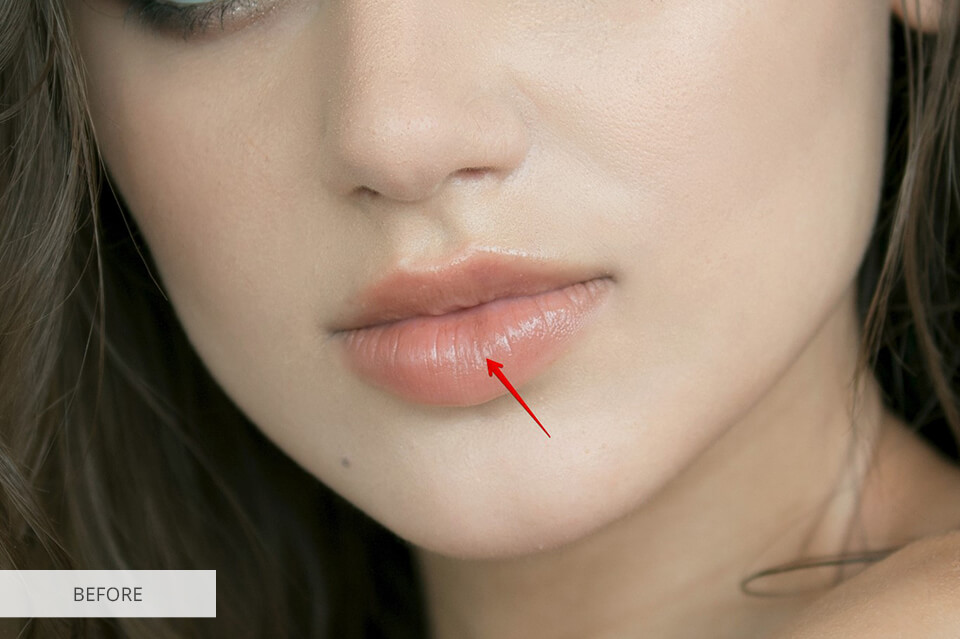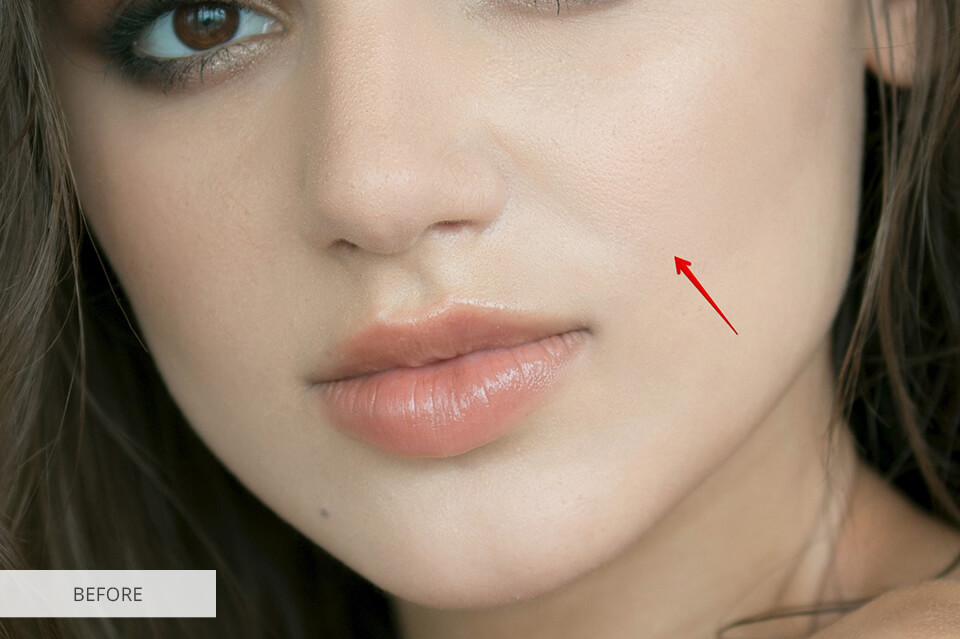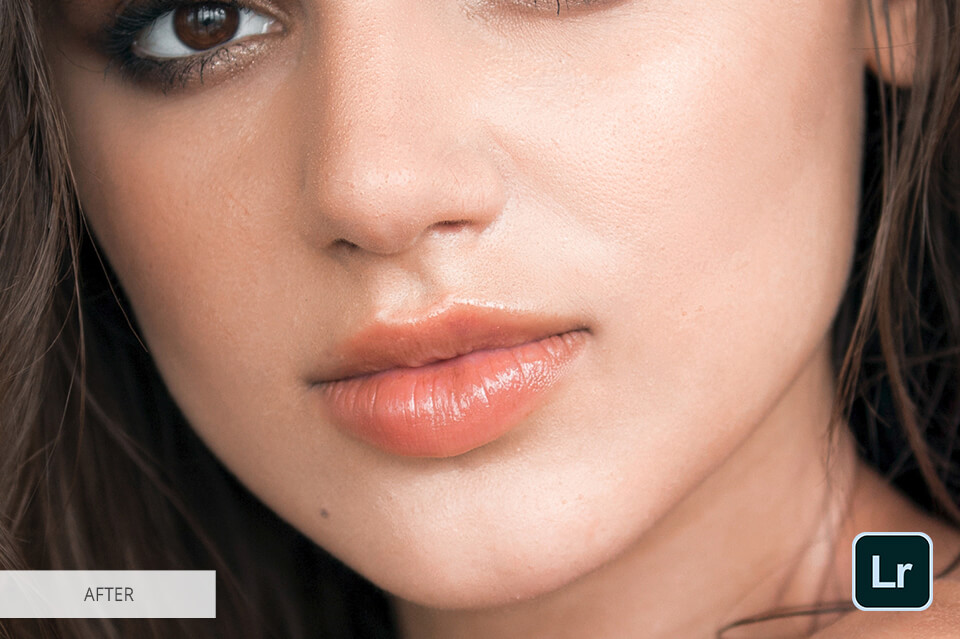Bij het vergelijken van Lightroom vs Elements heb ik gelet op hun functies voor fotobeheer, de belangrijkste nadelen en de bruikbaarheid. Wat kunnen ze en wie kan ze gebruiken: professionals of amateurs?
In dit bericht ontdek je de belangrijkste verschillen tussen Photoshop Elements en Lightroom en krijg je ook een antwoord op een van de belangrijkste vragen “Welke software moet ik gebruiken en wanneer heb ik het nodig”.
Wat is Lightroom?
 Lightroom is een geavanceerde converter voor RAW-bestanden, gericht op een snelle en eenvoudige nabewerking van honderden opnamen. De meest opvallende functie is niet-destructieve fotobewerking. Het maakt niet uit welke wijzigingen je maakt, ze veranderen de originele foto niet en je kunt er gemakkelijk naar terug op elk gewenst moment.
Lightroom is een geavanceerde converter voor RAW-bestanden, gericht op een snelle en eenvoudige nabewerking van honderden opnamen. De meest opvallende functie is niet-destructieve fotobewerking. Het maakt niet uit welke wijzigingen je maakt, ze veranderen de originele foto niet en je kunt er gemakkelijk naar terug op elk gewenst moment.Adobe Lightroom CC zal de beste keuze zijn voor alle kleurinstellingen aanpassing: witbalans, HSL, belichting, kleurverlopen, histogrammen, tooncurves, puntfilters, zwart-wit conversie, vignettering en nog veel meer.
Dankzij het feit dat Lightroom al meer dan een decennium op de markt is, is er een vrij uitgebreide basis van zowel betaalde als gratis Lightroom tutorials, boeken, forums, video’s en zelfs cursussen. Dit maakt het geschikt voor professionals en beginners.
Comparing Photoshop Elements versus Lightroom, de laatste, net als alle andere software die behoort tot Creative Cloud, heeft verschillende privileges ten opzichte van zijn tegenstander. Ik heb het over cloudopslag tot 10TB, stockfoto’s, Adobe Portfolio en nauwe integratie met andere producten.
- Leer meer manieren om Lightroom gratis te krijgen.
>
Lightroom: Sterke en zwakke punten
Geschikt en geavanceerd fotobeheer. Hoewel Photoshop Elements bestandsorganisatie biedt, is deze alleen beschikbaar op een basisniveau. In dit geval is Lightroom CC geavanceerder, omdat het de mogelijkheid biedt om sterrenclassificaties, kleurlabels, AI-locatie zoeken en zelfs sorteren op het gezicht van het model te gebruiken. In Lightroom kunt u ook collecties maken waarmee u bestanden op verschillende onderwerpen kunt sorteren.
Batchverwerking met behulp van het paneel voor snelle ontwikkeling. Met behulp van dit paneel kunt u batches van RAW-bestanden bewerken door filters of andere wijzigingen in de vorm van witbalanscorrectie toe te passen op alle opnamen tegelijk.
Download Gratis Lightroom Presets
Creatieve aanpassingsgereedschappen. Het aanpassingspenseel, het gradiëntfilter en het vignet, post-cropping zijn enkele van de beste creatieve aanpassingsgereedschappen die in Lightroom beschikbaar zijn. Met deze gereedschappen corrigeer ik de meest voorkomende fouten zonder de kwaliteit van de foto’s aan te tasten. U kunt de lucht donkerder of lichter maken, een vloeiende overgang toevoegen, een vignet elimineren of maken, bepaalde delen van de afbeelding aanpassen, Dodge and Burn toepassen, verscherpen of verzachten.
Geschikt werken met maskers. Het selectiegereedschap “Maskerbereik” kan zowel helderheid als kleur gebruiken om de selectie die u hebt gemaakt te verfijnen door een gegradueerd filter, radiaalfilter of aanpassingspenseel toe te passen. Het vergroot of verkleint het geselecteerde gebied, afhankelijk van de belichting of de kleur. Dit werkt effectief voor gevallen waarin u, laten we zeggen, een zeer donkere groep objecten hebt en u de achtergrond wilt veranderen, deze lichter wilt maken of omgekeerd, donkerder en waziger.
Panorama samenvoegen. Met deze functie is het mogelijk om een panorama te maken als een RAW of DNG bestand dat zich in de buurt bevindt van de RAW bestanden die je hebt gebruikt om de foto te maken. Ik kan niet anders dan Fill Edges noemen – een nieuwe optie van het onlangs uitgebrachte Lightroom v9. Het maakt gebruik van inhoudsafhankelijke technologie om automatisch de ongelijke randen van je panorama op te vullen.
Geen beeld retoucheer gereedschappen. In tegenstelling tot PS Elements, kan het alleen basisaanpassingen uitvoeren met behulp van vlekverwijdering en aanpassingspenselen. Ze zijn effectief voor het elimineren van rode ogen effect, tanden witter maken, het verwijderen van onnodige elementen uit de opname of het reinigen van de huid van zwarte vlekken.
Alleen voor foto’s. Terwijl PS Elements veel creatieve gereedschappen biedt voor het maken van logo’s of webontwerp, is Lightroom alleen bedoeld voor het werken met foto’s – je kunt geen leeg canvas maken en erop tekenen.
Wat is Photoshop Elements?
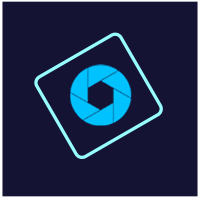 Photoshop Elements is een eenvoudig programma voor het sorteren en bewerken van afbeeldingen. Het positioneert zichzelf als een lichtere versie van Photoshop met lagen, foto-organizer, catalogus en afdrukgereedschappen. Voor meer gebruiksgemak, biedt het programma 2 aparte interfaces: foto organisatie en foto editor.
Photoshop Elements is een eenvoudig programma voor het sorteren en bewerken van afbeeldingen. Het positioneert zichzelf als een lichtere versie van Photoshop met lagen, foto-organizer, catalogus en afdrukgereedschappen. Voor meer gebruiksgemak, biedt het programma 2 aparte interfaces: foto organisatie en foto editor.Over de foto editor gesproken, je krijgt 3 modi – Quick, Guided en Expert. Als de Quick-modus biedt over het algemeen de meest voorkomende tools met de mogelijkheid om de intensiteit aan te passen (lijkt op een mobiele applicatie), de Expert-modus is al een geavanceerde versie van de foto-editor. Hier vindt u bijna alles wat aanwezig is in de oudere versie van Photoshop, inclusief acties, combo lagen, aanpasbare stempels en meer.
- Bekijk meer fotobewerkingssoftware voor beginners.
Photoshop Elements: Sterke en zwakke punten
Slimme genezingspenseel. Dit gereedschap is aanwezig in de oudere versie van Photoshop, maar de ontwikkelaars zijn een stap verder gegaan en hebben het toegevoegd aan PS Elements. Met behulp van dit penseel kun je elk deel van de opname selecteren om het te laten verdwijnen.
Acties voor snelle fotobewerking. Deze functie legt de opeenvolging van stappen in Photoshop vast en laat je vervolgens het proces automatiseren. Dit betekent dat je alleen maar op een knop hoeft te drukken en dat de opgegeven aanpassingen automatisch worden uitgevoerd.
Download Gratis Photoshop Actions
Geavanceerde lagen. Lagen in PS Elements zijn beschikbaar in de Expert modus en werken volgens hetzelfde principe als in de oudere versie. Nadat je het masker op de laag hebt aangebracht, kun je de verloopgereedschappen of het penseel gebruiken. Zo kunt u alleen bepaalde delen van de opname aanpassen.
Voor beginners en gevorderden. Het is mogelijk om tanden witter te maken, oneffenheden, loshangend haar, onnodige elementen te verwijderen, oogwallen te neutraliseren. Bovendien kunt u geavanceerde beeldretouches uitvoeren met krachtige gereedschappen zoals het penseel voor het helen van vlekken, het patchgereedschap en kloonstempels. Al deze hulpmiddelen maken het retoucheren van foto’s een productief en snel proces.
Automatische kleuring met AI. Met behulp van Adobe Sensei AI-technologie, zet Elements zwart-witfoto’s automatisch om in gekleurde foto’s. Deze functie kan worden gebruikt voor oude familiefoto’s.
Geen cloud-opslag. In tegenstelling tot Lightroom en Photoshop, krijg je geen cloudopslag van Adobe als je Photoshop Elements koopt.
Je kunt niet inloggen zonder internettoegang. Hoewel gebruikers PS Elements een standalone-software noemen, moet je Adobe ID gebruiken om in te loggen (na het volledig afsluiten van de pc), wat niet altijd handig is.
Lightroom vs Elements: Prijs
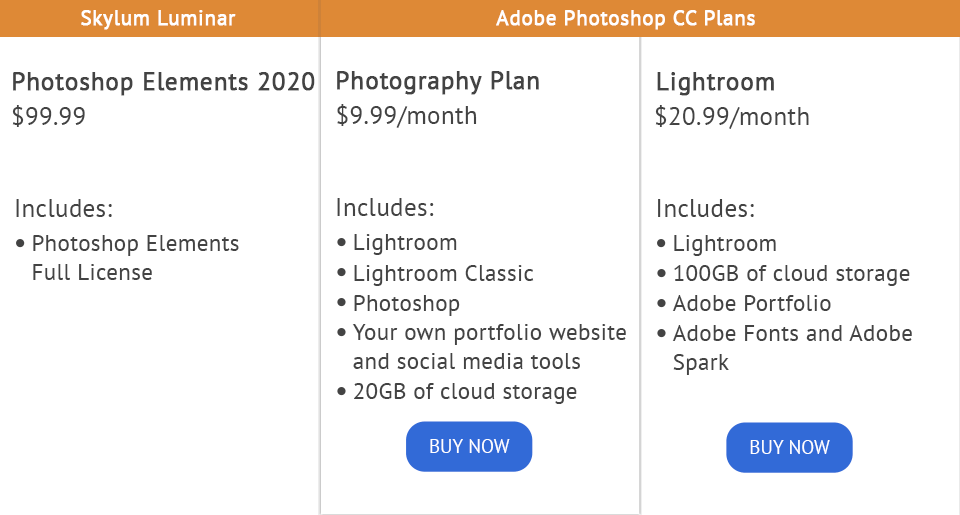
Vergelijking van Adobe Lightroom vs Elements in de prijs categorie, wil ik meteen opmerken dat de leider PS Elements is. In feite kun je Lightroom niet voor eens en voor altijd kopen, zoals dat wel kan met Elements. De minimale maandelijkse betaling voor Lightroom zal $ 9,99 bedragen, terwijl Photoshop Elements 2020 verkrijgbaar is voor $ 69,99 en eens per jaar of twee jaar wordt bijgewerkt.
- Photography Plan – $ 9,99/maand
- Lightroom – $ 20,99/maand
- Photoshop Elements 2020 – $ 69,99/maand
- Photoshop Elements 2020 – $ 69.99/maand
Probeer Lightroom en krijg Photoshop Elements gratis zonder de wet te overtreden.
BESCHIKBAAR ADOBE KORTINGEN
Lightroom vs Elements – Who Wins?
Het is waar dat Lightroom bedoeld is voor professionals, en Elements beter geschikt is voor nieuwelingen en hobbyisten, die niet hun brood verdienen met fotografie. Photoshop Elements of Lightroom heeft dezelfde basisfuncties: organisatie, systeem catalogi, gereedschappen voor afdrukken en het demonstreren van werken. Hoewel PS Elements dit allemaal op een basisniveau doet.
Als je een persoon bent, die honderden tot duizenden foto’s maakt of verwerkt, vooral in RAW-formaat, dan is Lightroom precies wat je nodig hebt. Bij het bewerken van beelden in Lightroom doorloopt u alle processen: organiseren, verwerken, voorbereiden voor afdrukken of online demonstraties.
Batchbewerking van RAW-bestanden met de mogelijkheid om geavanceerde gebruikersinstellingen toe te passen, niet-destructieve bewerking die helpt terug te keren naar elke fase van het proces, zelfs honderd stappen terug – dit zijn enkele van de sterke punten van de foto-editor, die afwezig zijn in PS.
Wat Photoshop Elements betreft, het biedt veel functies die vergelijkbaar zijn met die van Lightroom, Camera RAW, dat helpt bij het uitvoeren van geavanceerde kleurcorrectie en zelfs een organizer voor basis bestandsbeheer. Bovendien kunt u bestanden voorbereiden voor afdrukken, fotoboeken maken, diavoorstellingen. Voor meer geavanceerde fotobewerking, vindt u lagen die zijn geleend van Photoshop.
Maar als je eenmaal dieper met de bestanden gaat werken, zul je merken dat je denkt aan het gebrek aan serieuzere gereedschappen voor het beheren en sorteren van afbeeldingen. Daarom raad ik het gebruik van PS Elements aan voor beginnende fotografen en retoucheurs.
Freebies voor het werken in Lightroom vs Elements
Het maakt niet uit welk programma je kiest: Photoshop Elements of Lightroom, deze freebies zullen de tijd die je kwijt bent aan het verbeteren van foto’s aanzienlijk verminderen.
Contrast Hard


Deze preset zal vervaagde groene en gele tinten uit de opname verwijderen, waardoor het contrast en koelte krijgt en de kleuren natuurlijk blijven. Ik raad aan deze voorinstelling alleen toe te passen op studio-opnamen van elk genre.
Fashion Matte


Fashion opnamen zijn altijd in de mode, dus hebben onze retoucheurs deze gratis matte voorinstelling gemaakt. Het zal de opname uit de schaduw trekken, een lichte matte tint toevoegen, zonder de natuurlijke uitstraling van de kleuren te verliezen.
Winter


Deze gratis actie zal vooral nuttig zijn voor winterfoto’s. Pas hem toe op foto’s die op een heldere dag zijn genomen om vallende sneeuw te simuleren en toe te voegen. Bovendien voegt de actie een halo toe aan de achtergrond, dus ik zou niet aanraden om het te gebruiken voor portretfoto’s.
Landschap
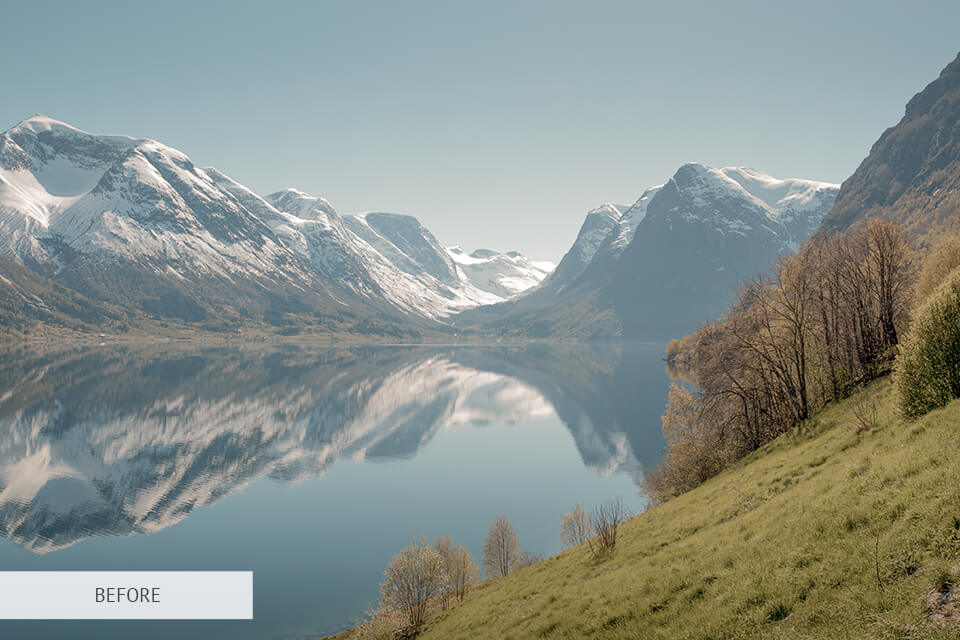
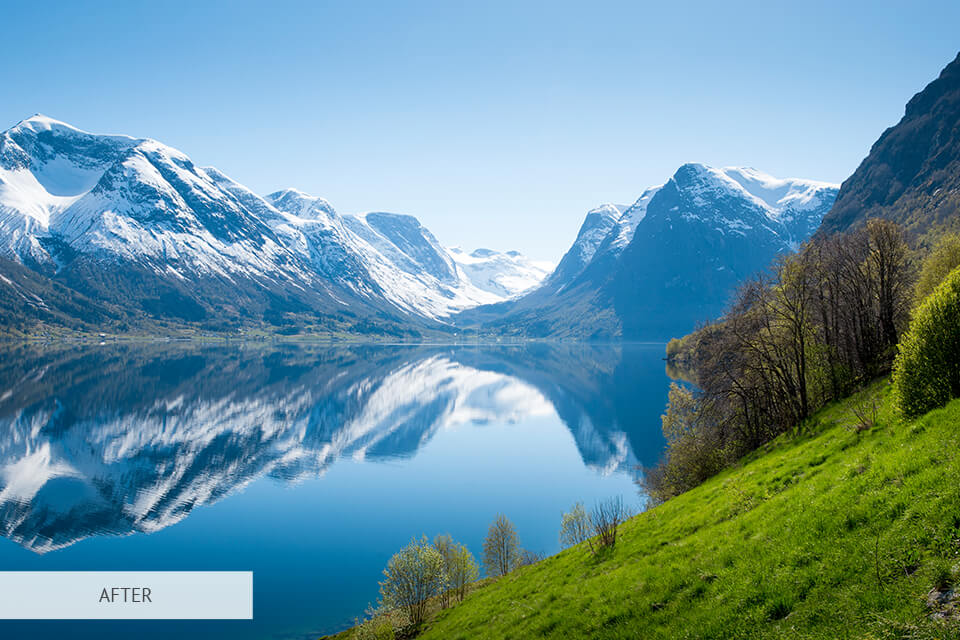
>
Niet alleen mode, maar ook landschapsfoto’s trekken altijd de aandacht van mensen, dus heb ik deze gratis kleurrijke actie toegevoegd. Het verhoogt het contrast, waardoor kleuren levendiger en meer verzadigd. Voor een meer accurate effect, is het aanbevolen om de actie toe te passen op foto’s genomen in niet te fel daglicht.
Magic Forest


Voeg deze gratis overlay in de vorm van frosty tekeningen toe aan de foto om het aantrekkelijker te maken en het “coolness” effect te bereiken. Ik raad aan de overlay toe te passen op straat- en portretfotografie die bij daglicht is gemaakt.