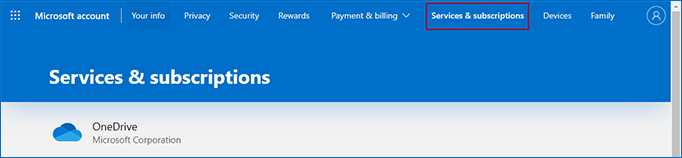Microsoft Word veroorzaakt zelden problemen in ons dagelijks gebruik, maar af en toe, wanneer we op het punt staan MS Word te openen aan het begin, of wanneer we een bestand moeten opslaan, kunnen we vast komen te zitten met MS Word dat bevriest in Windows 10. Als u zich in dezelfde positie bevindt, doorloop dan dit artikel dat u uit deze problemen zou halen. Het introduceert 5 methoden om Microsoft Word blijft bevriezen in Windows 10 op te lossen.
- Optie 1: Schakel MS Word Add-ins uit in Veilige modus
- Optie 2: Repareer het beschadigde Word-document
- Optie 3: Repareer MS Office met ingebouwde functie
- Optie 4: Schakel de standaardprinter om
- Optie 5: Herinstalleer Microsoft Office
Optie 1: Schakel MS Word Add-ins uit in Veilige Modus
Zolang de MS Word in uw PC niet zijn beschadigd, kan Veilige Modus u helpen om interferentie van software van derden te voorkomen die een bevriezende MS Word zou kunnen veroorzaken.
Stap 1: Ten eerste kunt u MS Word op twee manieren in de veilige modus zetten:
1. Druk op Win + R om het dialoogvenster Uitvoeren te openen. Typ vervolgens winword /safe en klik op de knop OK.
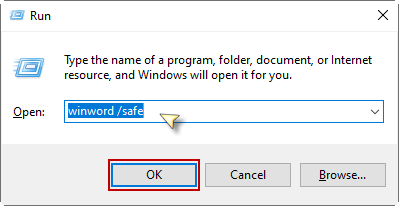
2. Of houd de Ctrl-toets ingedrukt en dubbelklik ondertussen op de snelkoppeling voor Word op uw bureaublad. Er zal om uw bevestiging worden gevraagd; u moet op Ja klikken om verder te gaan.
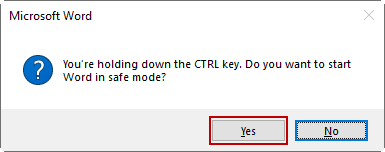
Stap 2: Wanneer u MS Word in veilige modus inschakelt, selecteert u het tabblad Bestand boven in het venster.
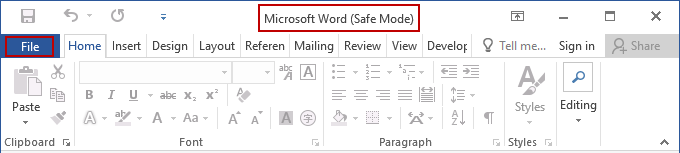
De volgende stap is klikken op de knop Opties onder aan het menu aan de linkerkant.
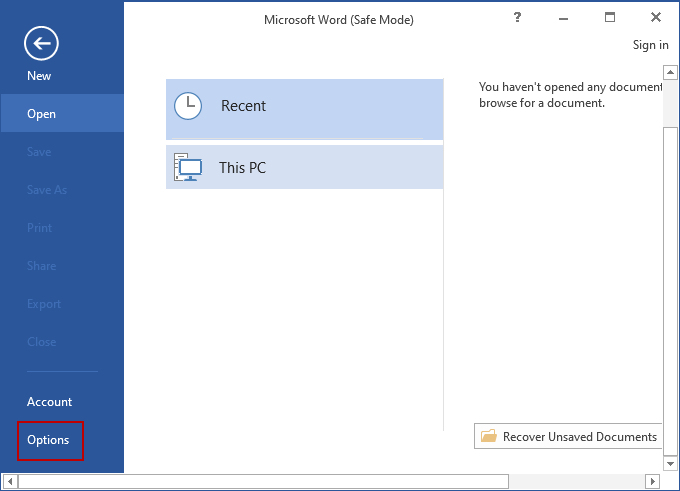
Stap 3: Selecteer in het venster Opties de optie Invoegtoepassingen. Onderaan de rechterkant ziet u een vervolgkeuzemenu Beheren. Selecteer COM-invoegtoepassingen en klik op de knop Ga.
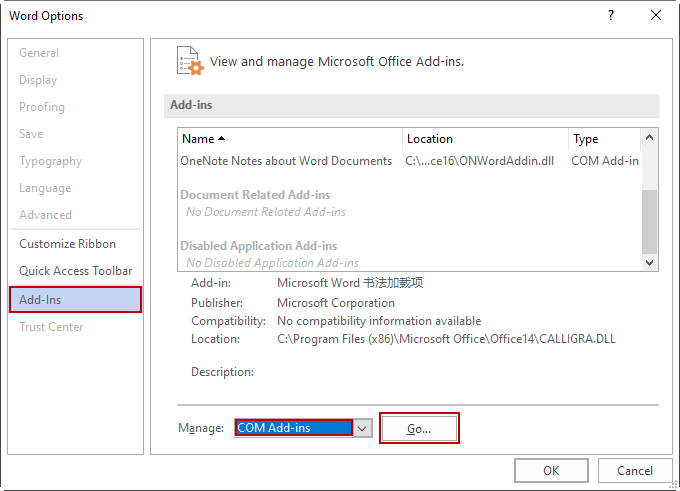
Step 4: Deselecteer alle opties voor invoegtoepassingen in het dialoogvenster en klik op OK. Sluit vervolgens de Veilige modus een en controleer of uw MS Word kan normaal reageren.
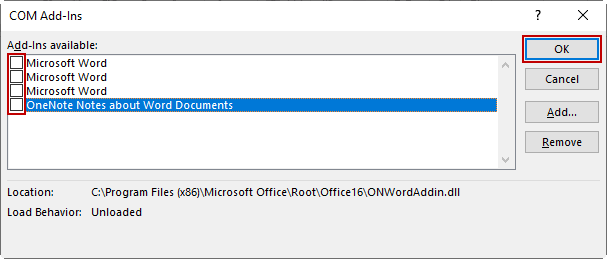
Op de manier, bent u in staat om het beschadigde Word-bestand te openen in de Veilige modus.
Optie 2: Repareer de beschadigde Word-document
Als uw MS Word is bevriezen alleen als gevolg van beschadigde Word-bestanden, kunt u ervoor kiezen om het specifieke Word-bestand te repareren.
Stap 1: Open MS Word in de Veilige modus zoals dit artikel hebben hierboven vermeld. Ga vervolgens naar Openen > Bladeren.
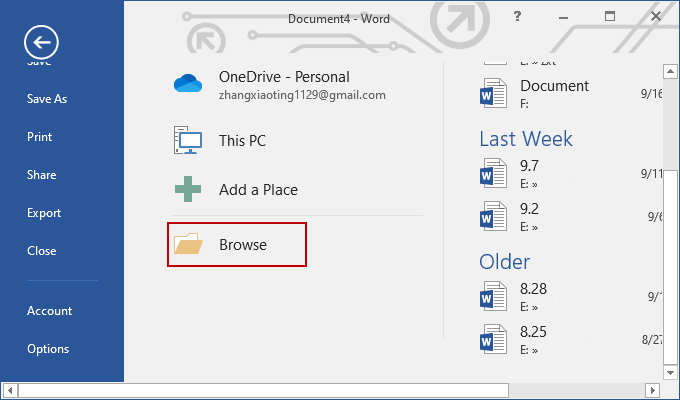
Stap 2: Zoek het specifieke Word-bestand in de Windows File Explorer en selecteer het bestand dat u wilt repareren. Klik op de vervolgkeuzelijst Openen onderaan.
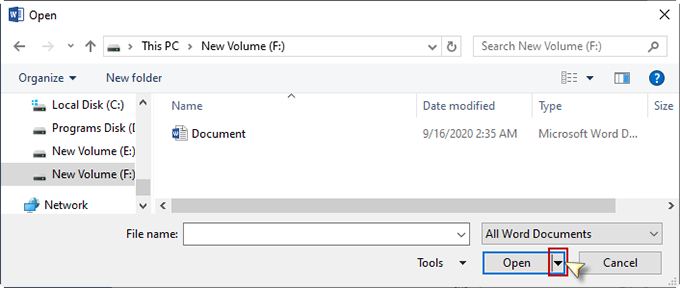
Kies vervolgens de optie Openen en repareren.
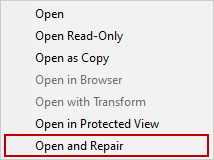
Stap 3: Open het bestand opnieuw met MS Word in de normale modus en controleer of MS Word niet meer bevriest.
Optie 3: MS Word repareren met de ingebouwde functie van Office
Voor zover uw MS Word blijft bevriezen na het proberen van optie 1 of 2. U kunt ervoor kiezen om gebruik te maken van het Office-reparatieprogramma om de bevriezing van Word te repareren. Het wordt hieronder vermeld om beschadigde programmabestanden van uw MS Word met Instellingen te repareren.
Stap 1: Start de toepassing Instellingen via het menu Start of de zoekbalk. Selecteer vervolgens de optie Apps in het menu Instellingen.
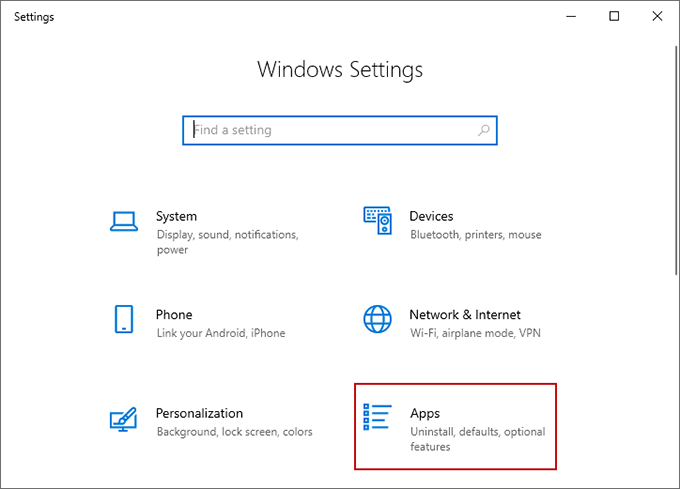
Stap 2: Selecteer in het volgende venster de functie Apps & in de lijst aan de linkerkant en scrol aan de rechterkant omlaag totdat u Microsoft Office vindt. Klik er met de rechtermuisknop op en tik op de knop Wijzigen. Vervolgens wordt om uw bevestiging gevraagd.

Stap 3: Er zijn twee opties om de bevroren MS Word te repareren. Probeer eerst Quick Repair. Het configuratieproces zal een tijdje duren. Daarna moet u uw Windows 10 PC opnieuw opstarten en controleren of uw MS Word weer normaal reageert.
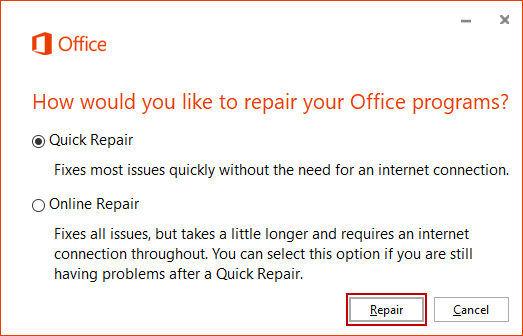
Als uw MS Word nog steeds bevriest door de eerste manier, herstelt u naar de tweede optie Online Repair.
Optie 4: Verander de standaardprinter
Het is mogelijk dat uw Windows 10 PC verbinding maakt met een incompatibele printer, waardoor uw MS Word blijft bevriezen. Probeer andere beschikbare printer om zich te ontdoen van het probleem.
Stap 1: Ga naar menu Start> Instellingen app > Apparaten > Printers & scanners. Blader in dit venster naar beneden om de optie Windows mijn standaardprinter laten beheren te vinden en deselecteer deze.
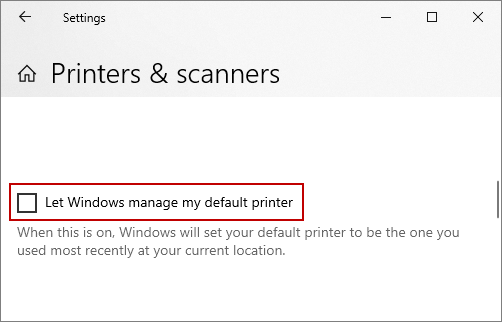
Schuif vervolgens omhoog; wanneer u Microsoft XPS Document Writer ziet, selecteert u deze en tikt u op de knop Beheren.

Stap 2: klik vervolgens op Als standaard instellen.
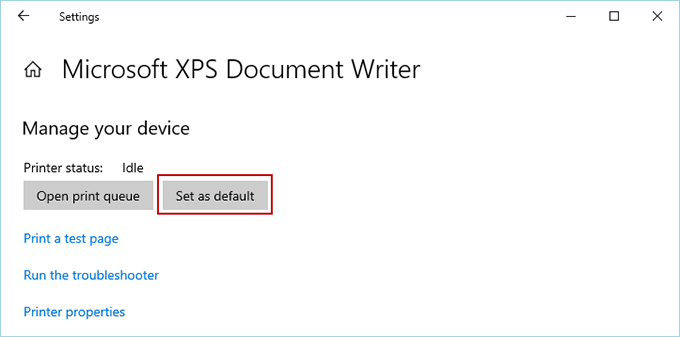
Controleer daarna of u MS Word probleemloos kunt inschakelen.
Optie 5: Microsoft Office opnieuw installeren
Als het u niet lukt om MS Word op uw Windows 10-pc te deblokkeren met de bovenstaande benaderingen, moet u MS Office verwijderen en opnieuw installeren.
Stap 1: MS Office verwijderen. Ga naar Configuratiescherm > Programma’s en onderdelen. In de rechter lijst, scroll naar beneden om Microsoft Office te vinden. Klik op Verwijderen in het bovenste menu, of klik met de rechtermuisknop en selecteer de optie Verwijderen.
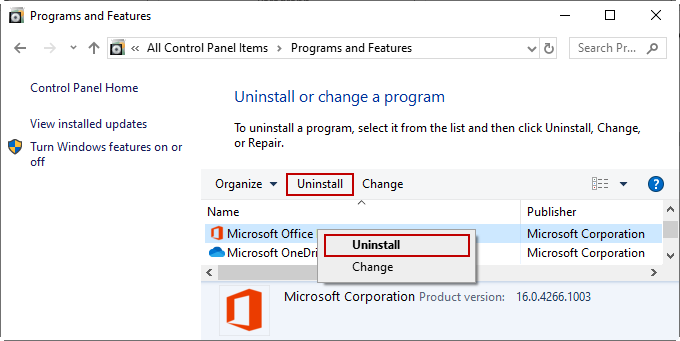
Stap 2: Installeer MS Office opnieuw. Ga naar de startpagina van uw Microsoft-account. Meld u aan bij uw Microsoft-account die is gekoppeld aan uw gebruik van MS Office en selecteer Services en abonnementen op de bovenste tabbladen. In de volgende pagina, zoek de MS Office die u hebt gekocht en installeer het op uw Windows 10. Activeer uw MS Office met een Microsoft-account of een productsleutel.