- 3/16/2021
- 2 minuten om te lezen
-
-
 s
s -
 C
C -
 A
A
-
- Geldt voor: Excel voor Office 365, Excel 2019, Excel 2016, Excel 2013, Excel 2010, Excel 2007, Excel 2003
Dit artikel is geschreven door Raddini Rahayu, Microsoft MVP.
Geval
Hier zijn wekelijkse verkoopactiviteitenrapporten. In dit voorbeeld, zijn er 15 mensen in deze zaak. Nancy, de admin rapporteert, ze is toegewezen samenvatten van elke verkoop gegevens in een bestand waar alle verkopen worden gescheiden op elk blad. Om de gegevens gemakkelijk te ordenen, gaf ze elk blad de naam die overeenkomt met de verkoopnaam op dat blad. Aanvankelijk voelt Nancy zich hiermee op haar gemak, maar naarmate er meer gegevens zijn en een snelle verwerking wordt verlangd, wordt zij zo overweldigd. Om dit te overwinnen, Nancy wil de naam vellen automatisch veranderd volgens de verkoop naam op elk blad zonder handmatig hernoemen it.
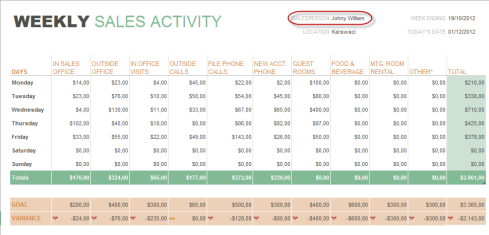
Oplossingen
De beste oplossingen om het probleem Nancy’s overwinnen is door het gebruik van macro. Deze macro is ontworpen voor elk blad in dat bestand, ongeacht het aantal bladen. De naam van elk blad zal veranderen volgens de verkoopnaam die op dezelfde plaats op elk blad is bepaald.
Hoe uit te voeren
Eerste stap
-
Rapportformaten ontwerpen en de cellocatie opgeven waar de verkoopnaam moet worden geplaatst. In dit geval is de locatie cel J2. Deze rapportopmaak moet op elk blad hetzelfde zijn.
-
Houd de bladnamen op de standaardnaam (Blad1, Blad2, Blad3, enz.).
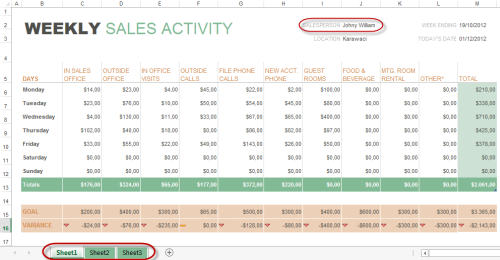
Laatste stap
Macro Codering Stap
Nadat we de celplaats weten waar de verkoopnaam komt te staan, kunnen we nu verder met de volgende stap, Macro codering.
-
Op het tabblad Ontwikkelaar selecteert u Visual Basic in de categorie Code, of u drukt op de toetsencombinatie Alt+F11 op het toetsenbord, zodat het venster Visual Basic wordt weergegeven.

-
Op het deelvenster Projecttaak klikt u op Verkooprapport.xlsx(Werkmapnaam), selecteer vervolgens in het menu Invoegen de optie Module en schrijf het volgende script:
Sub RenameSheet()Dim rs As WorksheetFor Each rs In Sheetsrs.Name = rs.Range("B5")Next rsEnd Sub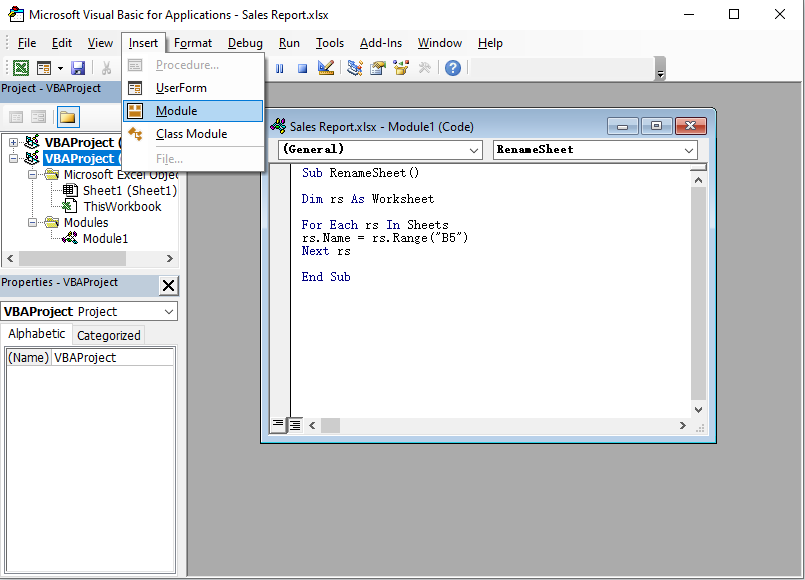
-
Druk op de toets F5 op het toetsenbord; als er geen debug is, sluit u het Visual Basic-venster en gaat u terug naar Excel. Als er debug is, controleer uw script terug.
-
Keer terug naar Excel en zie wat er gebeurt, als de codes juist zijn, nu de naam van elk blad wordt hernoemd in overeenstemming met de bestaande verkoop naam op elk blad.
 Dat is het. Hopelijk nuttig.
Dat is het. Hopelijk nuttig.
Waarschuwing voor informatie van derden
De producten van derden die in dit artikel worden besproken, worden vervaardigd door bedrijven die onafhankelijk zijn van Microsoft. Microsoft geeft geen garantie, impliciet of anderszins, over de prestaties of betrouwbaarheid van deze producten.