De netwerkbeveiligingssleutel is beter bekend als het Wifi of Draadloos netwerk wachtwoord. Dit is het wachtwoord dat u gebruikt om verbinding te maken met een draadloos netwerk. Elk toegangspunt of router wordt geleverd met een vooraf ingestelde netwerkbeveiligingssleutel die u kunt wijzigen in de instellingenpagina van het apparaat.
De netwerkbeveiligingssleutel is belangrijk omdat het uw netwerk beschermt tegen indringers. Zonder de sleutel kunt u geen verbinding maken met het draadloze netwerk. Het is dus belangrijk om uw netwerkbeveiliging sterk te houden.
Nu is het vrij gebruikelijk om de beveiligingssleutel van uw draadloze netwerk te vergeten. De meeste standaardsleutels zijn niet gemakkelijk te onthouden en u voert ze slechts een of twee keer per jaar in.
In dit artikel zal ik uitleggen waar u uw netwerkbeveiligingssleutel kunt vinden op uw router, toegangspunt of computer (als u al een verbinding hebt) en hoe u deze kunt wijzigen.
- Uw netwerkbeveiligingssleutel vinden
- Uw netwerkbeveiligingssleutel wijzigen
- Netwerkbeveiligingssleutel fout
Verschillende soorten netwerkbeveiligingssleutels
Laten we eerst beginnen met wat achtergrondinformatie over de verschillende soorten beveiligingssleutels die kunnen worden gebruikt om uw draadloze netwerk te beveiligen.
WEP – Wired Equivalent Privacy
De WEP beveiligingssleutel is een van de oudere soorten sleutels die worden gebruikt voor draadloze netwerken. Het gebruikt een 40-bit sleutel voor het versleutelen van de gegevens tussen uw router en computer.
WEP-sleutels worden niet meer gebruikt en zouden ook niet meer gebruikt moeten worden. De encryptie kan binnen enkele minuten worden gekraakt, waardoor uw netwerk aan de hacker wordt blootgesteld. De meeste moderne access points en routers ondersteunen WEP niet meer.
WPA – WiFi Protected Access
Dezer dagen gebruiken we voornamelijk WPA2, en binnenkort WPA3, om ons draadloze netwerk te beveiligen. Netwerk Beveiligings Sleutels gecodeerd met WPA2 zijn veiliger en moeilijker te kraken. Het WPA-protocol maakt gebruik van een tijdelijke sleutel (TKIP) die bij elk pakket verandert.
Gebruik altijd WPA2 om uw thuisnetwerk te beschermen. Vanaf 2018 ziet u mogelijk de eerste apparaten die WPA3 ondersteunen, maar het kan een paar jaar duren voordat het volledig wordt ondersteund.
Het vinden van uw netwerkbeveiligingssleutel
Er zijn verschillende scenario’s wanneer u op zoek bent naar de sleutel voor het draadloze netwerk. U hebt net een nieuwe router of toegangspunt gekocht of u wilt een ander apparaat (mobiele telefoon of computer) toegang geven tot een bestaand draadloos netwerk, maar u weet uw sleutel niet meer.
Als u een apparaat hebt dat al met het draadloze netwerk is verbonden, dan kunt u de sleutel vinden in de netwerkinstellingen. Elk apparaat dat is verbonden met een draadloos netwerk slaat de sleutel op, zodat het automatisch opnieuw verbinding kan maken als het netwerk binnen bereik komt.
De netwerkbeveiligingssleutel van een router vinden
Als u een nieuwe router of access point hebt, kunt u de standaardsleutel voor het draadloze netwerk meestal vinden op een etiket aan de onderkant of achterkant van het apparaat. Helaas gebruikt elke fabrikant er een ander label voor, maar zoek naar een sleutel met een van de volgende (vergelijkbare) fasen:
- Paswoord (sleutel)
- Draadloos wachtwoord
- WPA sleutel

U vindt het dicht bij de (Draadloze) Netwerk Naam. Gebruik deze sleutelzin om verbinding te maken met uw draadloze netwerk. Nu is het belangrijk dat u de standaardsleutel wijzigt, dus zorg ervoor dat u dit artikel verder leest.
Als u ooit de sleutel van uw draadloze netwerk hebt gewijzigd en u hebt geen apparaat dat met het netwerk is verbonden, dan is uw enige optie om het wachtwoord in de router of het toegangspunt zelf op te zoeken. Volg deze stappen om de sleutel te herstellen.
De netwerkbeveiligingssleutel vinden op Windows 10
Als u een Windows 10-apparaat hebt dat al is verbonden met het draadloze netwerk, dan kunt u de netwerkbeveiligingssleutel relatief eenvoudig vinden in Windows 10 zelf.
Volg gewoon de volgende stappen:
- Klik met de rechtermuisknop op het menu Start (er verschijnt een contextmenu)
- Klik op Netwerkverbindingen
- Schuif naar beneden en klik op Netwerk- en delencentrum
- Klik op uw draadloze netwerk (te beginnen met Wi-Fi)
- Klik op de knop Draadloze eigenschappen
- Ga naar het tabblad Beveiliging. U zult zien dat uw wachtwoord is gemaskeerd
- Vink het vakje “Tekens weergeven” aan, uw netwerkbeveiligingssleutel wordt onthuld.
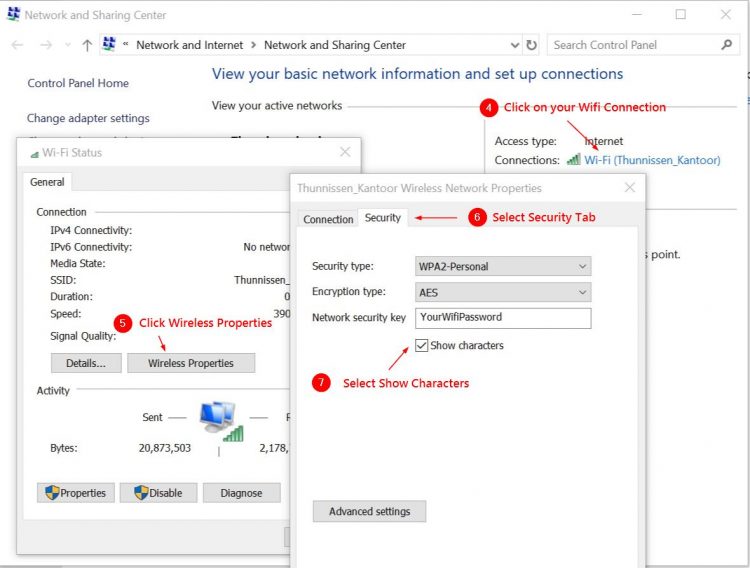
Het wifi-wachtwoord vinden op een Mac
Ook op een Mac kunt u de sleutel vrij eenvoudig vinden.
- Klik op het zoekicoontje (vergrootglas)
- Zoek naar Sleutelgroottetoegang
- In het scherm Sleutelgroottetoegang zoekt u in de rechterbovenhoek naar uw Wifi-netwerk
- Dubbelklik op uw netwerk
- Selecteer het selectievakje Wachtwoord weergeven
- U moet het wachtwoord van uw Mac invoeren
Wijzig uw WiFi-wachtwoord
Het is belangrijk dat u het standaard WiFi-wachtwoord (netwerkbeveiligingssleutel) wijzigt wanneer u een nieuwe router of toegangspunt krijgt. Uw draadloze netwerk wordt uitgezonden naar iedereen die binnen het bereik van uw apparaat is, dus een sterk wachtwoord is belangrijk.
Nou elke router of access point is anders. Maar ik zal je een aantal van de eerste stappen geven om in te loggen op je router en je een algemene richting geven.
Eerst moeten we het IP Adres van de router weten. 90% van de routers hebben het volgende adres: 192.168.1.1 of 192.168.0.1. U kunt het opzoeken in de handleiding of met uw computer vinden.
Rechter muisklik op start > selecteer uitvoeren en typ cmd <enter>.
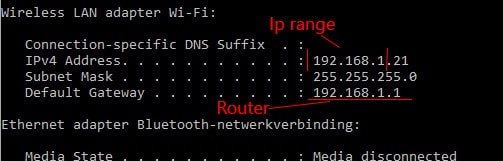
In het zwarte opdrachtvak typt u ipconfig en drukt u op <enter>. U ziet een aantal regels, we zoeken de regel Default Gateway en het adres erachter.
- Open uw browser en typ 192.168.0.1 (of het adres dat u vond met ipconfig) in de adresbalk en druk op enter
- U ziet nu de inlogpagina van de router. Zoek de inloggegevens in de handleiding (links hieronder)
- Zoek een pagina met Draadloos, Draadloze beveiliging of Draadloze instellingen
- Selecteer in ieder geval WPA, maar de beste encryptie is WPA2.
- Verander de passphrase, sleutel of wachtwoord van het draadloze netwerk in iets sterks (minstens 10 tekens, een symbool en een cijfer)
- Maak opnieuw verbinding met uw apparaten met het nieuwe wachtwoord.
Router handleidingen / instructies
Netgear
TP-Link
D-Link
Asus
Linksys
Network Security Key Mismatch
Wanneer u probeert verbinding te maken met een draadloos netwerk en u krijgt de foutmelding, Network Security Key Mismatch, dan is de sleutel/het wachtwoord dat u gebruikt onjuist.
Er zijn een paar veel voorkomende redenen waarom u de foutmelding over de mismatch zou kunnen krijgen:
- Verkeerd wachtwoord – De meest voorkomende reden is dat u gewoon het verkeerde wachtwoord hebt ingevoerd. Controleer het wachtwoord nog eens en denk eraan dat het hoofdlettergevoelig is. Soms helpt het om het wachtwoord vuistdik in Notepad of Word te typen zodat u kunt zien wat u typt. Kopieer en plak het dan in het wachtwoordveld voor het draadloze netwerk.
- Incompatibel apparaat – Sommige oudere apparaten ondersteunen de nieuwe WPA2-netwerkwachtwoorden niet. Dus u kunt het netwerk zien, maar uw apparaat kan er geen verbinding mee maken omdat het niet hetzelfde netwerkbeveiligingsprotocol ondersteunt.
- Router of toegangspunten hangt – Niet vaak, maar soms hangt een router of toegangspunt gewoon. Een snelle reboot van de router (trek de stekker eruit) kan het probleem oplossen.
Als niets werkt dan zul je het draadloze netwerk moeten resetten. Nu heb je twee opties hier, je kunt alleen een nieuw draadloos netwerk maken of de hele router/access point resetten.
Om een nieuw draadloos netwerk te maken, log je in op je router of access point en ga je naar het tabblad draadloos netwerk. Verwijder het oude netwerk en maak een nieuw netwerk aan. Zorg ervoor dat u een sterk wachtwoord kiest, ik raad u aan een wachtwoordmanager te gebruiken om uw wachtwoorden te bewaren.
De andere optie is om de hele router te resetten. Zorg ervoor dat je de standaard router login gegevens opzoekt en zorg ervoor dat je de internet instellingen bij de hand houdt. Bij sommige routers kunt u een back-up van de configuratie maken, doe dat indien mogelijk voordat u het apparaat reset.
Conclusie
Ik hoop dat dit artikel heeft geholpen bij het vinden van uw netwerk beveiligingssleutel. Zorg er altijd voor dat u een sterk en uniek wachtwoord voor uw draadloze netwerk gebruikt. Als u meer wilt weten over het instellen van uw thuisnetwerk, bekijk dan dit artikel.