Einen Druckserver zu haben hat verschiedene Vorteile. Ein Printserver kann mehrere Computer mit einem oder mehreren Druckern verbinden, kabelgebunden oder drahtlos, Sie können mit mehreren Geräten auf Ihren Drucker zugreifen und Druckbefehle von jedem der angeschlossenen Geräte an den Drucker senden.
Es ist oft ziemlich schwierig, Android-Telefone zum Drucken auf einem kabelgebundenen Drucker zu verwenden, aber ein Printserver macht es einfach. Ein Printserver kann für kleine Büros von Vorteil sein, in denen eine Person einfach auf jedem der Bürodrucker drucken kann. Ein weiterer Vorteil ist, dass wir keine Druckertreiber auf unseren Geräten installieren müssen.

CUPS (Common Unix Printing System) ist ein Drucksystem für Computer mit UNIX-ähnlichen Betriebssystemen. Es verleiht den Computern, auf denen es läuft, die Fähigkeit, als Druckserver zu fungieren. Ein Computer, auf dem CUPS läuft, ist in der Lage, Druckaufträge von mehreren Geräten anzunehmen, sie zu verarbeiten und an den entsprechenden Drucker weiterzuleiten, um sie zu drucken. In diesem Tutorial werden wir CUPS auf einem Raspberry Pi 3 Model B+ einrichten. Sie können jedes andere Raspberry Pi-Modell verwenden.
Voraussetzungen
- Raspberry Pi
- SD-Karte (mindestens 8 GB) und SD-Kartenleser
- USB-Drucker
- Ethernet-Kabel (optional, wenn Ihr Pi Wi-Fi unterstützt)
- Netzteil
Betriebssystem auf SD-Karte installieren
Um unseren Druckserver einzurichten, brauchen wir ein Betriebssystem, das auf unserem Raspberry Pi läuft. Wenn du bereits ein Betriebssystem auf deiner SD-Karte hast, kannst du mit Teil 2 weitermachen. Für diesen Artikel werden wir Raspbian Stretch OS verwenden (die aktuellste Version zum Zeitpunkt des Schreibens).
Bitte beachten Sie, dass alle Inhalte auf Ihrer SD-Karte gelöscht werden.
- Laden Sie die neueste Raspbian OS-Image-Zip-Datei von hier herunter.

2. Entpacke die heruntergeladene Datei, um die .img OS image file.

3. Laden Sie Etcher herunter und installieren Sie es. Etcher ist ein plattformübergreifendes Tool, das Betriebssystem-Images sicher und einfach auf SD-Karten & USB-Laufwerke flashen kann.
4. Stecken Sie Ihre SD-Karte in den Kartenleser. Schließen Sie den Kartenleser an den PC an.
5. Öffnen Sie Etcher und wählen Sie die extrahierte Image-Datei aus. Wählen Sie Ihre SD-Karte aus und klicken Sie auf Flash. Dadurch wird das Betriebssystem auf die SD-Karte geschrieben.

6. Nach Abschluss des Schreibvorgangs entfernen Sie die SD-Karte sicher aus dem Lesegerät.
Einrichten des Raspberry Pi
Wir müssen unseren Raspberry Pi einrichten, bevor wir unseren Druckserver einrichten. Sie können entweder ein normales Setup (Anschluss von Monitor, Tastatur und Maus an Ihren Pi) oder ein Headless-Setup (mit ssh oder vnc) durchführen. Wenn Sie mit der Verwendung von ssh vertraut sind, können Sie eine Headless-Einrichtung durchführen. Für diesen Artikel werden wir ein normales Setup durchführen.
- Verbinden Sie den Pi mit einem Monitor, einer Tastatur und einer Maus. Stecken Sie die SD-Karte in den Pi.
- Schalten Sie die Stromversorgung ein. Warten Sie etwa zwei Minuten, bis das Betriebssystem hochfährt.

3. Schließen Sie die Ersteinrichtung auf dem Bildschirm ab: Stellen Sie die Tastatursprache ein, verbinden Sie sich mit dem drahtlosen Netzwerk, setzen Sie das Passwort für das normale Benutzerkonto pi und setzen Sie das Passwort für das Systemadministratorkonto root.
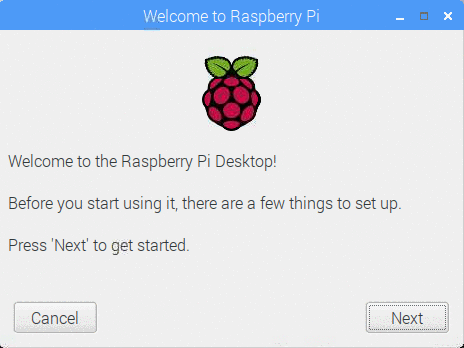
4. Wir müssen sicherstellen, dass unser Pi über die neuesten Updates für das Betriebssystem verfügt. Öffne dazu ein Terminal-Fenster
sudo apt-get update
sudo apt-get upgrade
Schließlich musst du deinen Pi neu starten
sudo reboot