Ein Dedizierter Server ist eine Methode zum Hosten eines Unturned-Servers, bei der der Host kein aktiver Spieler im Spiel sein muss. Der Gastgeber kann selbst auf dem Server spielen oder ihn einfach im Hintergrund laufen lassen, während andere auf ihm spielen. Im Gegensatz zu einem lokalen Server ist eine Portweiterleitung erforderlich.
Ein dedizierter Server ermöglicht auch eine wesentlich größere Vielseitigkeit bei der Konfiguration des Servers. Viele Serveroptionen sind über die Commands.dat, Config.json, die Serverkonsole und andere Konfigurationsdateien verfügbar.
Windows Setup:
Shortcut-Methode (nur vor 3.20.12.2)
Die veraltete Shortcut-Methode zur Erstellung von Servern funktioniert nur für Versionen des Spiels vor 3.20.12.2, die am 14. Oktober 2020 veröffentlicht wurden. Neuere Versionen des Spiels sollten nur über die Unturned Dedicated Server-App gehostet werden.

Hosting eines Dedicated Servers auf Unturned Version 3.0 Above
- Klicke mit der rechten Maustaste auf die „Unturned.exe“, fahre mit der Maus über „Senden an“ und klicke auf „Desktop (Verknüpfung erstellen)“.
- Klicke mit der rechten Maustaste auf die Verknüpfung und wähle „Eigenschaften“. Das Feld „Ziel:“ sollte den Pfad zu Unturned.exe enthalten und in etwa so aussehen:
"C:\Program Files (x86)\Steam\steamapps\common\Unturned\Unturned.exe"
- Fügen Sie nun am Ende der Textzeichenfolge folgende Textzeichenfolge ein:
-nographics -batchmode +secureserver/...
… ist der Name, den Sie Ihrem Server geben möchten.
Ein Beispiel für ein fertiges „Ziel“-Feld:
"C:\Program Files (x86)\Steam\steamapps\common\Unturned\Unturned.exe" -nographics -batchmode +secureserver/My server
4. Starten Sie schließlich den Server. Es sollte ein schwarzer Konsolenbildschirm erscheinen. 5. Optional: Sie können einen bestehenden Unturned-Server ganz einfach mit der folgenden Methode aktualisieren:
Die folgende Textzeichenfolge erstellt eine Verknüpfung, die Ihren Server automatisch aktualisiert. In diesem Beispiel wird davon ausgegangen, dass du deinen Server über SteamCMD installiert hast, wodurch Unturned nicht automatisch aktualisiert wird.
"C:\SteamCMD\steamcmd.exe" +login Username Password +app_update 304930 +exit
Klassisches Setup:
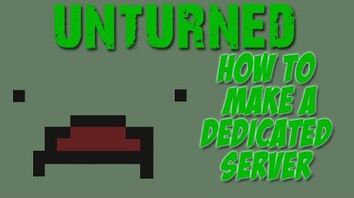
Unturned – wie man einen eigenen Server erstellt! (und wie man ihm beitritt)
- Klicke im Steam-Fenster mit der rechten Maustaste auf das Unturned-Spiel in deiner Bibliothek und wähle „Eigenschaften“.
- Klicke auf die Registerkarte „Lokale Dateien“.
- Klicke „Lokale Dateien durchsuchen….“.
- Klicken Sie im Explorer-Fenster mit der rechten Maustaste auf „Unturned.exe“, bewegen Sie den Mauszeiger über „Senden an“ und klicken Sie auf „Desktop (Verknüpfung erstellen)“.
- Klicken Sie mit der rechten Maustaste auf die neu erstellte Verknüpfung und wählen Sie „Eigenschaften“. Das Feld „Ziel:“ sollte den Pfad zu Unturned.exe enthalten und etwa so aussehen:
"C:\Program Files (x86)\Steam\steamapps\common\Unturned\Unturned.exe"
- Damit der Server ausgeführt werden kann, müssen Sie am Ende des Feldes Optionen hinzufügen. Wenn Sie zum Beispiel einen PvE-Server haben möchten, fügen Sie die Option -pve am Ende des Feldes hinzu. Eine vollständige Liste der Optionen finden Sie am Ende der Seite.
- Ein Beispiel für ein fertiges „Ziel“-Feld:
"C:\Program Files (x86)\Steam\steamapps\common\Unturned\Unturned.exe" -port:25444 -players:20 -nographics -pei -gold -nosync -pve -sv
Zum Abschluss wenden Sie einfach die Änderungen an der Verknüpfung an und doppelklicken Sie darauf, um sie auszuführen. Das Spiel sollte laufen und dann sofort zu einem grauen Bildschirm wechseln. Dieser Bildschirm bedeutet, dass der Server einwandfrei läuft. Wenn Ihr Bildschirm nicht grau wird und der Server nicht funktioniert, vergewissern Sie sich, dass Sie die Option -sv an das Ende Ihrer Optionen setzen, sonst funktioniert der Server möglicherweise nicht.
MacOS-Setup:
- Klicke im Steam-Fenster mit der rechten Maustaste auf das Unturned-Spiel in deiner Bibliothek und wähle „Eigenschaften“.
- Klicke auf den Reiter „Lokale Dateien“.
- Klicke auf „Lokale Dateien durchsuchen…“.
- Optional: Gehen Sie zurück zu „Common“, duplizieren Sie den Ordner „Unturned“, fügen Sie ihn in Common ein und nennen Sie ihn Unturned Server)
- Klicken Sie im Finder-Fenster mit der rechten Maustaste auf Unturned
- Wählen Sie „Paketinhalt anzeigen“
- Inhalt auswählen
- MacOS auswählen
- Terminal öffnen
- Ziehen Sie dann die ausführbare Datei von Unturned in das Terminal-Fenster (dadurch wird der Pfad des Programms eingefügt)
- Drücken Sie die Leertaste, und fügen Sie dann Ihre Parameter ein (dies ist derselbe Schritt wie bei der Windows 3.0.0-Setup, außer dass das Programm als Unturned.app anstelle von Unturned.exe bezeichnet wird)
- Drücken Sie dann die Eingabetaste, um den Befehl auszuführen.
Bei Unturned 3.0 ist das Verfahren genau dasselbe, aber nach den Parametern müssen Sie hinzufügen: +secureserver/servername
Ersetzen Sie „secureserver“ durch „lanserver“, wenn Sie stattdessen einen LAN-Server wünschen. Ersetzen Sie „servername“ durch den Namen, den Sie Ihrem Server geben wollen.
Wenn Sie nun den Server mit einem Doppelklick starten wollen, fügen Sie in TextEdit (zu finden in Anwendungen) denselben Befehl ein, den Sie gerade ausgeführt haben (hoffentlich haben Sie ihn vorher getestet), und speichern Sie ihn als „StartServer.command“. Achten Sie darauf, dass er nicht mit .txt oder .rtf endet.
Linux Setup:
Neue Anleitung
Installieren Sie Unturned.
Gehen Sie zum Installationsordner und klicken Sie mit der rechten Maustaste und drücken Sie auf Öffnen im Terminal.
Drücken Sie Folgendes
./Unturned.XX -nographics -pei -normal -nosync -pve -players:16 -sv
Ersetzen Sie XX durch den Namen der Architektur (x86, wenn Sie einen 32-Bit-Computer haben, x86_64, wenn Sie einen 64-Bit-Computer haben)
Beispiel:
./Unturned.x86_64 -nographics -pei -normal -nosync -pve -players:16 -sv
Headless Guide
Hinweis: Dies ist hauptsächlich für Computer ohne GUI (grafische Benutzeroberfläche) oder wenn Sie nur Zugriff auf das Terminal/die Kommandozeile haben. Wenn Sie einen VPS mit nur SSH/PuTTY-Zugang verwenden, machen Sie ruhig weiter! Wenn Sie eine grafische Benutzeroberfläche verwenden, könnte die obige Option besser für Sie sein, allerdings könnten Sie mit dieser Methode leichte Vorteile beim Speicherverbrauch haben.
Installieren Sie das Betriebssystem Ihrer Wahl, sei es Ubuntu Server/Debian oder Fedora Server/RHEL/CentOS. Danach aktualisieren Sie Ihr Betriebssystem und Ihre Repositories. Sie wissen, dass Sie in der Shell sind, wenn Sie ein $ oder ein # am Ende der Zeile sehen.
Um in Fedora zu aktualisieren, verwenden Sie
sudo dnf update
während Sie in Ubuntu
sudo apt-get update && sudo apt-get upgrade && sudo dpkg --add-architecture i386
Das „Add Architecture“ wird nur einmal benötigt; um Ihr System zu aktualisieren, sind danach nur noch die anderen beiden erforderlich.
Wenn Sie unter Fedora keinen Zugriff auf dnf haben, versuchen Sie stattdessen yum zu verwenden.
Nun zur Installation der Bibliotheken. Unter Fedora führen Sie
sudo dnf install glibc-devel.i686 mono-devel gcc libgcc libstdc++.i686 libgcc.i686 ncurses-libs.i686 zlib-devel.i686 libXcursor.i686 libXrandr.i686 screen
Tipp: Wenn Sie -y an den Befehl anhängen (sudo dnf -y …), wird bei jeder Eingabeaufforderung automatisch „Ja“ gesagt. Sie sollten dies nur verwenden, wenn Sie sicher sind, dass Ihr Rechner korrekt konfiguriert ist, da Sie möglicherweise die Abhängigkeiten für jedes Paket und deren Größe sehen möchten.
Wenn Sie einen Nvidia-Grafikprozessor haben, verwenden Sie auch
sudo dnf install xorg-x11-drv-nvidia-libs.i686
Wenn Sie nur einen Intel-Grafikchipsatz haben oder nicht wissen, welche Grafikkarte Sie haben, verwenden Sie
sudo dnf install mesa-libGL.i686 mesa-dri-drivers.i686
Für Ubuntu geben Sie jede einzelne Zeile ein und drücken dann die Eingabetaste. Sie sollten vier Anweisungen eingegeben haben.
sudo apt-get install screen htop unzip wgetsudo apt-get install build-essential gcc-multilib libstdc++6:i386 libgcc1:i386 libncurses5:i386 rpm zlib1g:i386sudo apt-get install libmono2.0-cil mono-runtimesudo apt-get install libc6:i386 libgl1-mesa-glx:i386 libXrandr2:i386 libXcursor1:i386
Wenn Ihr Fedora/Redhat-Server einen Architekturfehler auslöst, versuchen Sie, –setopt=protected_multilib=false hinzuzufügen, um das Problem vorübergehend zu lösen.
Nun, Sie haben den größten Teil des schwierigen Teils hinter sich gebracht. Zu diesem Zeitpunkt benötigen Sie einen Steam-Account. Um Konflikte zu vermeiden, erstellen Sie einen neuen Dummy-Steam-Account, zu dessen Bibliothek Unturned hinzugefügt wurde.
Es gibt hier eine Menge zu sagen, aber ich empfehle, einen neuen Benutzer zu erstellen, ähnlich den Anweisungen im alten Leitfaden. Schau dir den Teil „Server starten“ an und führe NUR den ersten Schritt aus (zwei Befehle).
Die meisten dieser Schritte werden für Ubuntu/Fedora/Debian/RHEL/CentOS gleich sein, es sei denn, es wird gesagt.
Zuerst erstellen wir einige Ordner und laden SteamCMD herunter.
mkdir ~/unturnedserver && cd ~/unturnedserver
mkdir steamcmd && mkdir unturned && cd steamcmd
wget https://steamcdn-a.akamaihd.net/client/installer/steamcmd_linux.tar.gz
tar xvf steamcmd_linux.tar.gz && rm -rf steamcmd_linux.tar.gz
Wir brauchen den RocketLauncher, um den Server zu starten, also laden wir ihn herunter.
chmod +x steamcmd.sh && cd ..
wget https://ci.rocketmod.net/job/Rocket.Unturned/lastSuccessfulBuild/artifact/Rocket.Unturned/bin/Release/Rocket.zip
unzip Rocket.zip && rm -rf Rocket.zip
mv Scripts/Linux/RocketLauncher.exe unturned/
mv Scripts/Linux/*.sh .
Wenn ihr RocketMod auch auf eurem Server haben wollt:
mv Modules/Rocket.Unturned/ unturned/Modules/ # DO NOT USE FOR VANILLA
Sie können jetzt alle überflüssigen Dateien entfernen, außer start.sh, update.sh, unturned/, steamcmd/ oder Steam/.
Nutzen Sie nun einen Editor Ihrer Wahl (Vi oder Nano), um update.sh zu öffnen.
nano update.sh
Hier wird Ihr Steam-Konto verwendet, das Sie zuvor erstellt haben. Gib dort den Benutzernamen und das Passwort ein. Wenn du dein Passwort geheim halten willst, lass die Passwortzeichenkette leer.
Jetzt bist du fertig!
./update.sh # For updating server and downloading files
./start.sh # For running the server
Dateiinstallation
Eine kurzfristige Testmethode ist es, WinSCP oder eine ähnliche SFTP-Software zu verwenden, um den gesamten Unturned-Ordner auf den Linux-Server zu übertragen. Der Ordner befindet sich wahrscheinlich in C:\Program Files (x86)\Steam\SteamApps\common\. Das Problem bei dieser Option ist, dass Sie die Serverdateien mit WinSCP jedes Mal aktualisieren müssen, wenn ein Update veröffentlicht wird.
Eine bessere Option ist die Verwendung von SteamCMD, einem leichtgewichtigen Linux Steam-Client, der die erforderlichen Unturned-Dateien herunterlädt und aktualisiert.
- Downloaden Sie steamcmd auf den Server
wget http://media.steampowered.com/installer/steamcmd.zip
- Entpacken Sie es:
unzip steamcmd.zip
- Starten Sie SteamCMD:
wine steamcmd.exe
- Loggen Sie sich in ein Steam-Konto ein:
login username password
- Legen Sie ein Installationsverzeichnis fest:
force_install_dir Z:/home/your/unix/folder
- Laden Sie das Spiel auf den dedizierten Server herunter. „app_update 304930“ aktualisiert auch die Dateien des force_install_dir, auf das du gezeigt hast.
app_update 304930
Server starten
- Starten von root, einen Benutzer hinzufügen:
adduser unt
adduser unt sudo
- Melden Sie sich mit dem neuen Benutzer an:
su unt
- Installieren Sie wine und xinit:
sudo apt-get install wine xinit
- Konfigurieren Sie X so, dass jeder es starten kann:
sudo dpkg-reconfigure x11-common
- Starten Sie X (im Headless-Stil):
tmux
startx
- Wechseln Sie in tmux in eine andere Shell:
+,
- Sagen Sie WINE, dass es die kopflose X-Sitzung verwenden soll:
export DISPLAY=:0.0
- Starten Sie den Unturned-Server:
wine Unturned.exe -nographics -pei -normal -nosync -pve -players:16 -sv
Konfigurieren Sie Ihren Server:
Setup-Befehle
Hinweis: Sie müssen möglicherweise die .dat-Dateien in einem Texteditor öffnen.
Tippen Sie in der Konsole shutdown ein. Gehen Sie zurück in das Verzeichnis Unturned. Klicken Sie nun auf Servers, dann sollten Sie einen Ordner mit dem Namen Ihres Servers sehen. Klicken Sie auf diesen Ordner. Klicken Sie auf den Unterordner Server. Es sollten 4 .dat-Dokumente mit den Bezeichnungen Adminlist, Blacklist, Commands und Whitelist vorhanden sein.
Verwenden Sie die Datei Commands, wenn Sie eine Liste von Befehlen erstellen möchten, die bei jedem Start des Servers ausgeführt werden. Verwenden Sie für jeden Befehl eine eigene Zeile.
Die Setup-Befehle lauten wie folgt:
- Bind – Bindet Ihre interne IP an den Socket. (Interne IP ist die Netzwerkadapter-IP des Adapters, den du verwendest)
- Chatrate – Weist die minimale Zeitspanne zwischen Chat-Nachrichten zu, um Spam zu verhindern.
- Cycle – Weist den Tag/Nacht-Zyklus in Sekunden zu.
- Decay – Weist die Zeitspanne zu, die ein Spieler oder seine Gruppenmitglieder offline sein können, bevor ihre Strukturen von jemandem entfernt werden können. Standard ist 604800. (7 Tage)
- Filter – Aktiviert den alten Namensfilter.
- Loadout – Legt fest, mit was alle Spieler spawnen. Der erste Zahlenwert im Loadout ist die Skillset-ID. (Beispiel: Loadout 255/15/15/81/81/18/20/20/121 – Gibt allen Skillsets 2 Medkits, 2 MREs, einen Timberwolf, 2 Timberwolf-Magazine und ein Militärmesser.)
- Log – Aktiviert/Deaktiviert /// Meldungen. (Y = Ja, N = Nein) (d.h. Log Y/Y/Y/Y)
- Map – Legt die Karte fest, die für den Server verwendet werden soll. Wenn du eine Workshop-Map verwenden willst, muss der Workshop-Map-Ordner in den Workshop-Ordner des Servers gelegt werden, sonst wird die Map nicht geladen.
- MaxPlayers – Legt die maximale Anzahl der Spieler fest, die der Server zulässt.
- Mode – Legt den Schwierigkeitsmodus fest. (Leicht, Normal, Schwer)
- Name – Legt den Namen des Servers fest. (z.B. Nelson’s Server)
- Besitzer – Legt den Besitzer des Servers fest, der ihm Administratorbefehle erteilt und den Server vollständig einrichtet. (Erfordert deine Steam 64 ID.)
- Passwort – Legt ein Passwort für den Server fest, um unerwünschte Gäste fernzuhalten und den Server privater zu machen.
- Perspektive – Weist die Perspektiven zu. (First, Third, Vehicle, Both.) First erlaubt nur First-Person, Third erlaubt nur Third-Person, Vehicle erlaubt nur Third-Person, wenn sich der Spieler in einem Fahrzeug befindet, und Both erlaubt den freien Wechsel zwischen First- und Third-Person-Ansicht.
- Port – Legt den Port des Servers fest. Der Standardport ist 27015. Dieser Befehl muss nicht verwendet werden, wenn der Server unter dem Standardportbereich gehostet wird.
- PvE – Stellt den Server so ein, dass er nur Kämpfe zwischen Spielern und Umgebung zulässt.
- Sync – Synchronisiert die Spielerdaten zwischen Servern, die denselben Schlüssel verwenden.
- Timeout – Stellt den maximalen Ping für Spieler ein, bevor sie ein Timeout erleiden. (400~600 wird empfohlen)
- Welcome – Legt die Willkommensnachricht fest. (z.B. Welcome Welcome to Nelson’s Server!)
Command Line Options
Diese Parameter werden beim Start des Servers über eine Kommandozeilenschnittstelle verwendet. Die Reihenfolge der eingegebenen Befehle spielt keine Rolle.
- Map:
- -arena
- -pei
- Gamemode:
- -bambi
- -normal
- -hardcore
- -gold
- Sync Setting:
- -sync
- -nosync
- PVP/PVE Einstellung:
- -pvp
- -pve
- Mischung:
- -pass:
- -port:
- -players:
- -nographics (Dieser Befehl wird benötigt, um den Willkommensbildschirm nicht zu sehen. Stattdessen sieht man einen schwarzen Bildschirm ohne GUI.)
- -sv (muss am Ende der Parameter stehen)
- -batchmode (verhindert, dass das Spiel eine GUI startet, und lässt es als Hintergrundprozess laufen. Reduziert die CPU-Auslastung erheblich)
Config.json Datei
Hauptartikel: Gameplay Config
Die Datei Config.json bietet eine Menge Kontrolle über das eigentliche Server-Gameplay. Sie befindet sich in:
{UNTURNED}\Servers\(Server name)\config.json
Sie kann auf die gleiche Weise bearbeitet werden wie die Datei commands.dat. Sie ist im JavaScript Object Notation Format, d.h. sie ist eine einfache Liste, die eine Zeichenkette mit einer Variablen verbindet. Einfacher ausgedrückt: Sie sollten nur Text bearbeiten, der innerhalb von Anführungszeichen und nach einem Doppelpunkt steht. Jeder Wert, der vor dem Doppelpunkt steht, ist spezifisch für das Spiel und wird Ihren Server zerstören, wenn Sie ihn ändern.
- Browser
- Icon – der Dateipfad zum Icon des Servers, das auf der Server-Seite angezeigt wird
- Thumbnail – Ähnlich wie das Icon, aber wird angezeigt, wenn du den Server auswählst
- Desc_Hint – Text, der angezeigt wird, wenn du mit dem Mauszeiger über den Server in der Serverliste fährst
- Desc_Full – Die vollständige Beschreibung des Servers
- Desc_Server_List –
- Server
- VAC_Secure – Soll der Server Valve (über Steam) Anti-Cheat benötigen? (true/false)
- BattlEye_Secure – Soll der Server verlangen, dass BattlEye Anti-Cheat läuft? (true/false)
Verbinden:
Sie sollten nun in der Lage sein, sich mit Ihrem eigenen Server zu verbinden, indem Sie das Spiel über Steam starten. Klicken Sie dazu auf „Spielen“ und dann auf „Verbinden“. Geben Sie im IP-Feld „localhost“ ein und klicken Sie dann auf „Verbinden“, um sich mit Ihrem eigenen Server zu verbinden.
Wenn Sie sich nicht mit Ihrem eigenen Server verbinden können, versuchen Sie, SteamVR zu installieren (zu finden unter „Tools“ in Steam).
Hinweis: Andere Spieler verwenden nicht „localhost“, nur Sie selbst. Andere Spieler werden deine EXTERNE IP verwenden, um sich mit deinem Server zu verbinden. Finden Sie Ihre externe IP-Adresse, indem Sie eine Website wie WhatIsMyIP besuchen.
Firewall
Wenn Sie Ihren Server korrekt eingerichtet haben und keine Verbindung herstellen können, sollten Sie überprüfen, ob Ihre Firewall den Port blockiert.Unter Windows sollte das nicht so schwer sein; öffnen Sie die Systemsteuerung, Sicherheit, und klicken Sie auf „Programm zulassen“. Hier können Sie das Programm Unturned auswählen, und voilà!
Für MacOS öffnen Sie die Systemeinstellungen. Gehen Sie zu Sicherheit und Datenschutz, Firewall und entsperren Sie die Einstellungen über das Vorhängeschloss unten links im Fenster. Gehen Sie dann zu Firewall-Optionen, scrollen Sie in der Liste nach unten, klicken Sie auf Unturned und vergewissern Sie sich, dass rechts daneben „Eingehende Verbindungen zulassen“ steht. Wenn nicht, klicken Sie darauf und wählen Sie diese Option. Schließen Sie das Fenster und vergewissern Sie sich, dass die Einstellungen übernommen werden. Schließen Sie die Einstellungen mit einem Vorhängeschloss ab, und schon sind Sie fertig!
Für Fedora/CentOS/RHEL:
sudo firewall-cmd --zone=public --add-port=27015-27017/tcp --permanent
sudo firewall-cmd --zone=public --add-port=27015-27017/udp --permanent
Für Ubuntu/Debian:
sudo ufw enable
sudo ufw allow 27015:27017/tcp
sudo ufw allow 27015:27017/udp
Für beide, wenn Sie einen anderen Port über den Startbefehl oder Commands.dat einen anderen Port gewählt haben, ändern Sie die erste Zahl in den von Ihnen gewählten Port und den zweiten Port zwei Ports weiter (z.B. 27040-27042).
Port Forwarding:
Hinweis: Port Forwarding muss sorgfältig durchgeführt werden. Wenn Sie dies falsch machen, kann niemand eine Verbindung zu Ihrem Server herstellen.
Damit jemand auf den von Ihnen eingerichteten Server zugreifen kann, müssen Sie in die Einstellungen Ihres Routers gehen und die festgelegten Ports des Servers öffnen.
Sie benötigen die folgenden Informationen, die Sie von Ihrem Router abrufen können (normalerweise ein Aufkleber an der Seite):
- Ihre Standard-Gateway-Adresse (kann eine Nummer wie 192.168.1.1 oder eine Webadresse wie routerlogin.net)
- Ihr Gateway-Benutzername (NICHT Ihr Netzwerkname/SSID)
- Ihr Gateway-Passwort (NICHT Ihr Netzwerkpasswort)
- Ihre lokale IP-Adresse
Um Ihre lokale IP-Adresse zu ermitteln, gehen Sie folgendermaßen vor (Windows):
- Öffnen Sie die Eingabeaufforderung (geben Sie „cmd“ in die Suchleiste ein).
- Geben Sie „ipconfig“ ein und drücken Sie die Eingabetaste.
- Suchen Sie die Überschrift „Wireless LAN Adapter Wi-Fi“ oder „Ethernet Adapter Ethernet“.
- Suchen Sie unter dieser Überschrift die Zeile mit der Aufschrift „IPv4-Adresse“
- Schreiben Sie die Nummer in dieser Zeile auf und beschriften Sie sie mit „Lokale IP“.“
Befolgen Sie die folgenden Schritte (dies sind möglicherweise nicht die exakten Feldnamen, Sie müssen im Kontext nach etwas Ähnlichem suchen):
- Öffnen Sie einen beliebigen Internet-Browser, und geben Sie Ihr Standard-Gateway in die Adressleiste ein, und drücken Sie dann die Eingabetaste.
- Suchen Sie einen Abschnitt für Portweiterleitung.
- Klicken Sie auf die Option, mit der Sie einen neuen Port oder eine neue Regel hinzufügen können.
- Geben Sie unter „Dienstname“ oder „Regelname“ einen Namen ein, der ihn als Portweiterleitung für Unturned identifiziert.
- Wählen Sie unter „Protokoll“ „TCP/UDP“ oder „TCP“.“
- Geben Sie unter „Externer Startport“ die Nummer ein, die Sie zuvor unter „Serverport“ notiert haben.
- Geben Sie unter „Externer Endport“ die Nummer des externen Startports plus 2 ein. Mit dem Standardport wäre das 27017.
- Die externen und internen Ports sollten übereinstimmen.
- Geben Sie unter „Interne IP-Adresse“ die Zahl ein, die Sie zuvor unter „Lokale IP“ notiert haben.
- Speichern Sie die Änderungen und wenden Sie sie anschließend an.
Unten sehen Sie ein Beispiel für eine vollständige Portweiterleitungsregel.
| Feldname | Feldwert |
|---|---|
| Regel | Unturned |
| Protokoll | TCP/UDP |
| Externer Startport | 27015 |
| Externer Endport | 27017 |
| Interner Startport | 27015 |
| Interner Endport | 27017 |
| Internes IP Adressfeld | 192.168.1.150 |
Wenn Sie diese Dinge nicht finden können, versuchen Sie, unter https://portforward.com/router.htm spezifische Anweisungen für Ihren Router zu finden.
Alternativ können Sie Ihr Hosting-System in die DMZ stellen. Dies öffnet alle Ports und ist eine Option, wenn die normale Port-Weiterleitung aus irgendeinem Grund fehlschlägt. Die Einbindung Ihres Systems in die DMZ eröffnet zahlreiche Sicherheitslücken und sollte nur als letzter Ausweg genutzt werden!
- Befolgen Sie die obigen Schritte, bis Sie die Seite Ihres Routers erreichen (vom Standard-Gateway aus)
- Suchen Sie einen Abschnitt für DMZ (Demilitarisierte Zone)
- Eingabe die interne IP-Adresse Ihres Computers
Optional Server Improvements
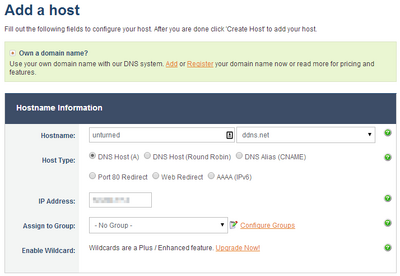
- (Free) Turn your IP address into a DNS:
- Mit einer Website wie http://www.noip.com/ können Sie eine leicht zu merkende textbasierte IP-Adresse erstellen, wie z. B. „myserver.zapto.net“. Die Spieler werden diesen Namen verwenden, um sich mit Ihrem Server zu verbinden, anstatt der nummerierten Alternative wie „74.12.127.76“.
- Registrieren Sie sich für ein neues Konto (kostenlos)
- Nach der Anmeldung wählen Sie „Host hinzufügen“
- Die meisten Felder sind bereits für Sie vorbereitet. Sie müssen dem Host nur noch im Feld „Hostname“ einen Namen geben, z. B. „unturned“, „myserver“ usw. Sie haben auch die Möglichkeit, den Domänennamen aus dem Dropdown-Menü direkt rechts neben dem Hostnamen auszuwählen. Im Beispiel rechts wird mein Hostname zu „unturned.ddns.net“.
- Wenn Sie auf „Host hinzufügen“ klicken, entspricht Ihre IP-Adresse nun dem Hostnamen. Die Spieler können nun Ihren Hostnamen verwenden, um sich mit Ihrem Server zu verbinden, anstatt Ihrer nummerierten IP-Adresse.
- Optional, aber empfohlen: Laden Sie den No-IP-Client aus dem Menü in der linken Seitenleiste herunter (Download-Link hier ). Der Client wird in Ihrer Taskleiste ausgeführt und aktualisiert Ihren Hostnamen automatisch, damit er mit Ihrer IP-Adresse übereinstimmt, falls sich diese in Zukunft ändert. Wenn Sie diesen Schritt überspringen, müssen Sie Ihre IP-Adresse manuell über „Hosts verwalten“ auf der noip.com-Website ändern.
- Mit einer Website wie http://www.noip.com/ können Sie eine leicht zu merkende textbasierte IP-Adresse erstellen, wie z. B. „myserver.zapto.net“. Die Spieler werden diesen Namen verwenden, um sich mit Ihrem Server zu verbinden, anstatt der nummerierten Alternative wie „74.12.127.76“.
- (Kostenlos) IP zu DNS über Duckdns (zusätzliche Option für DNS):
- Die Schritte sind auf https://duckdns.org aufgeführt und ähneln den Schritten für no-ip. Es ist nur eine weitere Option, die existiert, um das gleiche Ziel zu erreichen. Es gibt eine klare FAQ und eine Installationsanleitung für Neueinsteiger.