Heutzutage ist es sehr üblich, USB-Laufwerke zur Installation von Linux-Distributionen zu verwenden. Dies ermöglicht eine Wiederverwendung und eine bessere Installationszeit im Vergleich zu CDs oder DVDs. In diesem Beitrag zeige ich Ihnen, wie Sie unter Linux mit dem grafischen Programm Etcher eine ISO-Datei auf ein USB-Laufwerk brennen können.
EINFÜHRUNG
Vor kurzem habe ich geschrieben, wie man ein bootfähiges USB-Laufwerk unter jeder Linux-Distribution mit Hilfe eines Terminals erstellt. Es stimmt jedoch, dass es Leute gibt, die das Terminal nicht gerne benutzen. Jetzt werde ich das Gleiche tun, aber mit Etcher.
Etcher ist eine plattformübergreifende grafische Anwendung zum Brennen von ISO-Images auf USB-Laufwerke. Es wurde mit JS, HTML, node.js und Electron erstellt. Es ist also plattformübergreifend und kann auch unter Windows und Mac OS verwendet werden.
VIDEO TUTORIAL
Etcher installieren
Zuallererst muss Etcher heruntergeladen werden. Gehen Sie dazu auf die Etcher-Website. Normalerweise wird Ihr System automatisch erkannt und Sie können die für Ihr System geeignete Version herunterladen. Wenn Ihr System jedoch nicht oder falsch erkannt wird, können Sie auf den Pfeil neben der Schaltfläche zum Herunterladen klicken und das gewünschte Bild auswählen. In meinem Fall werde ich das 64-Bit-Linux herunterladen.
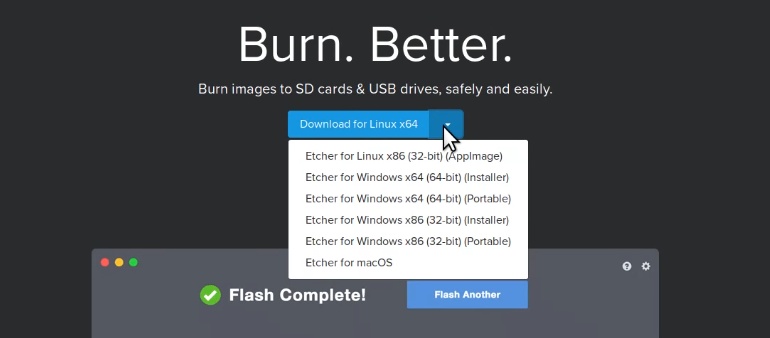
Wenn der Download abgeschlossen ist, öffnen Sie Ihren Dateimanager und entpacken Sie das Archiv.
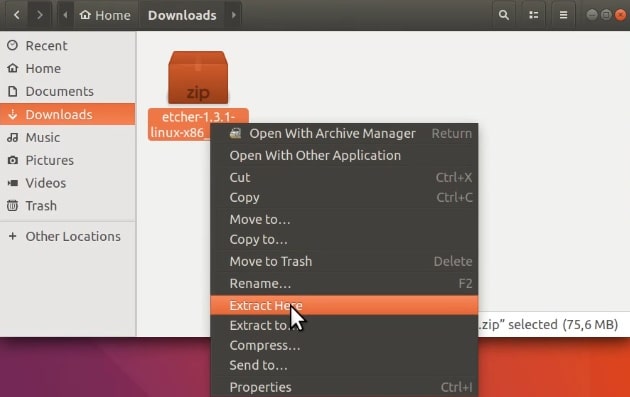
Gehen Sie dann in den Etcher-Ordner, und Sie werden eine einzelne Datei mit der Erweiterung .AppImage sehen. Wenn Sie in Ubuntu darauf doppelklicken, sollte es automatisch starten.
Mögliche Probleme bei der Installation von Etcher
Wenn es jedoch nicht automatisch startet, bedeutet dies, dass ein Problem beim Start des Programms aufgetreten ist. Um zu überprüfen, was falsch ist, müssen Sie das Programm über das Terminal starten. Ja, leider kann es sein, dass Sie irgendwann ein Terminal benutzen müssen. Aber es ist nicht zu kompliziert. Klicken Sie also mit der rechten Maustaste in den Dateimanager und wählen Sie die Option Im Terminal öffnen. Dadurch wird das Terminal im aktuellen Arbeitsverzeichnis geöffnet.
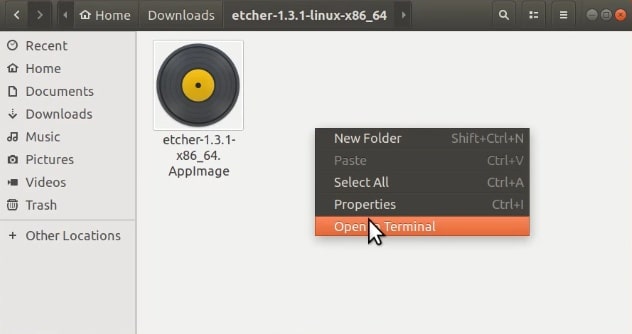
Als nächstes müssen Sie die Datei im Terminal ausführen, um zu sehen, ob ein Fehler auftritt. Sie führen das Programm im Format ./PROGRAM_NAME aus. Sie können auch die verfügbaren Dateien in den Ordnern auflisten, um den richtigen Dateinamen des Programms zu überprüfen. In diesem Fall sieht es ungefähr so aus:
./etcher-1.3.1-x86_64.AppImageUnd wenn ich versuche, Etcher von der Kommandozeile aus zu starten, sehe ich diese Fehlermeldung:
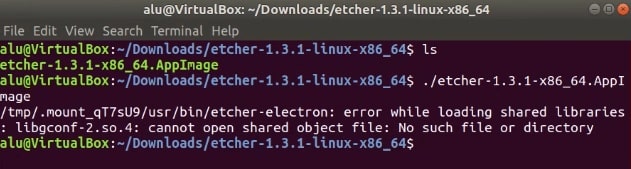
Wie Sie also in der Abbildung sehen können, besteht das Problem darin, dass das Paket libgconf-2 nicht installiert ist, und es ist eine wichtige Komponente von Etcher. Die Lösung ist also, es zu installieren. Sie können in Ihrem Paketmanager (vorzugsweise Synaptic) danach suchen oder diesen Befehl ausführen:
sudo apt install libgconf-2-4Danach sollte Etcher nach einem Doppelklick auf die Datei im Dateimanager starten.
ISO unter Linux mit Etcher auf USB brennen
Nach dem Öffnen von Etcher müssen Sie zunächst das zu brennende ISO auswählen. Klicken Sie dazu auf die Schaltfläche Bild auswählen.
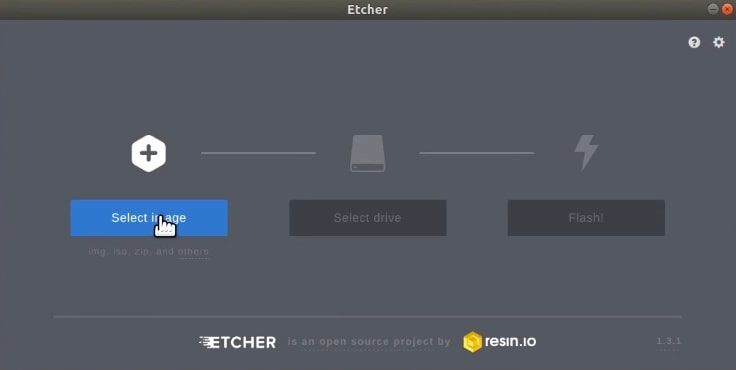
Navigieren Sie und wählen Sie das ISO aus. In diesem Fall werde ich nur ein Mini-ISO von Ubuntu verwenden.
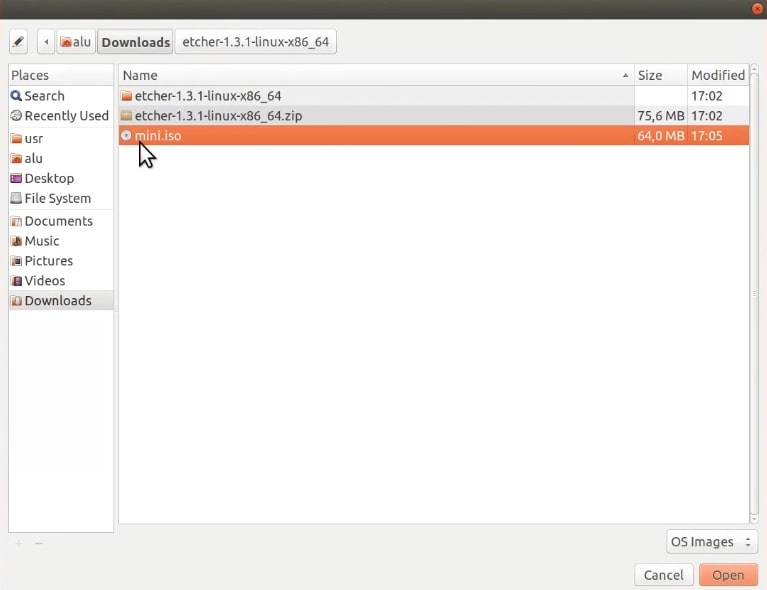
Nächstens müssen Sie ein USB-Laufwerk auswählen, auf das Sie die ISO-Datei schreiben wollen. Etcher findet das USB-Flash-Laufwerk normalerweise automatisch, aber stellen Sie sicher, dass es das richtige USB-Laufwerk ausgewählt hat, denn wenn Sie mehrere USB-Laufwerke an Ihren Computer angeschlossen haben, könnte es das falsche auswählen. Sie können also das USB-Laufwerk ändern, indem Sie auf den Link Ändern klicken.
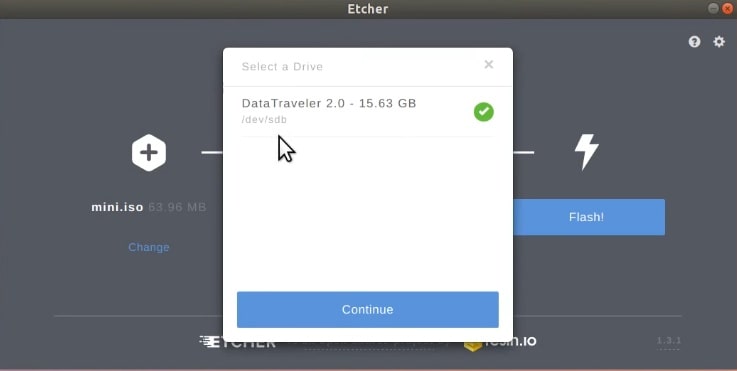
Wenn Sie dies getan haben, müssen Sie nur noch den Brennvorgang starten. Klicken Sie dazu auf die Schaltfläche Flash!
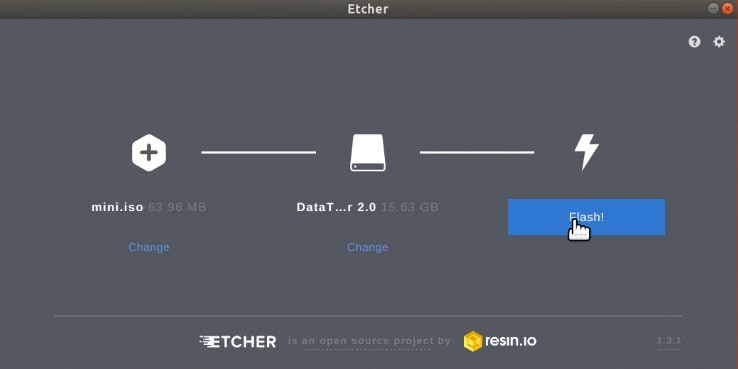
Wenn kein Fehler auftritt, sehen Sie am Ende des gesamten Prozesses ein Fenster wie dieses.
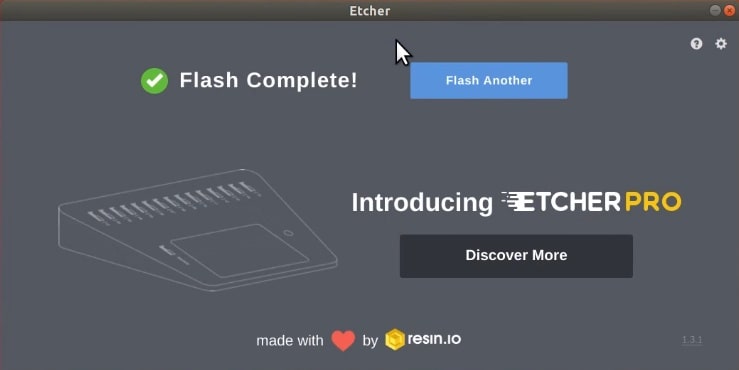
Und das war’s, eine ISO wurde erfolgreich auf das Flash-Laufwerk gebrannt. Nun können Sie Ihr System neu starten und während des Bootvorgangs das USB-Laufwerk auswählen, um das soeben auf das USB-Flash-Laufwerk gebrannte ISO-Image zu starten. Als Nächstes folgt die Installation Ihrer bevorzugten Linux-Distribution.
Wiederherstellen des USB nach der Installation
Es kann auch vorkommen, dass Ihr USB, nachdem Sie ihn als bootfähiges Laufwerk verwendet haben, nicht mehr wie ein normaler USB zur Datenspeicherung funktioniert. In diesem Fall müssen Sie einfach das Dateisystem löschen und es normal formatieren. Ich habe dieses Verfahren in diesem Beitrag gezeigt