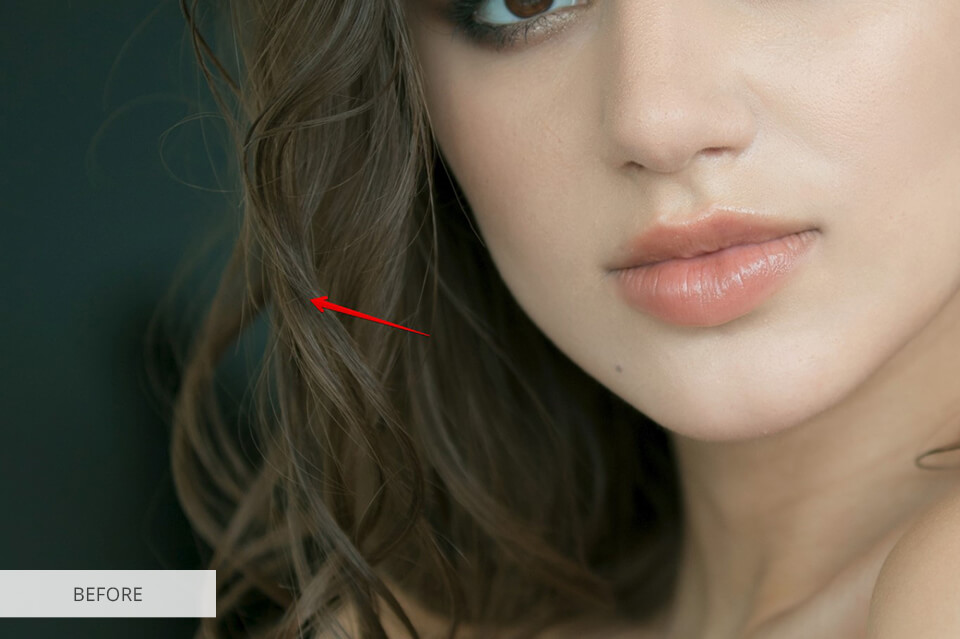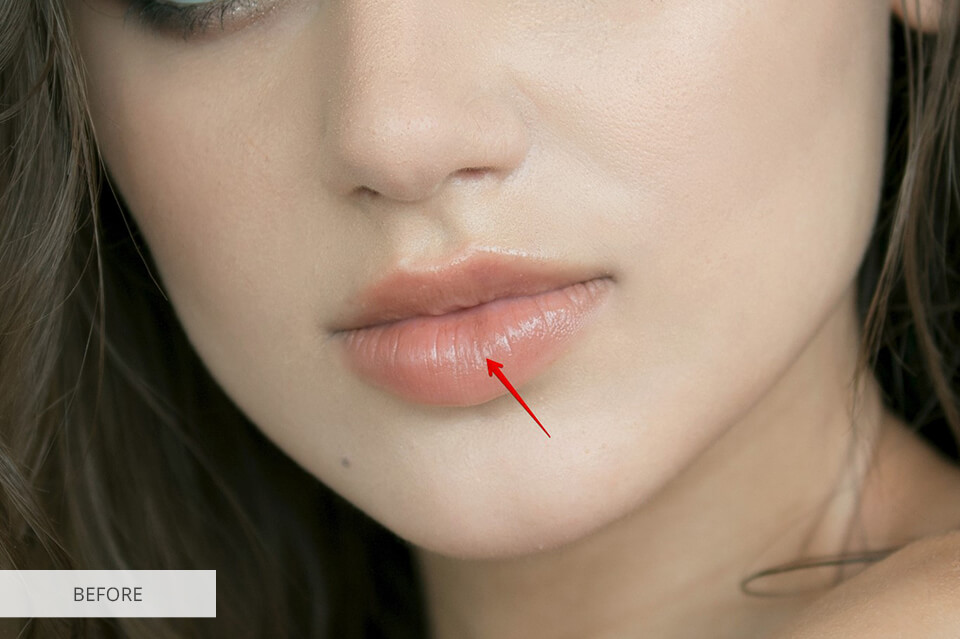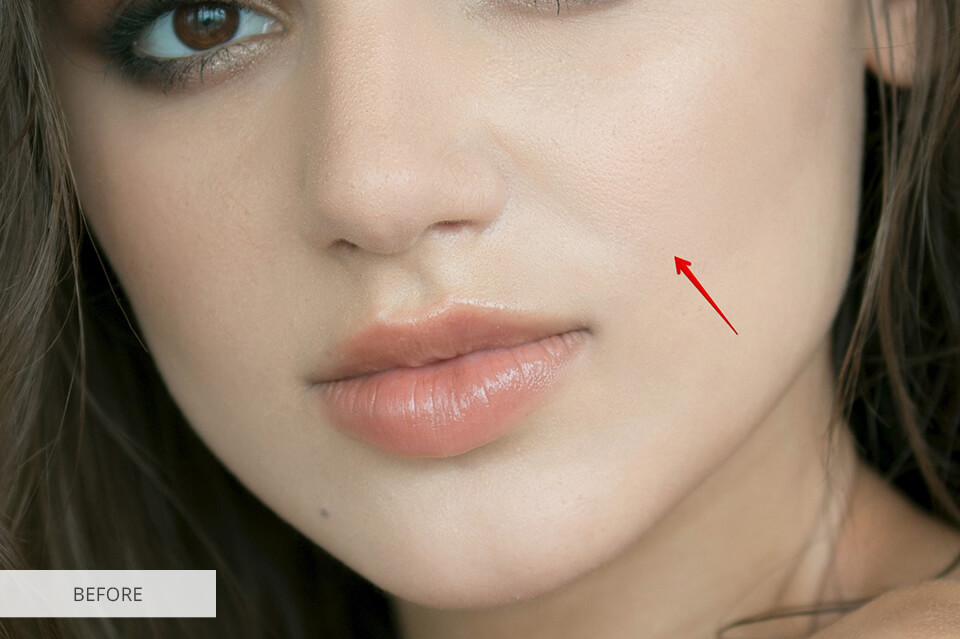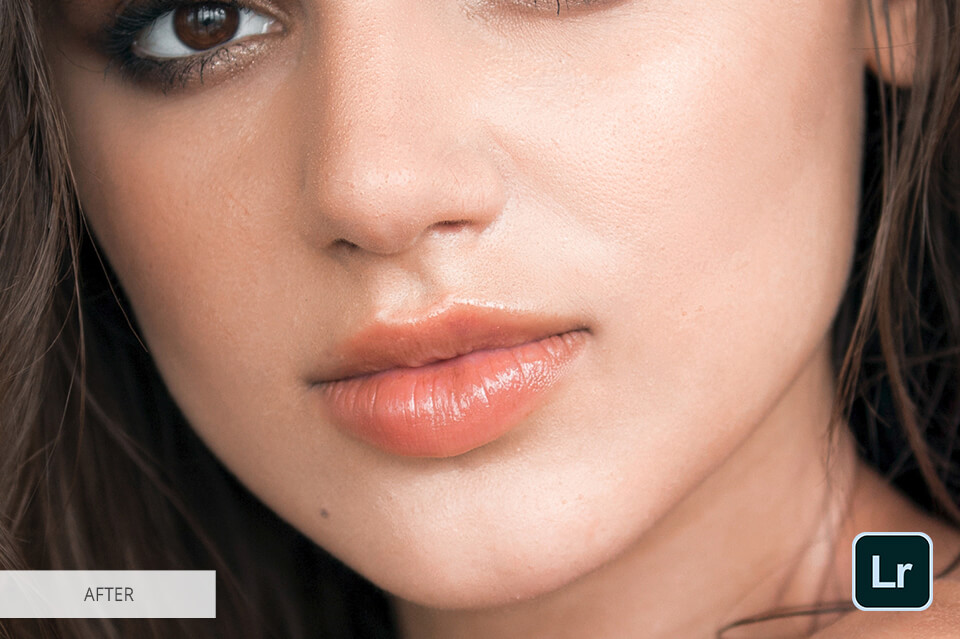Beim Vergleich zwischen Lightroom und Elements habe ich auf die Funktionen zur Fotoverwaltung, die wichtigsten Nachteile und die Benutzerfreundlichkeit geachtet. Was können sie und für wen sind sie geeignet: für Profis oder Amateure?
In diesem Beitrag werden Sie die Hauptunterschiede zwischen Photoshop Elements und Lightroom entdecken und auch eine Antwort auf eine der wichtigsten Fragen erhalten: „Welche Software soll ich verwenden und wann brauche ich sie?“.
Was ist Lightroom?
 Lightroom ist ein fortschrittlicher RAW-Dateikonverter für die schnelle und einfache Nachbearbeitung von Hunderten von Aufnahmen. Sein wichtigstes Merkmal ist die nicht-destruktive Bildbearbeitung. Egal, welche Änderungen Sie vornehmen, sie verändern das ursprüngliche Bild nicht und Sie können jederzeit problemlos zu ihm zurückkehren.
Lightroom ist ein fortschrittlicher RAW-Dateikonverter für die schnelle und einfache Nachbearbeitung von Hunderten von Aufnahmen. Sein wichtigstes Merkmal ist die nicht-destruktive Bildbearbeitung. Egal, welche Änderungen Sie vornehmen, sie verändern das ursprüngliche Bild nicht und Sie können jederzeit problemlos zu ihm zurückkehren.Adobe Lightroom CC ist die beste Wahl für alle Farbeinstellungen: Weißabgleich, HSL, Belichtung, Farbverläufe, Histogramme, Tonkurven, Punktfilter, Schwarz-Weiß-Konvertierung, Vignettierung und mehr.
Da Lightroom seit mehr als einem Jahrzehnt auf dem Markt ist, gibt es eine recht umfangreiche Basis an kostenpflichtigen und kostenlosen Lightroom-Tutorials, Büchern, Foren, Videos und sogar Kursen. Dies macht es für Profis und Anfänger geeignet.
Vergleicht man Photoshop Elements mit Lightroom, so hat letzteres, wie alle anderen Programme, die zur Creative Cloud gehören, mehrere Privilegien gegenüber seinem Gegner. Ich spreche von Cloud-Speicher bis zu 10 TB, Stock-Fotos, Adobe Portfolio und enger Integration mit anderen Produkten.
- Erfahren Sie mehr darüber, wie Sie Lightroom kostenlos erhalten können.
Lightroom: Stärken und Schwächen
Komfortable und erweiterte Fotoverwaltung. Photoshop Elements bietet zwar eine Dateiorganisation, aber nur auf einer grundlegenden Ebene. In diesem Fall ist Lightroom CC fortschrittlicher, da es die Verwendung von Sternbewertungen, Farbetiketten, KI-Standortsuche und sogar die Sortierung nach dem Gesicht des Modells ermöglicht. In Lightroom können Sie auch Sammlungen erstellen, die Ihnen helfen, Dateien nach verschiedenen Themen zu sortieren.
Stapelverarbeitung mit dem Schnellentwicklungsbedienfeld. Mit Hilfe dieses Bedienfelds können Sie Stapel von RAW-Dateien bearbeiten, indem Sie Filter oder andere Änderungen in Form einer Weißabgleichskorrektur auf alle Aufnahmen gleichzeitig anwenden.
Kostenlose Lightroom-Voreinstellungen herunterladen
Kreative Anpassungswerkzeuge. Der Korrekturpinsel, der Verlaufsfilter und die Vignette sowie das Post-Cropping gehören zu den besten kreativen Anpassungswerkzeugen, die in Lightroom zur Verfügung stehen. Mit diesen Werkzeugen kann ich die häufigsten Fehler korrigieren, ohne die Qualität der Bilder zu beeinträchtigen. Sie können den Himmel abdunkeln oder aufhellen, einen sanften Übergang hinzufügen, eine Vignette entfernen oder erstellen, bestimmte Bildbereiche anpassen, abwedeln und abbrennen, schärfen oder weichzeichnen.
Komfortables Arbeiten mit Masken. Das Auswahlwerkzeug „Maskenbereich“ kann entweder Helligkeit oder Farbe verwenden, um die Auswahl zu verfeinern, die Sie durch Anwendung eines Verlaufsfilters, eines Radialfilters oder eines Korrekturpinsels erstellt haben. Es vergrößert oder verkleinert den ausgewählten Bereich, je nach Beleuchtung oder Farbe. Dies ist besonders praktisch, wenn Sie eine sehr dunkle Gruppe von Objekten haben und den Hintergrund verändern möchten, um ihn heller zu machen oder umgekehrt, um ihn abzudunkeln und zu verwischen.
Panorama zusammenfügen. Mit dieser Funktion ist es möglich, ein Panorama als RAW- oder DNG-Datei zu erstellen, die sich in der Nähe der RAW-Dateien befindet, die Sie zum Erstellen des Bildes verwendet haben. Ich kann nicht umhin, die neue Option „Kanten füllen“ zu erwähnen, die im kürzlich veröffentlichten Lightroom v9 enthalten ist. Sie nutzt eine inhaltsabhängige Technologie, um die unebenen Kanten Ihres Panoramas automatisch zu füllen.
Keine Bildretusche-Werkzeuge. Im Gegensatz zu PS Elements kann es nur grundlegende Anpassungen mit Hilfe von Fleckenentfernung und Anpassungspinseln vornehmen. Sie eignen sich zur Beseitigung des Rote-Augen-Effekts, zum Aufhellen der Zähne, zum Entfernen überflüssiger Elemente aus der Aufnahme oder zum Reinigen der Haut von schwarzen Flecken.
Nur für Fotos. Während PS Elements viele kreative Werkzeuge für die Erstellung von Logos oder Webdesign bietet, ist Lightroom nur für die Arbeit mit Fotos gedacht – man kann keine leere Leinwand erstellen und darauf zeichnen.
Was ist Photoshop Elements?
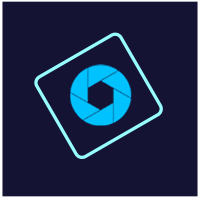 Photoshop Elements ist ein einfaches Programm zum Sortieren und Bearbeiten von Bildern. Es positioniert sich als eine leichtere Version von Photoshop mit Ebenen, Bildorganisator, Katalog- und Druckwerkzeugen. Für eine bequemere Nutzung bietet das Programm 2 separate Schnittstellen: Bildorganisation und Bildeditor.
Photoshop Elements ist ein einfaches Programm zum Sortieren und Bearbeiten von Bildern. Es positioniert sich als eine leichtere Version von Photoshop mit Ebenen, Bildorganisator, Katalog- und Druckwerkzeugen. Für eine bequemere Nutzung bietet das Programm 2 separate Schnittstellen: Bildorganisation und Bildeditor.Als Bildeditor stehen Ihnen 3 Modi zur Verfügung – Schnell, Geführt und Experte. Während der Quick-Modus in der Regel die gängigsten Werkzeuge mit der Möglichkeit der Intensitätsanpassung bietet (ähnlich einer mobilen Anwendung), ist der Expert-Modus bereits eine erweiterte Version des Bildeditors. Hier finden Sie fast alles, was in der älteren Version von Photoshop vorhanden ist, einschließlich Aktionen, Kombiebenen, anpassbare Stempel und mehr.
- Sehen Sie sich weitere Fotobearbeitungssoftware für Anfänger an.
Photoshop Elements: Stärken und Schwächen
Smart healing brush. Dieses Werkzeug ist bereits in der älteren Version von Photoshop vorhanden, aber die Entwickler sind noch einen Schritt weiter gegangen und haben es in PS Elements hinzugefügt. Mit Hilfe dieses Pinsels können Sie einen beliebigen Teil der Aufnahme auswählen, um ihn verschwinden zu lassen.
Aktionen zur schnellen Bildbearbeitung. Diese Funktion zeichnet die Abfolge der Schritte in Photoshop auf und ermöglicht es Ihnen dann, den Prozess zu automatisieren. Das bedeutet, dass Sie nur eine Taste drücken müssen, und die angegebenen Anpassungen werden automatisch vorgenommen.
Kostenlose Photoshop-Aktionen herunterladen
Erweiterte Ebenen. Ebenen in PS Elements sind im Expertenmodus verfügbar und funktionieren nach dem gleichen Prinzip wie in der älteren Version. Nachdem Sie die Maske auf die Ebene angewendet haben, können Sie die Verlaufswerkzeuge oder den Pinsel verwenden. So können Sie nur bestimmte Teile der Aufnahme anpassen.
Für Anfänger und Experten. Es ist möglich, die Zähne aufzuhellen, Unreinheiten, fliegende Haare und unnötige Elemente zu beseitigen und Tränensäcke zu neutralisieren. Außerdem können Sie fortgeschrittene Bildretuschen mit so leistungsstarken Werkzeugen wie dem Pinsel zur Fleckenheilung, dem Flickwerkzeug und dem Klonstempel durchführen. All diese Werkzeuge machen die Bildretusche zu einem produktiven und schnellen Prozess.
Automatische Färbung mit AI. Mit Hilfe der Adobe Sensei AI-Technologie verwandelt Elements automatisch Schwarz-Weiß-Bilder in farbige. Diese Funktion kann für alte Familienfotos genutzt werden.
Kein Cloud-Speicher. Im Gegensatz zu Lightroom und Photoshop erhalten Sie keinen Cloud-Speicher von Adobe, wenn Sie Photoshop Elements kaufen.
Sie können sich nicht ohne Internetzugang anmelden. Auch wenn PS Elements von den Nutzern als eigenständige Software bezeichnet wird, müssen Sie sich mit der Adobe ID anmelden (nachdem Sie den PC komplett heruntergefahren haben), was nicht immer bequem ist.
Lightroom vs. Elements: Preis
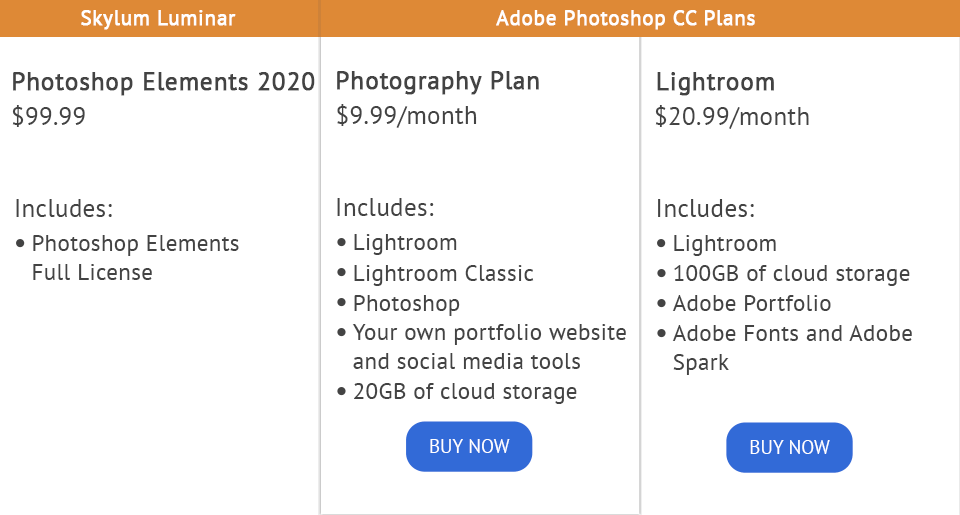
Vergleicht man Adobe Lightroom vs. Elements in der Preiskategorie, so möchte ich sofort feststellen, dass PS Elements der Spitzenreiter ist. In der Tat kann man Lightroom nicht ein für alle Mal kaufen, wie es bei Elements möglich ist. Die monatliche Mindestzahlung für Lightroom beträgt 9,99 $, während Photoshop Elements 2020 für 69,99 $ erhältlich ist und alle ein bis zwei Jahre aktualisiert wird.
- Photography Plan – $9,99/Monat
- Lightroom – $20,99/Monat
- Photoshop Elements 2020 – $69.99/Monat
Nutzen Sie die Vorteile der Lightroom-Testversion und erhalten Sie Photoshop Elements kostenlos, ohne gegen das Gesetz zu verstoßen.
VERFÜGBARE ADOBE-RABATTE
Lightroom vs. Elements – Wer gewinnt?
Es stimmt, dass Lightroom für Profis gedacht ist und Elements besser für Einsteiger und Hobbyfotografen geeignet ist, die nicht von der Fotografie leben. Photoshop Elements oder Lightroom haben die gleichen Grundfunktionen: Organisation, Systemkataloge, Werkzeuge zum Drucken und Vorführen von Arbeiten. Obwohl PS Elements all dies auf einem grundlegenden Niveau tut.
Wenn Sie eine Person sind, die Hunderte bis Tausende von Bildern, insbesondere im RAW-Format, aufnimmt oder bearbeitet, ist Lightroom genau das, was Sie brauchen. Bei der Bildbearbeitung in Lightroom durchlaufen Sie alle Prozesse: Organisieren, Verarbeiten, Vorbereiten für den Druck oder Online-Demonstrationen.
Stapelverarbeitung von RAW-Dateien mit der Möglichkeit, erweiterte Benutzereinstellungen anzuwenden, nicht-destruktive Bearbeitung, die hilft, zu jeder Stufe des Prozesses zurückzukehren, sogar hundert Schritte zurück – das sind einige der Stärken des Bildbearbeitungsprogramms, die in PS fehlen.
Photoshop Elements bietet viele Funktionen, die denen von Lightroom ähneln, Camera RAW, das eine erweiterte Farbkorrektur ermöglicht, und sogar einen Organizer für die grundlegende Dateiverwaltung. Darüber hinaus können Sie Dateien für den Druck vorbereiten, Fotobücher und Diashows erstellen. Für fortgeschrittene Bildbearbeitung, finden Sie Ebenen, die von Photoshop entlehnt sind.
Wenn Sie aber anfangen, intensiver mit den Dateien zu arbeiten, werden Sie feststellen, dass Ihnen ernsthaftere Werkzeuge zur Verwaltung und Sortierung von Bildern fehlen. Deshalb empfehle ich Anfängern in der Fotografie und Retusche die Verwendung von PS Elements.
Freebies für die Arbeit in Lightroom vs. Elements
Ganz gleich, welches Programm Sie wählen: Photoshop Elements oder Lightroom, diese Freebies werden den Zeitaufwand für die Bildverbesserung erheblich reduzieren.
Kontrast hart


Diese Vorgabe entfernt verblasste Grün- und Gelbtöne aus der Aufnahme, verleiht ihr Kontrast und Kühle und lässt die Farben natürlich. Ich empfehle, diese Vorgabe nur auf Studioaufnahmen aller Genres anzuwenden.
Modisch matt


Modische Aufnahmen liegen immer im Trend, deshalb haben unsere Retuscheure diese kostenlose Vorgabe für die Mattierung erstellt. Sie holt die Aufnahme aus den Schatten heraus und fügt einen leicht matten Farbton hinzu, ohne den natürlichen Look der Farben zu verlieren.
Winter


Diese kostenlose Aktion ist besonders hilfreich für Winterfotos. Wenden Sie sie auf Aufnahmen an, die an einem klaren Tag gemacht wurden, um fallenden Schnee zu simulieren und hinzuzufügen. Außerdem fügt die Aktion dem Hintergrund einen Heiligenschein hinzu, daher würde ich nicht empfehlen, sie für Porträtaufnahmen zu verwenden.
Landschaft
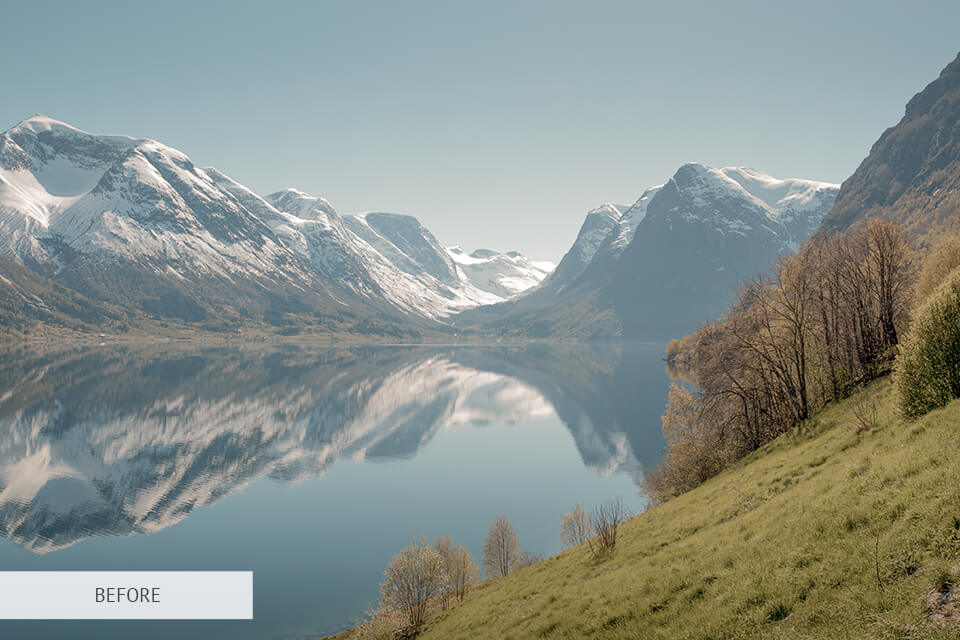
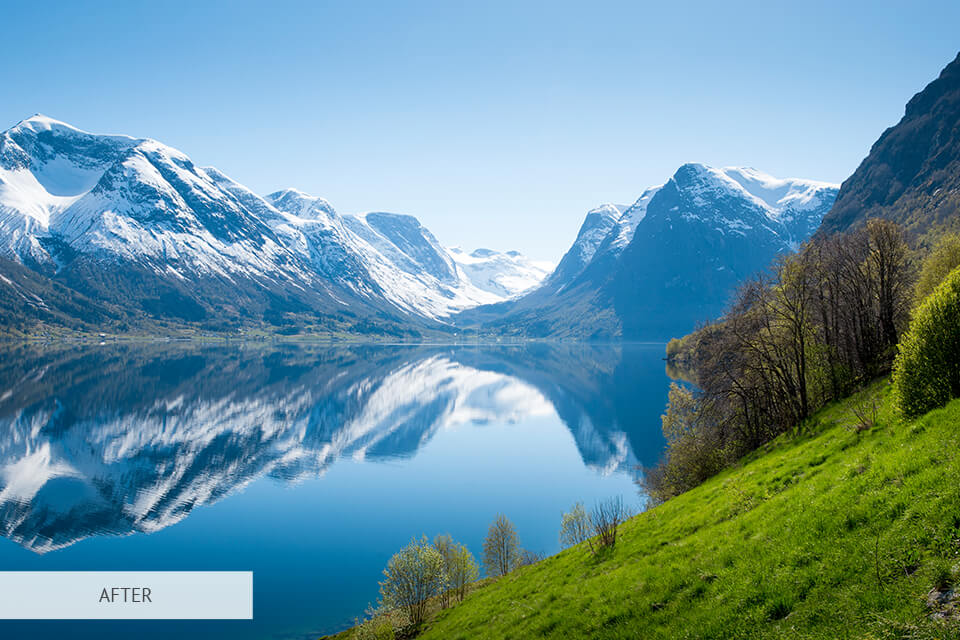
Nicht nur Mode-, sondern auch Landschaftsfotos ziehen immer die Aufmerksamkeit der Leute auf sich, daher habe ich diese kostenlose bunte Aktion hinzugefügt. Sie erhöht den Kontrast und macht die Farben lebendiger und gesättigter. Für einen genaueren Effekt empfiehlt es sich, die Aktion auf Aufnahmen anzuwenden, die bei nicht zu hellem Tageslicht gemacht wurden.
Magic Forest


Fügen Sie diese kostenlose Überlagerung in Form von frostigen Zeichnungen zu der Aufnahme hinzu, um sie ansprechender zu machen und den „Coolness“-Effekt zu erzielen. Ich empfehle, das Overlay auf Straßen- und Porträtaufnahmen bei Tageslicht anzuwenden.