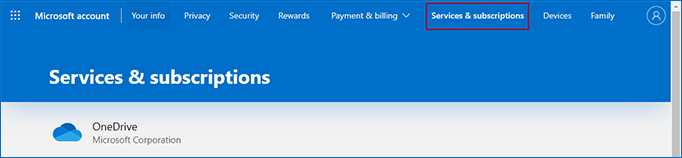Microsoft Word selten verursacht Probleme in unserem täglichen Gebrauch, aber gelegentlich, wenn wir über MS Word am Anfang zu öffnen, oder wenn wir eine Datei zu speichern, könnten wir mit MS Word Einfrieren in Windows 10 stecken. Wenn Sie in der gleichen Position sind, gehen Sie durch diesen Artikel, der Sie aus diesem Problem herausnehmen würde. Es stellt 5 Methoden zur Lösung von Microsoft Word hält Einfrieren in Windows 10.
- Option 1: Deaktivieren Sie MS Word Add-ins im abgesicherten Modus
- Option 2: Reparieren Sie das beschädigte Word-Dokument
- Option 3: Reparieren Sie MS Office mit der integrierten Funktion
- Option 4: Wechseln Sie den Standarddrucker
- Option 5: Microsoft Office neu installieren
Option 1: MS Word Add-ins im abgesicherten Modus deaktivieren
Solange MS Word auf Ihrem PC nicht beschädigt wurde, kann der abgesicherte Modus Ihnen helfen, Störungen durch Software von Drittanbietern zu vermeiden, die ein Einfrieren von MS Word verursachen könnten.
Schritt 1: Zunächst können Sie MS Word im abgesicherten Modus auf zwei Arten aktivieren:
1. Drücken Sie die Tasten Win + R, um das Dialogfeld Ausführen zu öffnen. Geben Sie dann winword /safe ein und klicken Sie auf die Schaltfläche OK.
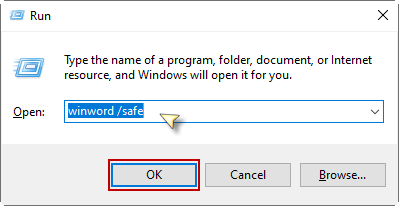
2. Oder halten Sie die Strg-Taste gedrückt und doppelklicken Sie auf die Word-Verknüpfung auf Ihrem Desktop. Es erscheint eine Aufforderung zur Bestätigung; Sie müssen auf Ja klicken, um fortzufahren.
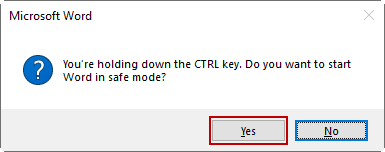
Schritt 2: Wenn Sie MS Word im abgesicherten Modus aktivieren, wählen Sie die Registerkarte „Datei“ am oberen Rand des Fensters.
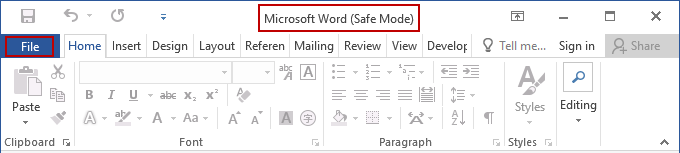
Im nächsten Schritt klicken Sie auf die Schaltfläche Optionen unten im linken Menü.
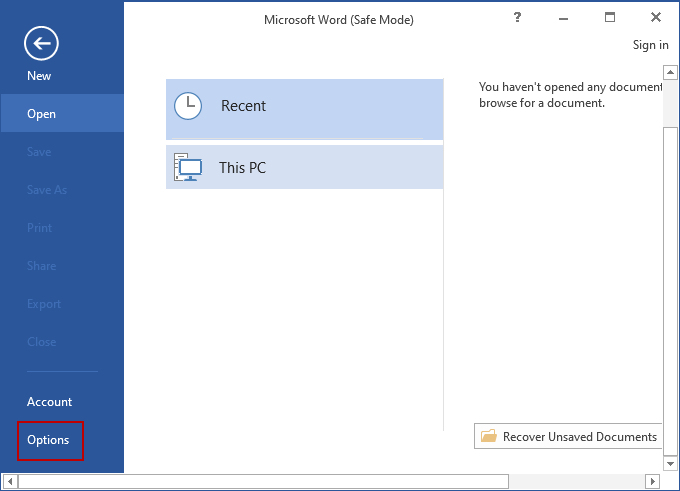
Schritt 3: Im Fenster Optionen wählen Sie die Option Add-Ins. Unten auf der rechten Seite sehen Sie das Dropdown-Menü Verwalten. Wählen Sie COM Add-ins aus und klicken Sie auf die Schaltfläche Go.
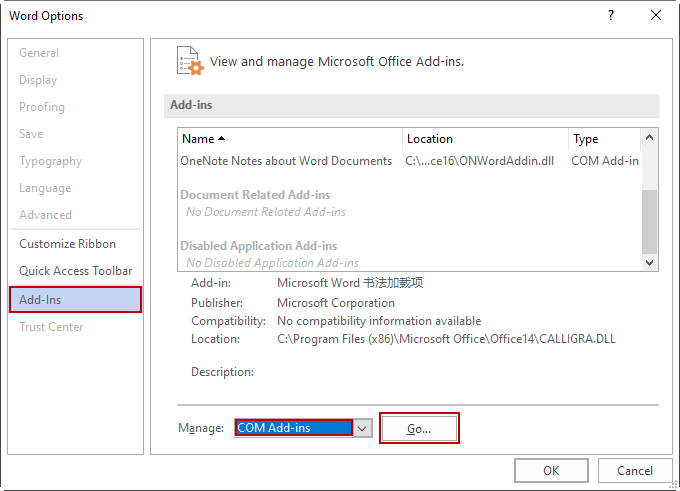
Schritt 4: Heben Sie die Markierung aller Add-ins Optionen im Dialogfeld auf und klicken Sie auf OK. Verlassen Sie dann den abgesicherten Modus und überprüfen Sie, ob Ihr MS Word normal reagieren kann.
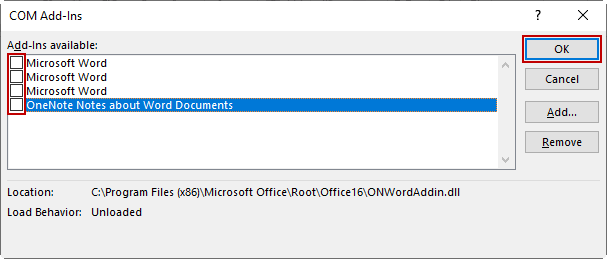
Auf diese Weise können Sie die beschädigte Word-Datei im abgesicherten Modus öffnen.
Option 2: Reparieren Sie das beschädigte Word-Dokument
Wenn Ihr MS Word nur wegen der beschädigten Word-Dateien einfriert, können Sie sich dafür entscheiden, die bestimmte Word-Datei zu reparieren.
Schritt 1: Öffnen Sie MS Word im abgesicherten Modus, wie dieser Artikel oben erwähnt hat. Dann gehen Sie auf Öffnen > Durchsuchen.
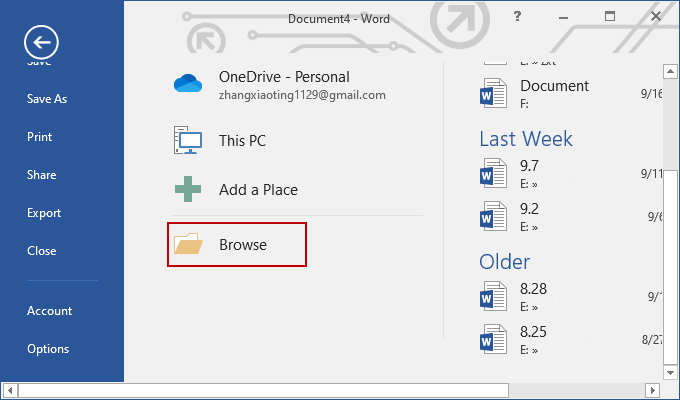
Schritt 2: Suchen Sie die bestimmte Word-Datei im Windows Datei-Explorer und wählen Sie die Datei, die Sie reparieren möchten. Klicken Sie unten auf den Dropdown-Pfeil Öffnen.
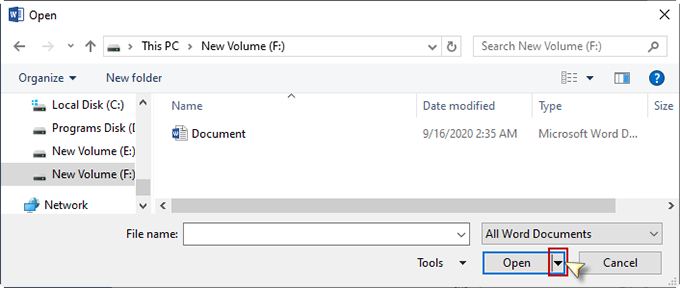
Wählen Sie dann die Option Öffnen und Reparieren.
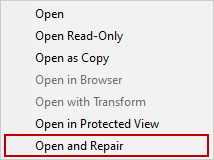
Schritt 3: Öffnen Sie die Datei erneut mit MS Word im normalen Modus und überprüfen Sie, ob MS Word nicht mehr einfriert.
Option 3: MS Word mit der integrierten Office-Funktion reparieren
Sofern Ihr MS Word nach dem Ausprobieren von Option 1 oder 2 weiterhin einfriert. Sie können wählen, um die Office-Reparatur-Tool verwenden, um das Einfrieren Word zu beheben. Es wird hier unten erwähnt, um beschädigte Programmdateien Ihres MS Word mit Einstellungen zu reparieren.
Schritt 1: Starten Sie die Anwendung Einstellungen über das Startmenü oder die Suchleiste. Wählen Sie dann die Option Apps aus dem Menü Einstellungen.
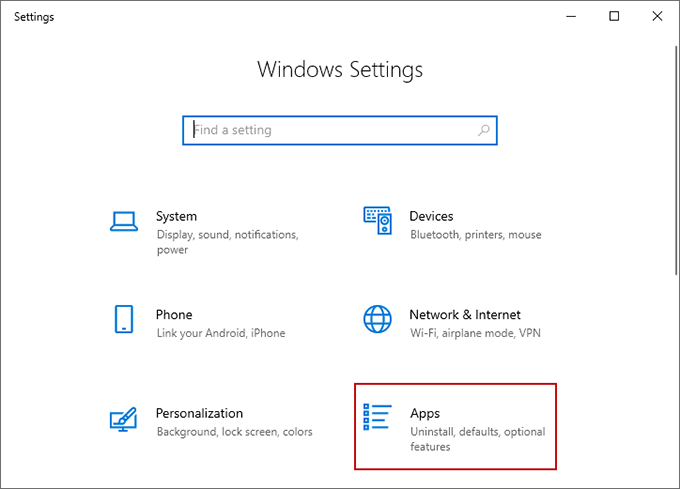
Schritt 2: Wählen Sie im folgenden Fenster die Funktion Apps & in der linken Liste und scrollen Sie auf der rechten Seite nach unten, bis Sie Microsoft Office finden. Klicken Sie mit der rechten Maustaste darauf und tippen Sie auf die Schaltfläche Ändern. Dann wird diese Aufgabe nach Ihrer Bestätigung fragen.

Schritt 3: Es gibt zwei Optionen, um das eingefrorene MS Word zu reparieren. Versuchen Sie zuerst Quick Repair. Der Konfigurationsprozess wird eine Weile dauern. Danach müssen Sie Ihren Windows 10 PC neu starten und überprüfen, ob Ihr MS Word wieder normal reagiert.
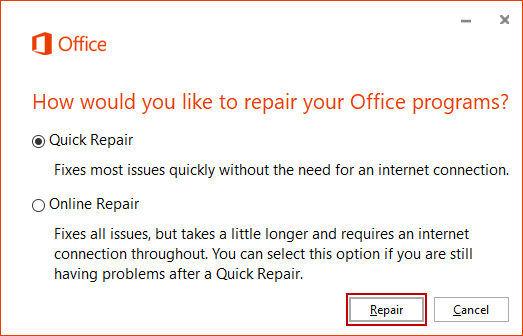
Wenn Ihr MS Word immer noch durch den ersten Weg einfriert, stellen Sie die zweite Option Online-Reparatur wieder her.
Option 4: Wechseln Sie den Standarddrucker
Es ist möglich, dass Ihr Windows 10 PC mit einem inkompatiblen Drucker verbunden ist, wodurch Ihr MS Word weiterhin einfriert. Versuchen Sie einen anderen verfügbaren Drucker, um das Problem loszuwerden.
Schritt 1: Gehen Sie zum Startmenü> Einstellungen-App > Geräte > Drucker & Scanner. Scrollen Sie in diesem Fenster nach unten, um die Option Windows den Standarddrucker verwalten zu lassen, und deaktivieren Sie sie.
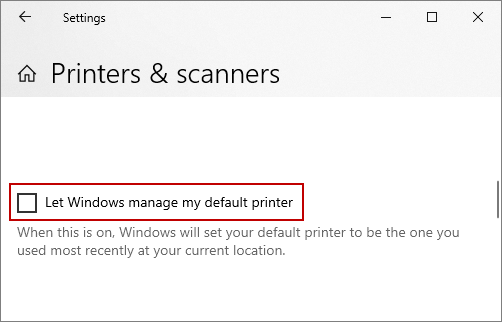
Scrollen Sie dann nach oben; wenn Sie Microsoft XPS Document Writer sehen, wählen Sie ihn aus und tippen Sie auf die Schaltfläche Verwalten.

Schritt 2: Klicken Sie anschließend auf Als Standard festlegen.
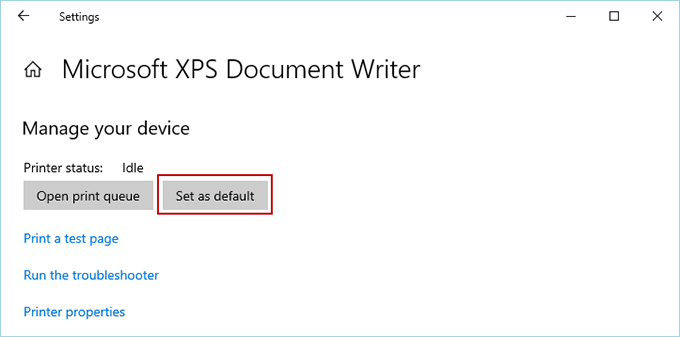
Nachdem überprüfen Sie, ob Sie Ihr MS Word reibungslos aktivieren können.
Option 5: Microsoft Office neu installieren
Wenn Sie MS Word auf Ihrem Windows 10 PC mit den oben genannten Ansätzen nicht freischalten können, sollen Sie MS Office deinstallieren und neu installieren.
Schritt 1: Deinstallieren Sie MS Office. Gehen Sie zur Systemsteuerung > Programme und Funktionen. Scrollen Sie in der rechten Liste nach unten und suchen Sie Microsoft Office. Klicken Sie im oberen Menü auf Deinstallieren, oder klicken Sie mit der rechten Maustaste darauf und wählen Sie die Option Deinstallieren.
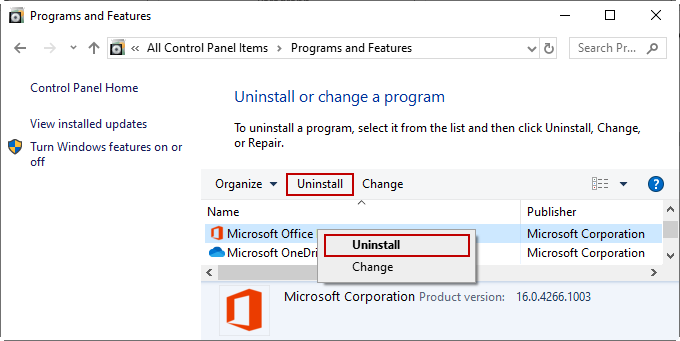
Schritt 2: Installieren Sie MS Office neu. Gehen Sie zur Microsoft-Konto-Startseite. Melden Sie sich an Ihrem Microsoft-Konto an, das mit der Verwendung von MS Office verknüpft ist, und wählen Sie auf den oberen Registerkarten Dienste und Abonnements aus. Suchen Sie auf der folgenden Seite das MS Office, das Sie gekauft haben, und installieren Sie es auf Ihrem Windows 10. Aktivieren Sie Ihr MS Office mit einem Microsoft-Konto oder einem Produktschlüssel.