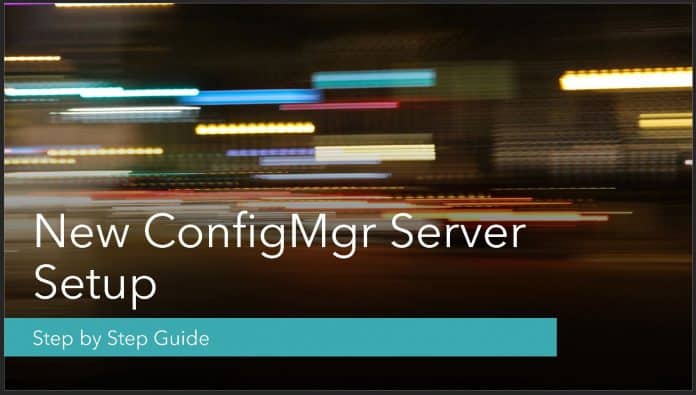
In dieser Anleitung erfahren Sie, wie Sie den neuen Configuration Manager | Microsoft Endpoint Manager Configuration Manager | SCCM | ConfigMgr-Primärserver installieren. Tauchen wir ein in die Schritt-für-Schritt-Anleitung zur Installation des neuen ConfigMgr-Primärservers (LAB-Setup).
TL;DR
Voraussetzungen – ConfigMgr-Primärserver-Installation
Nachfolgend finden Sie die Voraussetzungen für die ConfigMgr|SCCM-Server-Installation. Vor der Installation des neuen SCCM-Servers lesen Sie mehr über „Vorbereiten der Installation von ConfigMgr-Standorten.“
Infra Setup
- Installieren Sie 2/3 Server mit dem neuesten Betriebssystem – Server 2019 (empfohlen). Mehr Details hier.
- Server 1 = Domain Controller
- Server 2 = SQL Server
- Server 3 = MEMCM | ConfigMgr | SCCM Primary Server (Sie können SQL Server auch auf dem Server 3 installieren, wenn Sie möchten). Weitere Details zu ConfigMgr-Architekturentscheidungen.
Active Directory Setup
- Installieren Sie Active Directory für Ihre SCCM-Server-Infrastruktur. Weitere Details hier.
- AD-Schema für SCCM | ConfigMgr erweitern. Weitere Details „AD-Schema für SCCM | ConfigMgr | MEMCM erweitern.“
- System Management Container erstellen und entsprechenden Zugriff auf SCCM-Primärserver gewähren. Weitere Details „Systemmanagement-Container für SCCM | ConfigMgr erstellen.“
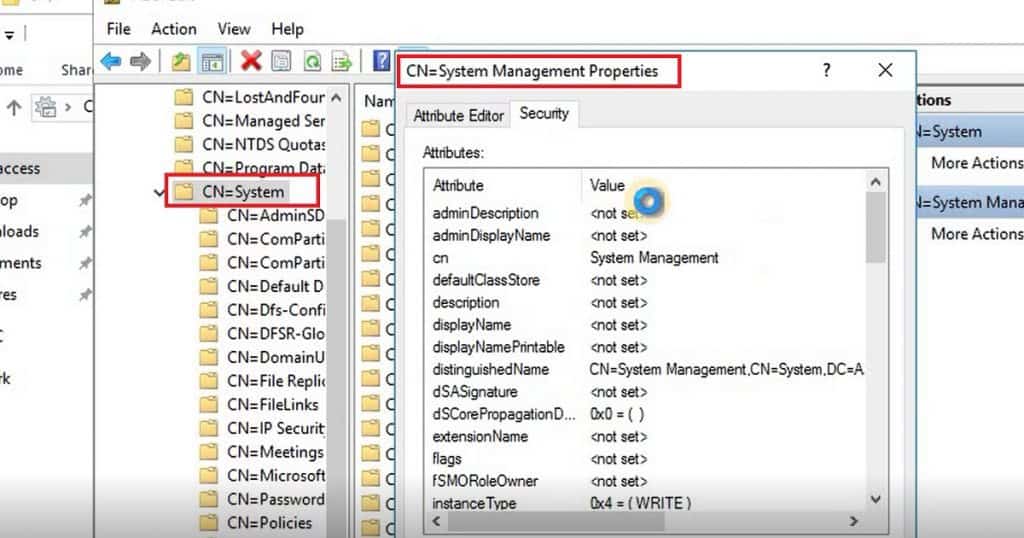
Benutzer & Computerzugriffsrechte Anforderungen
Das Benutzerkonto *SCCM Admin-Konto*, das die Site installiert, muss die folgenden Rechte haben:
- Administrator auf den folgenden Servern:
- Der Site-Server
- Jeder Server, der die Site-Datenbank hostet
- Jede Instanz des SMS-Providers für die Site
- Sysadmin auf der Instanz von SQL Server, die die Site-Datenbank hostet
- Administrator auf weiteren Servern, auf denen Sie den anfänglichen Verwaltungspunkt und den Verteilungspunkt installieren
Hinweis! – Weitere Details finden Sie in der Microsoft-Dokumentation hier.
SQL DB Setup
- Installieren Sie die SQL Server DB für die ConfigMgr | SCCM Server Infrastruktur. Mehr Details „The Complete Guide for SQL 2017 Installation for SCCM.“
Firewall Ports
- Firewall Ports für die neue Infrastruktur öffnen. Weitere Details zu den Firewall-Port-Anforderungen für die SCCM-Infrastruktur.
Windows ADK installieren
- Windows ADK herunterladen und installieren & WinPE auf dem ConfigMgr-Primärserver. Weitere Details „Schritt-für-Schritt-Anleitung zum Aktualisieren von Windows ADK- und WinPE-Versionen“
WSUS & IIS installieren
- WSUS & IIS für primären SCCM-Server infra installieren. Weitere Details WSUS für ConfigMgr Software Update Point Role installieren.
Install Remote Differential & BITS
- Installation Remote Differential & BITS. Weitere Details Installieren Sie Remote-Differential-Komprimierung & BITS für ConfigMgr.
HINWEIS! – Weitere Details zu SCCM-Site-System-bezogenen Voraussetzungen werden unter Site-System-Voraussetzungen erläutert.
Download ConfigMgr Latest Version
Downloaden Sie die Configuration Manager Baseline Version von:
- Laden Sie die SCCM Baseline Version vom VLSC Portal herunter (kostenpflichtig)
- Laden Sie die SCCM Baseline Version vom Evaluierungsportal herunter (KOSTENLOSE Version)
- Laden Sie die SCCM Baseline Version von MSDN oder Visual Studio herunter (kostenpflichtig)
Installieren Sie den neuen ConfigMgr Primärserver
Sie sind bereit, die aktuelle Zweigversion von SCCM zu installieren. Lassen Sie uns jetzt die neue SCCM-Primärserver-Infrastruktur installieren!
- Doppelklicken Sie auf Splash.exe
- Wählen Sie OK aus „Wie möchten Sie diese Datei öffnen“
Los geht’s!
- Klicken Sie auf der folgenden Seite auf die Schaltfläche INSTALLIEREN
Bestätigen Sie die Voraussetzungen erneut
- Starten Sie den Assistenten für die Einrichtung von Microsoft Endpoint Configuration Manager | MEMCM.
- Gehen Sie die Überprüfungsschritte erneut durch, bevor Sie fortfahren. Die meisten davon sind im Abschnitt „Voraussetzungen“ in diesem Beitrag oben aufgeführt.
- Klicken Sie auf die Schaltfläche NEXT, um fortzufahren.
Lets Get Started
- Ich werde den Standardinstallationsprozess des Primärservers durchlaufen
- Wählen Sie die Option „Install a Configuration Manager Primary Site“
- Klicken Sie auf die Schaltfläche NEXT, um fortzufahren
Hinweis! – Ich installiere normalerweise alle anderen Systemrollen nach der erfolgreichen Installation des Primärservers.
ConfigMgr-Produktschlüssel
- Wählen Sie auf dieser Seite den Produktschlüssel aus.
- Ich habe einen ConfigMgr-Produktschlüssel und habe daher die Option „Installieren Sie die lizenzierte Version dieses Produkts“ gewählt
- Wenn Sie keinen Produktschlüssel haben, können Sie die Option „Installieren Sie die Testversion des Produkts“ wählen. Diese Version von SCCM ist nur 180 Tage lang gültig.
- Klicken Sie auf NEXT
Akzeptieren Sie die Produktlizenzbedingungen
- Akzeptieren Sie die Produktlizenzbedingungen, wie Sie unten sehen können
- Klicken Sie auf NEXT
Voraussetzung Downloads
- Wählen Sie die Optionen für die Voraussetzungsdateien auf der folgenden Seite aus
- Erforderliche Dateien herunterladen
- Zuvor heruntergeladene Dateien (Verwenden Sie diese Option, wenn Sie keinen Internetzugang auf dem SCCM-Server haben)
- Klicken Sie auf NEXT, um fortzufahren
- Lassen Sie uns warten, bis das Setup die „Überprüfung der heruntergeladenen vorausgesetzten Komponenten“
Auswahl der Server-Sprache
- Wählen Sie die Server-Sprache
- In meinem Szenario, ist es ENGLISCH
- Klicken Sie auf NEXT um fortzufahren
HINWEIS! – Sie können die Serversprachen ändern, wenn Sie Setup erneut ausführen und die Option Site Maintenance wählen.
Auswahl der Client-Sprache
- Wählen Sie die Client-Sprache
- Es ist ENGLISCH für mich
- Klicken Sie auf NEXT, um weiter
Standort- und Installationseinstellungen
- In den Standort- und Installationseinstellungen. Sie müssen Site Code, Site Name und Installationsordner festlegen, bevor Sie fortfahren.
- Standortcode (beliebige Kombination aus drei alphanumerischen Ziffern) = Mein Standortcode lautet MEM
- Verwenden Sie folgende Namen nicht als Standortcode
- AUX, CON, NUL, PRN, und SMS
- Verwenden Sie folgende Namen nicht als Standortcode
- Site Name ist der Name, der zur Identifizierung des Standorts dient
- Site Name Beispiel – MEMCM Standalone Primary Server für HTMD
- Installationsordner – Geben Sie den Ordner an, in dem Sie SCCM Inbox und alle anderen Ordner speichern möchten
- Installieren Sie SCCM NICHT auf C:\ Laufwerk
- Standortcode (beliebige Kombination aus drei alphanumerischen Ziffern) = Mein Standortcode lautet MEM
- Klicken Sie auf die Schaltfläche NEXT
Primärstandortinstallation
- Primärserverinstallationsseite:
- Wählen Sie Installieren Sie die primäre Site als eigenständige Site
- Klicken Sie auf NEXT, um fortzufahren
- Klicken Sie auf dem Pop-up-Fenster auf JA und erhalten Sie eine Meldung, dass Sie die primäre Site zu einem späteren Zeitpunkt durch die Installation von CAS zu einer Hierarchie erweitern können.
SQL-Datenbankverbindungseinstellungen
- Geben Sie auf dieser Seite die SQL-Datenbankinformationen ein
- Geben Sie den SQL-Servernamen (FQDN) ein =>Ich verwende eine Remote-SQL-Datenbank
- SQLMEMCM.memcm.com
- Geben Sie den Instanznamen ein – ich habe ihn leer gelassen, weil ich die Standardinstanz von SQL verwende
- Datenbankname – Der DB-Name wird automatisch auf der Grundlage Ihrer Site ausgefüllt Code name
- CM_MEM
- Ändern Sie nicht den Service Broker Port (in 99% der Primary Server Installationen) = 4022
- Geben Sie den SQL-Servernamen (FQDN) ein =>Ich verwende eine Remote-SQL-Datenbank
- Klicken Sie auf NEXT um fortzufahren
Datenbankinformationen
- Microsoft Endpoint Configuration Manager (MECM) füllt Speicherorte für die SQL-Server-Datendatei und die Transaktionsprotokolldatei
- Belassen Sie den vom Setup-Assistenten bereits vorgegebenen Speicherort (für SQL-Server)
- Pfad zur SQL-Server-Datendatei
- F:\Programmdateien\Microsoft SQL Server\MSSQL12.MSSQLSERVER\MSSQL\DATA\
- Pfad zur SQL Server Logdatei
- F:\Programme\Microsoft SQL Server\MSSQL12.MSSQLSERVER\MSSQL\DATA\
- Klicken Sie auf die Schaltfläche NEXT
- Pfad zur SQL-Server-Datendatei
SMS-Provider-Server auswählen
- Sie erhalten auf dieser Seite eine Option zur Auswahl des SMS-Provider-Servers für Ihre SCCM-Infra
- SMS-Provider werden von der ConfigMgr-Konsole zur Kommunikation mit der Standortdatenbank verwendet
- Sie können den SMS-Provider auf einem Remote-Server erstellen, wenn Sie möchten. Für diese neue eigenständige ConfigMgr-Primärserver-Installation werde ich die DEFAULT-Einstellungen verwenden, und das ist derselbe Server wie der Primärserver.
- SMS Provider (FQDN) – CMMEMCM.memcm.com
- Klicken Sie auf NEXT, um fortzufahren
Client Computer Kommunikation Einstellungen
- Konfigurieren Sie die Kommunikationseinstellungen für Client-Computer
- Konfigurieren Sie die Kommunikationsmethode für jede Systemrolle am Standort
- HTTPS (sicherer, aber Sie benötigen möglicherweise PKI-Infrastruktur, bevor Sie dies einrichten)
- HTTP (Dies ist die Methode, die ich für diesen Installationsvorgang verwenden werde)
- Klicken Sie auf NEXT, um fortzufahren
Standort-Systemrollen – MP / DP-Installationsoptionen
- Ich habe die Installation von Standort-Systemrollen entfernt, um die Installation des Primärservers einfach zu gestalten. Sie können Management Point Role und Distribution Point Role nach der erfolgreichen Installation des Primärservers installieren.
- Klicken Sie auf NEXT, um fortzufahren
Diagnose- und Nutzungsdaten
- Klicken Sie auf NEXT, um fortzufahren
Service Connection Point Setup
- Wählen Sie den Service Connection Point-Server für Ihre SCCM-Umgebung aus. Sie können diese Rolle auf einem Remote-Server installieren. Ich installiere die SCP-Rolle jedoch auf dem Primärserver selbst.
- Verwenden Sie einen Proxyserver, wenn Sie Informationen aus dem Internet synchronisieren. Sie können die Proxyserver-Details leer lassen, wenn der Server ohne Proxy mit dem Internet verbunden ist.
- Sie haben die Möglichkeit, die Einrichtung des Dienstverbindungspunkts während der Ersteinrichtung des Primärservers zu ÜBERGEHEN. Ich installiere die SCP-Rolle auf dem Primärserver.
- Klicken Sie auf WEITER, um fortzufahren
Zusammenfassung der Einstellungen
- Prüfen und bestätigen Sie, ob alle Konfigurationen korrekt sind oder nicht
- Klicken Sie auf WEITER, um fortzufahren.
Voraussetzungsprüfung & Installieren
- Alle Warnungen für JETZT 🙂 in dieser Installationsanleitung ignorieren
- Klicken Sie auf die Schaltfläche BEGIN INSTALL, um die Installation zu starten
Fortschritt – Installation des neuen ConfigMgr-Primärservers
- Lassen Sie uns den Installationsfortschritt überprüfen und auf den Abschluss der Installation warten
- Klicken Sie auf die Option Protokoll anzeigen, um zu prüfen, was passiert
Die Installation des neuen Primärservers ist abgeschlossen
- Klicken Sie auf die Schaltfläche SCHLIESSEN, um die die erfolgreiche Installation des ConfigMgr-Primärservers abzuschließen
Referenz der Protokolldateien
Sie können sich auf die SCCM-Protokolldateien beziehen, um weitere Details des Installationsprozesses zu verstehen. Im Folgenden sind die letzten beiden Zeilen der Protokolldatei (ConfigMgrSetup.log) nach einer erfolgreichen Installation des SCCM-Primärservers aufgeführt.
- INFO: Setup downloader setupdl.exe: FINISHED
- Exiting ConfigMgr Setup Bootstrapper
Results – Launch Console
- Launch SCCM Console from Start Menu
- Die neueste Version von SCCM ist verfügbar unter \Administration\Übersicht\Updates and Servicing