Beim Testen der Netzwerkkonnektivität oder bei der Durchführung anderer Aufgaben zur Fehlerbehebung kann es erforderlich sein, die Windows-Firewall vorübergehend zu deaktivieren. Um die Windows-Firewall schnell zu deaktivieren oder zu aktivieren, können Sie die Befehlszeile Netsh.exe in Windows 10 und Windows 8 verwenden.
Windows-Firewall schnell über die Befehlszeile aktivieren und deaktivieren
Um die Windows-Firewall zu deaktivieren, führen Sie den folgenden Befehl von der erweiterten Eingabeaufforderung aus.
netsh advfirewall set allprofiles state off
Damit wird die Windows-Firewall für alle Profile deaktiviert.
- Das Domänenprofil gilt, wenn ein Computer mit seiner Active Directory-Domäne verbunden ist. Wenn auf den Domänencontroller des Mitgliedscomputers zugegriffen werden kann, wird dieses Profil angewendet.
- Privates Profil wird angewendet, wenn ein Computer mit einem privaten Netzwerkstandort verbunden ist. Standardmäßig werden keine Netzwerke als privat eingestuft – Benutzer müssen einen Netzwerkstandort, z. B. ihr Heimnetzwerk, ausdrücklich als privat kennzeichnen.
- Das Profil Öffentlich ist das Standardprofil, das auf alle Netzwerke angewendet wird, wenn kein Domänencontroller verfügbar ist. Das Profil „Öffentlich“ wird zum Beispiel angewendet, wenn Benutzer eine Verbindung zu Wi-Fi-Hotspots an Flughäfen oder in Cafés herstellen. Standardmäßig lässt das Profil „Öffentlich“ ausgehende Verbindungen zu, blockiert aber den gesamten eingehenden Datenverkehr, der nicht Teil einer bestehenden Verbindung ist.
Um die Windows Firewall für ein bestimmtes Profil zu deaktivieren, verwenden Sie die folgenden Befehlszeilenbeispiele:
netsh advfirewall set privateprofile state off
netsh advfirewall set publicprofile state off
netsh advfirewall set domainprofile state off
netsh advfirewall set currentprofile state off
Sie können auch den Parameter currentprofile verwenden. Wenn Sie currentprofile verwenden, bewirkt der Befehl Änderungen für das derzeit aktive Firewall-Profil (öffentlich, privat oder Domäne). Zum Beispiel kann Ihr Laptop das Domänenprofil verwenden, wenn er sich in Ihrem Büro befindet, das öffentliche Profil, wenn er sich in der Cafeteria befindet usw.
Um den Status der Windows-Firewall für jedes Profil zu erfahren, führen Sie diesen Befehl aus:
netsh advfirewall show allprofiles
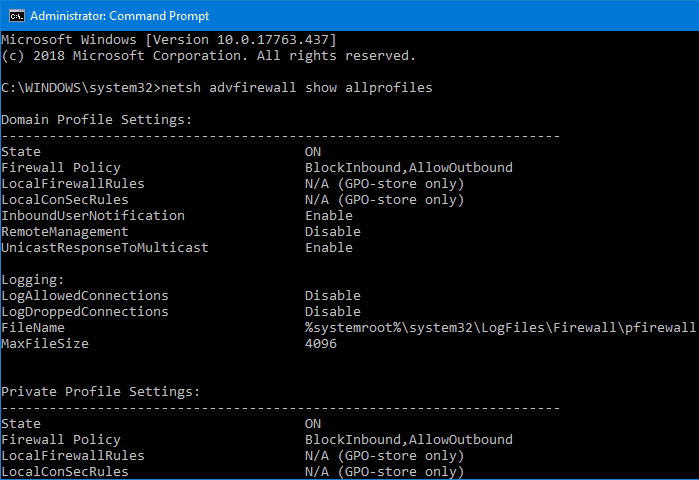
Das Feld Status (EIN|AUS) gibt an, ob die Firewall für ein Profil aktiviert ist oder nicht.
Der Status der Windows-Firewall kann auch über das Sicherheitscenter (oder das Sicherheitscenter der Windows-Firewall) überprüft werden.
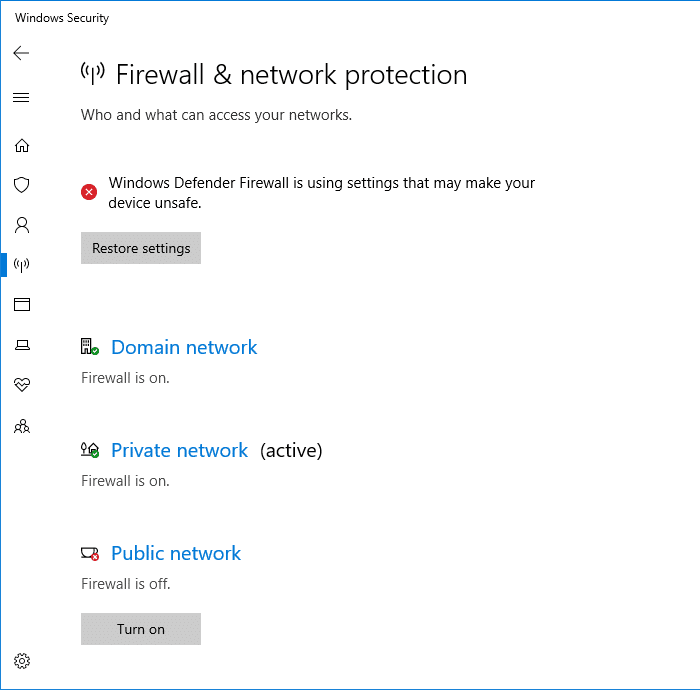
In dem Moment, in dem Sie den Status der Windows Firewall für ein beliebiges Profil auf AUS setzen, sehen Sie sofort diese Meldung in der Taskleiste.
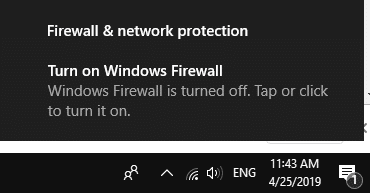
Aktivieren der Windows-Firewall
Um die Firewall zu aktivieren, verwenden Sie den on-Parameter mit der obigen Befehlszeile:
Beispiele:
netsh advfirewall set privateprofile state on
netsh advfirewall set publicprofile state on
netsh advfirewall set domainprofile state on
Sie können zwei Desktop-Verknüpfungen zum Aktivieren und Deaktivieren der Windows-Firewall erstellen. Um die Befehle als Administrator auszuführen, klicken Sie mit der rechten Maustaste auf die Verknüpfung und wählen Sie Als Administrator ausführen. Oder klicken Sie mit der rechten Maustaste auf die Eigenschaften der Verknüpfung, klicken Sie auf Erweitert, aktivieren Sie das Kontrollkästchen Als Administrator ausführen und klicken Sie auf OK. Wenn Sie auf die Verknüpfung doppelklicken, wird der Befehl Netsh… erhöht ausgeführt, nachdem Sie im UAC-Bestätigungsdialog auf die Schaltfläche Weiter geklickt haben.
Verwenden von PowerShell
Führen Sie von der PowerShell-Eingabeaufforderung (Administrator) aus den folgenden Befehl aus, um die Windows-Firewall für alle Profile zu deaktivieren.
Set-NetFirewallProfile -Profile Domain,Public,Private -Enabled False
Um sie wieder zu aktivieren, führen Sie aus:
Set-NetFirewallProfile -Profile Domain,Public,Private -Enabled True
Das war’s!