- 3/16/2021
- 2 Minuten zu lesen
-
-
 s
s -
 C
C -
 A
A
-
- Gilt für: Excel für Office 365, Excel 2019, Excel 2016, Excel 2013, Excel 2010, Excel 2007, Excel 2003
Dieser Artikel wurde von Raddini Rahayu, Microsoft MVP, verfasst.
Fall
Hier sind wöchentliche Verkaufsaktivitätsberichte. In diesem Beispiel gibt es 15 Personen. Nancy, die Sachbearbeiterin, ist damit beauftragt, alle Verkaufsdaten in einer Datei zusammenzufassen, in der alle Verkäufe auf jedem Blatt getrennt sind. Um die Daten leichter zu ordnen, hat sie jedem Blatt den Namen gegeben, der dem Namen des Umsatzes auf dem Blatt entspricht. Zunächst fühlt sich Nancy damit wohl, aber je mehr Daten und je schneller die Verarbeitung erfolgen soll, desto mehr ist sie überfordert. Um dieses Problem zu lösen, möchte Nancy, dass die Namen der Blätter automatisch entsprechend dem Verkaufsnamen auf jedem Blatt geändert werden, ohne sie manuell umzubenennen.
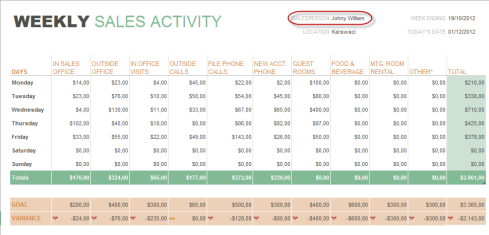
Lösungen
Die beste Lösung für Nancys Problem ist die Verwendung eines Makros. Dieses Makro wurde für jedes Blatt in dieser Datei entwickelt, unabhängig von der Anzahl der Blätter. Der Name jedes Blattes ändert sich entsprechend dem Verkaufsnamen, der an der gleichen Stelle auf jedem Blatt festgelegt wurde.
Ausführen
Erster Schritt
-
Berichtsformate entwerfen und die Zellposition angeben, an der der Verkaufsname platziert wird. In diesem Fall befindet sich die Position in Zelle J2. Dieses Berichtsformat sollte auf jedem Blatt gleich sein.
-
Behalten Sie die Blattnamen auf dem Standardnamen (Blatt1, Blatt2, Blatt3, usw.).
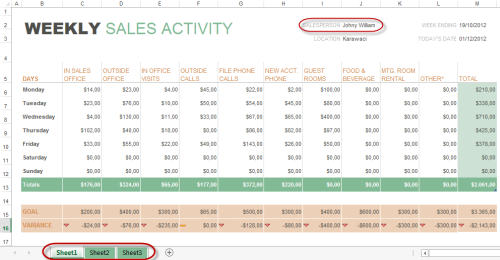
Letzter Schritt
Schritt der Makrokodierung
Nachdem wir die Position der Zelle kennen, in der der Verkaufsname platziert werden soll, können wir nun mit dem nächsten Schritt, der Makrokodierung, fortfahren.
-
Wählen Sie auf der Registerkarte „Entwickler“ in der Kategorie „Code“ die Option „Visual Basic“ aus, oder drücken Sie die Tastenkombination Alt+F11 auf der Tastatur, damit das Visual Basic-Fenster angezeigt wird.

-
Klicken Sie im Aufgabenbereich des Projekts auf Umsatzbericht.xlsx(Arbeitsmappenname), wählen Sie dann im Menü Einfügen die Option Modul und schreiben Sie das folgende Skript:
Sub RenameSheet()Dim rs As WorksheetFor Each rs In Sheetsrs.Name = rs.Range("B5")Next rsEnd Sub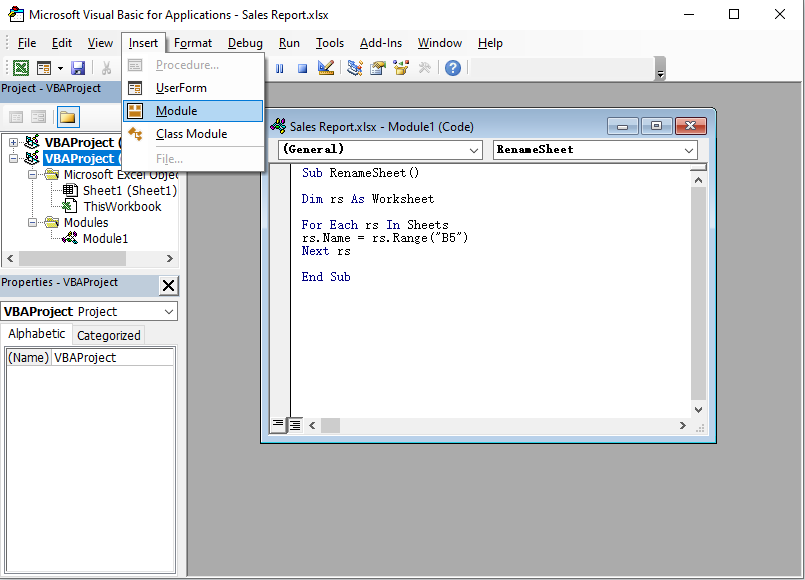
-
Drücken Sie die Taste F5 auf der Tastatur, wenn kein Debugging vorhanden ist, schließen Sie das Visual Basic-Fenster und kehren Sie zu Excel zurück. Wenn es debuggt, überprüfen Sie Ihr Skript.
-
Kehren Sie zu Excel zurück und sehen Sie, was passiert, wenn die Codes korrekt sind, wird jetzt der Name jedes Blattes in Übereinstimmung mit dem bestehenden Verkaufsnamen auf jedem Blatt umbenannt.
 Das war’s. Hoffentlich nützlich.
Das war’s. Hoffentlich nützlich.
Haftungsausschluss für Informationen von Drittanbietern
Die in diesem Artikel besprochenen Produkte von Drittanbietern werden von Unternehmen hergestellt, die von Microsoft unabhängig sind. Microsoft übernimmt keine Garantie, weder stillschweigend noch anderweitig, für die Leistung oder Zuverlässigkeit dieser Produkte.