Sie können die Befehle SFC (Systemdateiprüfung) und DISM (Deployment Image Servicing and Management) verwenden, um die Integrität von Systemdateien und Komponenten Ihres Windows 10-Abbilds zu prüfen und zu reparieren. Diese Tools können sehr nützlich sein, wenn Ihr Windows instabil ist, Fehler auftreten, wenn Sie versuchen, Apps oder Dienste auszuführen, nach einer Virusinfektion, usw. In diesem Artikel werden wir uns ansehen, wie Sie die DISM- und SFC-Tools verwenden, um Ihr Windows 10-Image und Ihre Systemdateien zu überprüfen und zu reparieren.
SFC /ScanNow: Verwenden der Systemdateiprüfung zum Überprüfen und Reparieren von Systemdateien
Es wird empfohlen, DISM zum Wiederherstellen von Windows zu verwenden, nachdem Sie die Integrität Ihrer Systemdateien mit dem SFC-Tool überprüft haben. Der Befehl sfc /scannow scannt geschützte Systemdateien und versucht, falls sie fehlen oder beschädigt sind, ihre Originalkopien aus dem Windows-Systemkomponentenspeicher (Ordner C:\Windows\WinSxS) wiederherzustellen.
Wenn der Befehl sfc /scannow die Fehlermeldung „Windows Resource Protection found corrupt files but was unable to fix some of them“ zurückgibt, ist es wahrscheinlich, dass das Tool die erforderlichen Dateien nicht aus dem Windows-Komponentenspeicher abrufen konnte (siehe das folgende Bild).
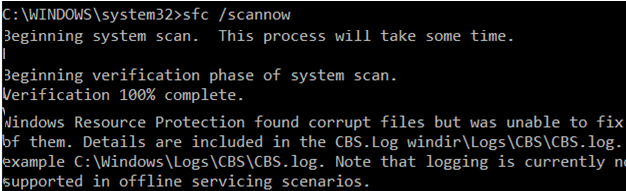
In diesem Fall können Sie versuchen, den Komponentenspeicher (Ihr Windows-Image) mit dem Befehl DISM.exe zu reparieren.
Nach der Image-Reparatur können Sie versuchen, Ihre Systemdateien mit SFC wiederherzustellen.
DISM /RestoreHealth: Wie repariert man ein Windows-Image?
Um ein Windows-Image auf Fehler zu überprüfen und diese zu beheben, wird der Parameter DISM /Cleanup-image verwendet. Die unten aufgeführten Befehle werden in der erweiterten Eingabeaufforderung (mit Administratorrechten) ausgeführt.
Führen Sie den folgenden Befehl aus, um zu prüfen, ob der Windows-Image-Komponentenspeicher beschädigt ist (gilt nicht für Windows 7/Server 2008R2). Dieser Befehl prüft das CBS-Flag, das von einem der Systemprozesse gesetzt wurde.
DISM /Online /Cleanup-Image /CheckHealth
Wenn Sie diesen Befehl ausführen, wird die Komponentenspeicherprüfung nicht durchgeführt. Der Befehl prüft nur die Ereignisse, die zuvor in die Windows-Protokolle geschrieben wurden. Es werden keine Änderungen vorgenommen. Der Befehl prüft, ob das Abbild als beschädigt gekennzeichnet ist und ob es repariert werden kann.
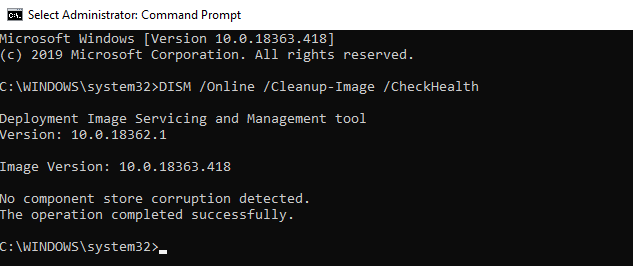
In diesem Beispiel hat der Befehl zurückgegeben, dass das Windows 10-Abbild keine Beschädigungen aufweist:
No component store corruption detected.The operation completed successfully.
DISM /Online /Cleanup-Image /ScanHealth – Führen Sie eine vollständige Überprüfung des Windows-Komponentenspeichers auf Beschädigungen durch (dies dauert ziemlich lange: 10-30 Minuten).
DISM /ScanHealth der Parameter unter Windows 7 und Windows Server 2008 R2 funktioniert, müssen Sie das Update KB2966583 installieren. Andernfalls wird die Meldung angezeigt: „Fehler 87. Die ScanHealth-Option wird in diesem Kontext nicht erkannt“. Auch in Windows 7 wird derselbe Befehl verwendet, um den Komponentenspeicher zu überprüfen und Systemdateien zu reparieren (es gibt keine /CheckHealth oder /RestoreHealth Parameter). In einigen Fällen gibt der DISM /ScanHealth folgende Fehler zurück:
- Der Komponentenspeicher kann repariert werden;
- DISM-Fehler 1726 – „Der Remoteprozeduraufruf ist fehlgeschlagen“;
- DISM-Fehler 1910 – „Der angegebene Objektexporter wurde nicht gefunden“.
Das bedeutet definitiv, dass Ihr Windows 10-Image beschädigt ist und repariert werden muss.
Um diese Fehler zu beheben, laden Sie die Dateien der beschädigten oder fehlenden Komponenten automatisch herunter und ersetzen Sie sie durch Originaldateiversionen von Windows Update (Ihr Computer muss direkten Internetzugang haben), führen Sie diesen Befehl aus:
DISM /Online /Cleanup-Image /RestoreHealth
Der Prozess des Scannens und der Reparatur der Komponenten kann ziemlich lange dauern (30 Minuten oder mehr).
Wenn die Reparatur erfolgreich war, wird die folgende Meldung angezeigt:
The restore operation completed successfully. The operation completed successfully.
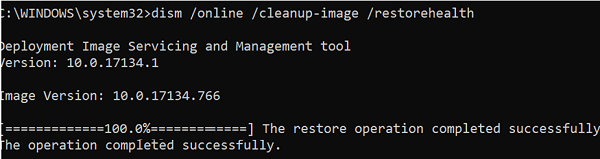
Wenn Ihr Computer (Server) keinen direkten Internetzugang hat (er befindet sich hinter einem Proxy, oder Sie haben den internen WSUS verwendet, um Sicherheits- und Build-Updates zu erhalten), oder der Windows Update-Dienst ist deaktiviert, dann erscheinen beim Wiederherstellen des Komponentenspeichers die folgenden Fehler:
- 0x800f0906 – Die Quelldateien konnten nicht heruntergeladen werden. Verwenden Sie die Option source, um den Speicherort der Dateien anzugeben, die für die Wiederherstellung des Features erforderlich sind;
- 0x800f0950 – DISM ist fehlgeschlagen. Es wurde kein Vorgang durchgeführt;
- 0x800F081F – Die Quelldateien konnten nicht gefunden werden. Verwenden Sie die Option „Quelle“, um den Speicherort der Dateien anzugeben, die zur Wiederherstellung der Funktion erforderlich sind.
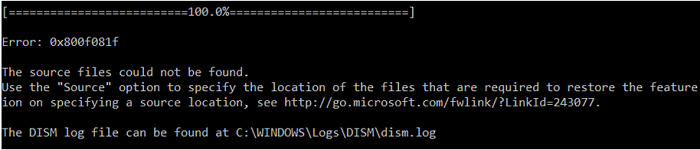
Sie können eine WIM- oder eine ESD-Datei mit dem ursprünglichen Windows-Installationsabbild angeben, die als Quelle zur Wiederherstellung der Systemkomponentendateien verwendet werden soll. Angenommen, Sie haben eine Windows 10 ISO-Installation in das virtuelle Laufwerk E: eingebunden. Um den Komponentenspeicher aus dem Quell-Image zu reparieren, verwenden Sie einen der folgenden Befehle:
DISM /online /cleanup-image /restorehealth /source:E:\sources\install.wim
oder:DISM /online /cleanup-image /restorehealth /source:E:\sources\install.esd