Der Netzwerksicherheitsschlüssel ist besser bekannt als das Wifi oder Wireless Netzwerkpasswort. Dies ist das Passwort, das Sie für die Verbindung mit einem drahtlosen Netzwerk verwenden. Jeder Access Point oder Router verfügt über einen voreingestellten Netzwerksicherheitsschlüssel, den Sie auf der Einstellungsseite des Geräts ändern können.
Der Netzwerksicherheitsschlüssel ist wichtig, weil er Ihr Netzwerk vor Eindringlingen schützt. Ohne den Schlüssel können Sie keine Verbindung mit dem drahtlosen Netzwerk herstellen. Daher ist es wichtig, die Sicherheit Ihres Netzwerks aufrechtzuerhalten.
Es kommt häufig vor, dass man den Sicherheitsschlüssel seines drahtlosen Netzwerks vergisst. Die meisten Standardschlüssel sind nicht leicht zu merken und man gibt sie nur ein- oder zweimal im Jahr ein.
In diesem Artikel erkläre ich, wo Sie Ihren Netzwerksicherheitsschlüssel auf Ihrem Router, Access Point oder Computer (wenn Sie bereits eine Verbindung haben) finden und wie Sie ihn ändern können.
- Finden des Netzwerksicherheitsschlüssels
- Ändern des Netzwerksicherheitsschlüssels
- Fehler bei falschem Netzwerksicherheitsschlüssel
Unterschiedliche Arten von Netzwerksicherheitsschlüsseln
Beginnen wir also mit einigen Hintergrundinformationen zu den verschiedenen Arten von Sicherheitsschlüsseln, die zum Schutz Ihres drahtlosen Netzwerks verwendet werden können.
WEP – Wired Equivalent Privacy
Der WEP-Sicherheitsschlüssel ist einer der älteren Typen von Schlüsseln, die für drahtlose Netzwerke verwendet werden. Er verwendet einen 40-Bit-Schlüssel für die Verschlüsselung der Daten zwischen Router und Computer.
WEP-Schlüssel werden und sollten nicht mehr verwendet werden. Die Verschlüsselung kann innerhalb weniger Minuten geknackt werden, so dass Ihr Netzwerk für Hacker zugänglich ist. Die meisten modernen Zugangspunkte und Router unterstützen WEP nicht mehr.
WPA – WiFi Protected Access
Heutzutage verwenden wir hauptsächlich WPA2 und bald WPA3, um unser drahtloses Netzwerk zu schützen. Mit WPA2 verschlüsselte Netzwerksicherheitsschlüssel sind sicherer und schwieriger zu knacken. Das WPA-Protokoll verwendet einen temporären Schlüssel (TKIP), der sich mit jedem Paket ändert.
Verwenden Sie immer WPA2, um Ihr Heimnetzwerk zu schützen. Ab 2018 könnten Sie die ersten Geräte sehen, die WPA3 unterstützen, aber es kann ein paar Jahre dauern, bis es vollständig unterstützt wird.
Finden Sie Ihren Netzwerksicherheitsschlüssel
Es gibt verschiedene Szenarien, wenn Sie nach dem Schlüssel für das drahtlose Netzwerk suchen. Sie haben gerade einen neuen Router oder Zugangspunkt gekauft oder Sie möchten einem anderen Gerät (Mobiltelefon oder Computer) Zugang zu einem bestehenden drahtlosen Netzwerk geben, aber Sie erinnern sich nicht mehr an Ihren Schlüssel.
Wenn Sie ein Gerät haben, das bereits mit dem drahtlosen Netzwerk verbunden ist, können Sie den Schlüssel in den Netzwerkeinstellungen finden. Jedes Gerät, das mit einem drahtlosen Netzwerk verbunden ist, speichert den Schlüssel, damit es sich automatisch wieder verbinden kann, wenn das Netzwerk in Reichweite kommt.
Finden des Netzwerksicherheitsschlüssels auf einem Router
Wenn Sie einen neuen Router oder Zugangspunkt haben, finden Sie den Standardschlüssel für das drahtlose Netzwerk meist auf einem Etikett auf der Unterseite oder Rückseite des Geräts. Leider verwendet jeder Hersteller ein anderes Etikett dafür, aber suchen Sie nach einem Schlüssel, der mit einer der folgenden (ähnlichen) Phasen beschriftet ist:
- Passwort (Schlüssel)
- Wireless-Passwort
- WPA-Schlüssel

Sie finden ihn in der Nähe des (Wireless-)Netzwerknamens. Verwenden Sie diese Schlüsselphrase, um eine Verbindung zu Ihrem drahtlosen Netzwerk herzustellen. Jetzt ist es wichtig, den Standardschlüssel zu ändern, also lesen Sie unbedingt diesen Artikel weiter.
Wenn Sie jemals den Schlüssel Ihres drahtlosen Netzwerks geändert haben und Sie kein Gerät haben, das mit dem Netzwerk verbunden ist, dann ist Ihre einzige Möglichkeit, das Passwort im Router oder Access Point selbst nachzuschlagen. Befolgen Sie diese Schritte, um den Schlüssel wiederherzustellen.
Finden des Netzwerksicherheitsschlüssels unter Windows 10
Wenn Sie ein Windows 10-Gerät haben, das bereits mit dem drahtlosen Netzwerk verbunden ist, dann können Sie den Netzwerksicherheitsschlüssel relativ einfach in Windows 10 selbst finden.
Befolgen Sie einfach diese Schritte:
- Klicken Sie mit der rechten Maustaste auf das Startmenü (es erscheint ein Kontextmenü)
- Klicken Sie auf Netzwerkverbindungen
- Scrollen Sie nach unten und klicken Sie auf Netzwerk- und Freigabecenter
- Klicken Sie auf Ihr Drahtlosnetzwerk (beginnend mit Wi-Fi)
- Klicken Sie auf die Schaltfläche Drahtlos-Eigenschaften
- Gehen Sie auf die Registerkarte Sicherheit. Sie werden sehen, dass Ihr Kennwort maskiert ist
- Kreuzen Sie das Kontrollkästchen „Zeichen anzeigen“ an, und Ihr Netzwerksicherheitsschlüssel wird angezeigt.
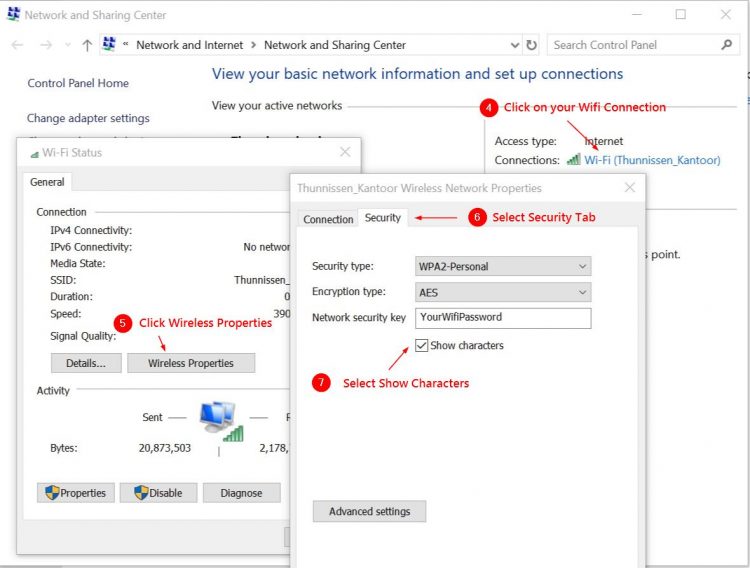
Das WLAN-Kennwort auf einem Mac finden
Auch auf einem Mac können Sie den Schlüssel ziemlich einfach finden.
- Klicken Sie auf das Suchsymbol (Lupe)
- Suchen Sie nach Keychain Access
- Suchen Sie im Bildschirm Keychain Access in der oberen rechten Ecke nach Ihrem Wifi-Netzwerk
- Doppelklicken Sie auf Ihr Netzwerk
- Wählen Sie das Kontrollkästchen „Kennwort anzeigen“
- Sie müssen das Kennwort Ihres Macs eingeben
Ändern Sie Ihr WiFi-Passwort
Es ist wichtig, dass Sie das Standard-WiFi-Passwort (Netzwerksicherheitsschlüssel) ändern, wenn Sie einen neuen Router oder Zugangspunkt erhalten. Ihr drahtloses Netzwerk wird an alle Personen gesendet, die sich in Reichweite Ihres Geräts befinden, daher ist ein sicheres Passwort wichtig.
Jetzt ist jeder Router oder Zugangspunkt anders. Ich werde Ihnen jedoch einige der ersten Schritte zur Anmeldung bei Ihrem Router erläutern und Ihnen eine allgemeine Anleitung geben.
Zuerst müssen wir die IP-Adresse des Routers kennen. 90% der Router haben die folgende Adresse: 192.168.1.1 oder 192.168.0.1. Du kannst sie im Handbuch nachschlagen oder mit deinem Computer finden.
Klicke mit der rechten Maustaste auf Start >wähle Ausführen und tippe cmd <Eingabe>.
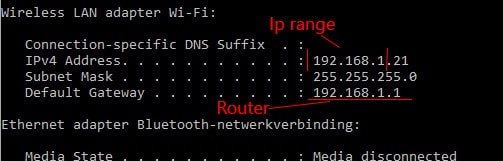
In das schwarze Befehlsfeld tippe ipconfig und drücke <Eingabe>. Sie werden einige Zeilen sehen, wir suchen die Zeile Default Gateway und die Adresse dahinter.
- Öffnen Sie Ihren Browser und geben Sie 192.168.0.1 (oder die Adresse, die Sie mit ipconfig gefunden haben) in die Adressleiste ein und drücken Sie die Eingabetaste
- Sie werden die Anmeldeseite des Routers sehen. Die Anmeldedaten finden Sie im Handbuch (Links unten)
- Suchen Sie eine Seite mit Wireless, Wireless-Sicherheit oder Wireless-Einstellungen
- Wählen Sie mindestens WPA, aber die beste Verschlüsselung ist WPA2.
- Ändern Sie die Passphrase, den Schlüssel oder das Passwort des drahtlosen Netzwerks in etwas Starkes (mindestens 10 Zeichen, ein Symbol und eine Zahl)
- Verbinden Sie Ihre Geräte erneut mit dem neuen Passwort.
Router-Handbücher / Anleitungen
Netgear
TP-Link
D-Link
Asus
Linksys
Netzwerksicherheitsschlüssel nicht übereinstimmend
Wenn Sie versuchen, eine Verbindung zu einem drahtlosen Netzwerk herzustellen und die Fehlermeldung „Netzwerksicherheitsschlüssel nicht übereinstimmend“ erhalten, dann ist der Schlüssel/das Passwort, das Sie verwenden, falsch.
Es gibt einige häufige Gründe, warum Sie die Fehlermeldung über die Nichtübereinstimmung erhalten:
- Falsches Passwort – Der häufigste Grund ist, dass Sie einfach das falsche Passwort eingegeben haben. Überprüfen Sie das Kennwort noch einmal und denken Sie daran, dass Groß- und Kleinschreibung eine Rolle spielen. Manchmal hilft es, das Kennwort in Notepad oder Word einzugeben, damit Sie sehen können, was Sie eingeben. Kopieren Sie es dann und fügen Sie es in das Feld für das Kennwort des Drahtlosnetzwerks ein.
- Inkompatibles Gerät – Einige ältere Geräte unterstützen die neuen WPA2-Netzwerkkennwörter nicht. Es kann also sein, dass Sie das Netzwerk sehen, Ihr Gerät aber keine Verbindung dazu herstellen kann, weil es nicht dasselbe Netzwerksicherheits-Schlüsselprotokoll unterstützt.
- Router oder Zugangspunkte hängen sich auf – Nicht oft, aber manchmal hängt sich ein Router oder Zugangspunkt einfach auf. Ein kurzer Neustart des Routers (Stecker ziehen) kann das Problem lösen.
Wenn nichts funktioniert, müssen Sie das drahtlose Netzwerk zurücksetzen. Sie können entweder ein neues drahtloses Netzwerk erstellen oder den gesamten Router/Zugangspunkt zurücksetzen.
Um ein neues drahtloses Netzwerk zu erstellen, melden Sie sich bei Ihrem Router oder Zugangspunkt an und gehen Sie zur Registerkarte Drahtlosnetzwerk. Entfernen Sie das alte Netzwerk und erstellen Sie ein neues. Vergewissern Sie sich, dass Sie ein sicheres Passwort wählen. Ich empfehle die Verwendung eines Passwortmanagers, um Ihre Passwörter zu speichern.
Die andere Möglichkeit ist, den gesamten Router zurückzusetzen. Stellen Sie sicher, dass Sie die Standard-Anmeldedaten für den Router nachschlagen und die Interneteinstellungen zur Hand haben. Bei einigen Routern können Sie eine Sicherungskopie der Konfiguration erstellen, wenn möglich, tun Sie das, bevor Sie das Gerät zurücksetzen.
Abschluss
Ich hoffe, dieser Artikel hat Ihnen geholfen, Ihren Netzwerksicherheitsschlüssel zu finden. Achten Sie immer darauf, dass Sie ein starkes und eindeutiges Passwort für Ihr drahtloses Netzwerk verwenden. Wenn du mehr über die Einrichtung deines Heimnetzwerks wissen willst, solltest du dir diesen Artikel ansehen.