Debian 9 Stretch ist ein großartiges Linux-basiertes Betriebssystem. Es ist völlig frei und quelloffen. Es ist sehr stabil und gut für Leute, die ein sehr stabiles System wollen.
In diesem Artikel werde ich Ihnen zeigen, wie man Debian 9 Stretch iso herunterlädt, ein bootfähiges USB-Laufwerk von Debian 9 Stretch aus der iso-Datei mit Rufus erstellt und wie man Debian 9 Stretch von diesem bootfähigen USB-Laufwerk installiert. Fangen wir an.
Herunterladen der Debian 9 Stretch iso
Zuerst gehen Sie auf die offizielle Debian iso Downloadseite https://www.debian.org/CD/ und Sie sollten das folgende Fenster sehen.
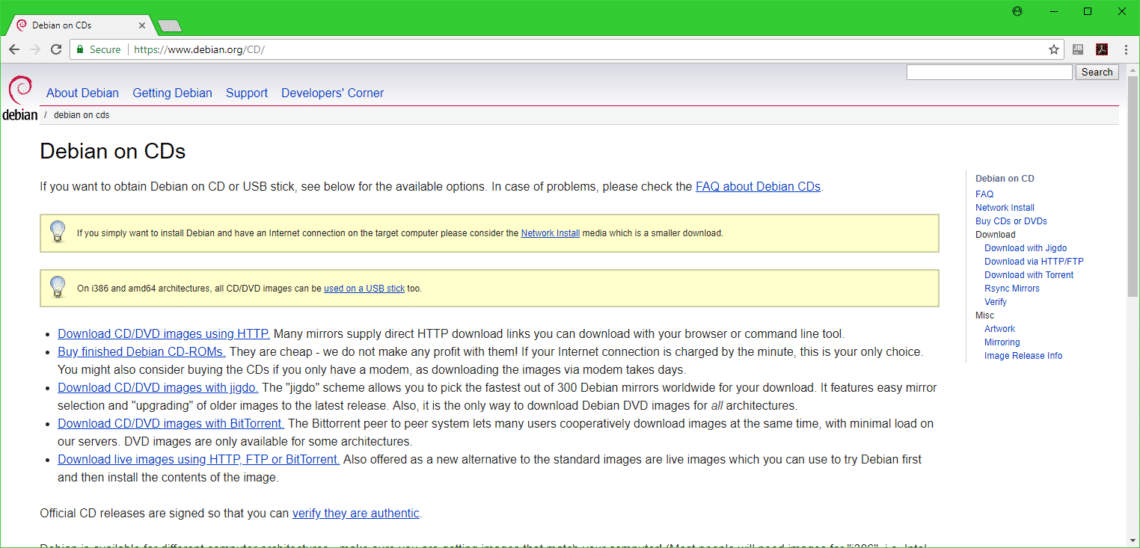
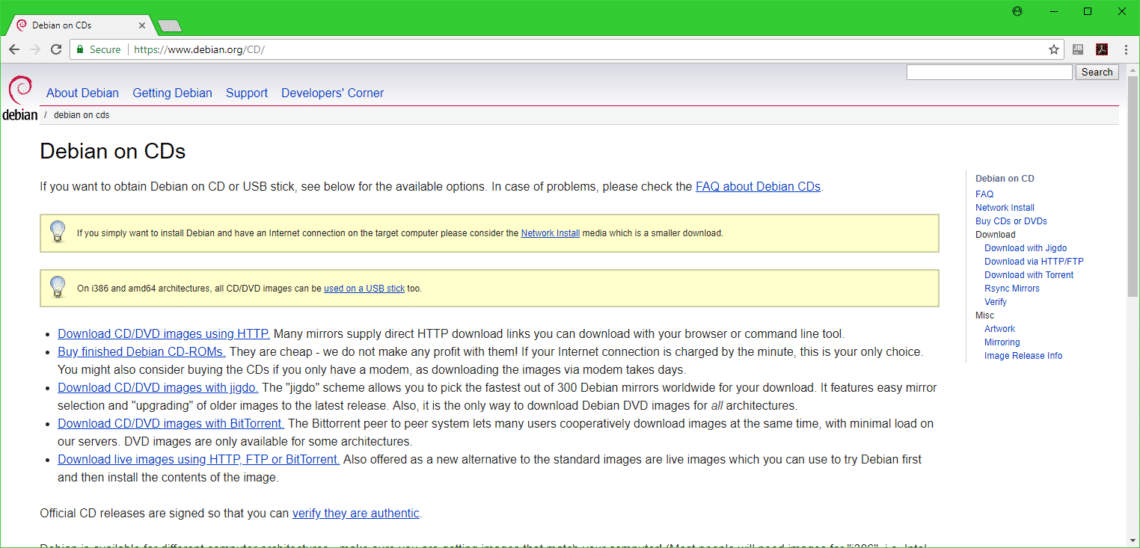
Klicken Sie nun auf einen der Links wie im Screenshot unten markiert. Wenn Sie eine schnelle Internetverbindung haben, dann können Sie die Debian 9 iso-Datei über HTTP herunterladen. In diesem Fall klicken Sie auf CD/DVD-Images über HTTP herunterladen. Wenn Sie Torrent zum Herunterladen der iso-Datei verwenden möchten, klicken Sie auf CD/DVD-Images mit BitTorrent herunterladen. Wenn Sie Live-iso-Images von Debian herunterladen möchten, dann klicken Sie auf Live-Images mit HTTP, FTP oder BitTorrent herunterladen. Ich entscheide mich für den HTTP-Download.
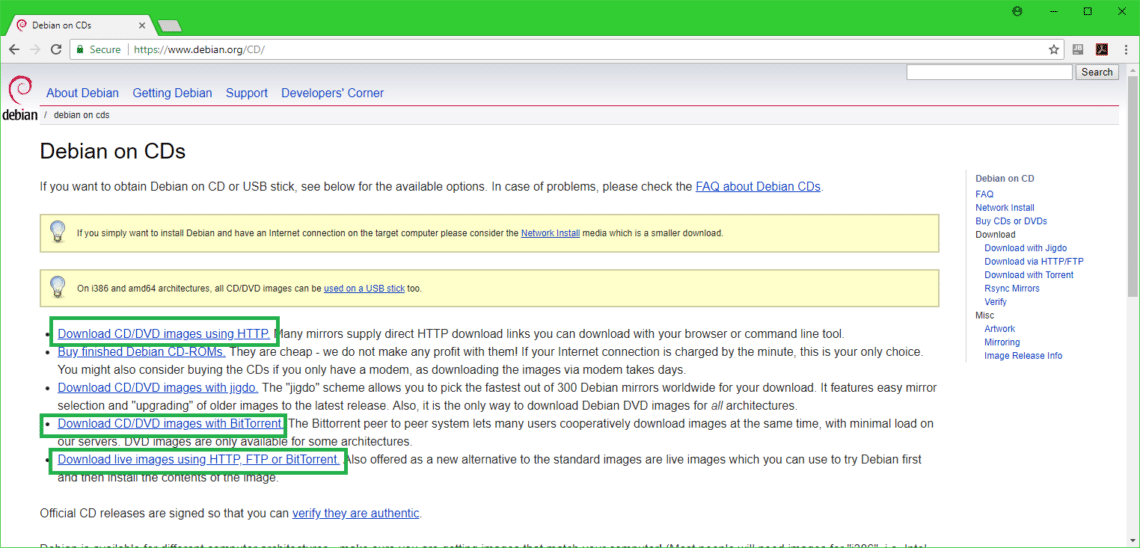
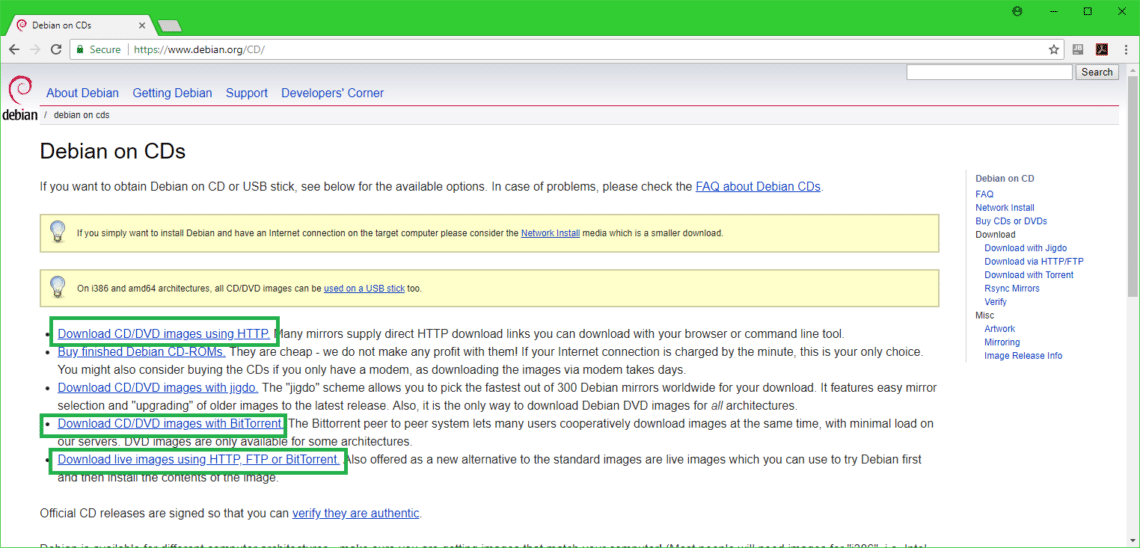
Wenn Sie auf den Link klicken, sollten Sie etwas wie das hier sehen. Scrollen Sie einfach ein wenig nach unten.
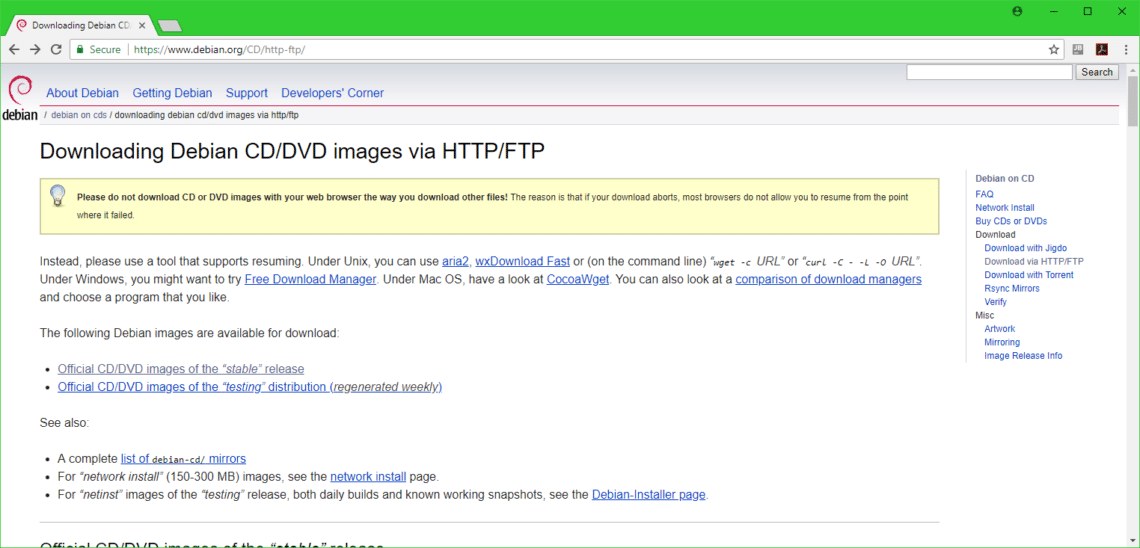
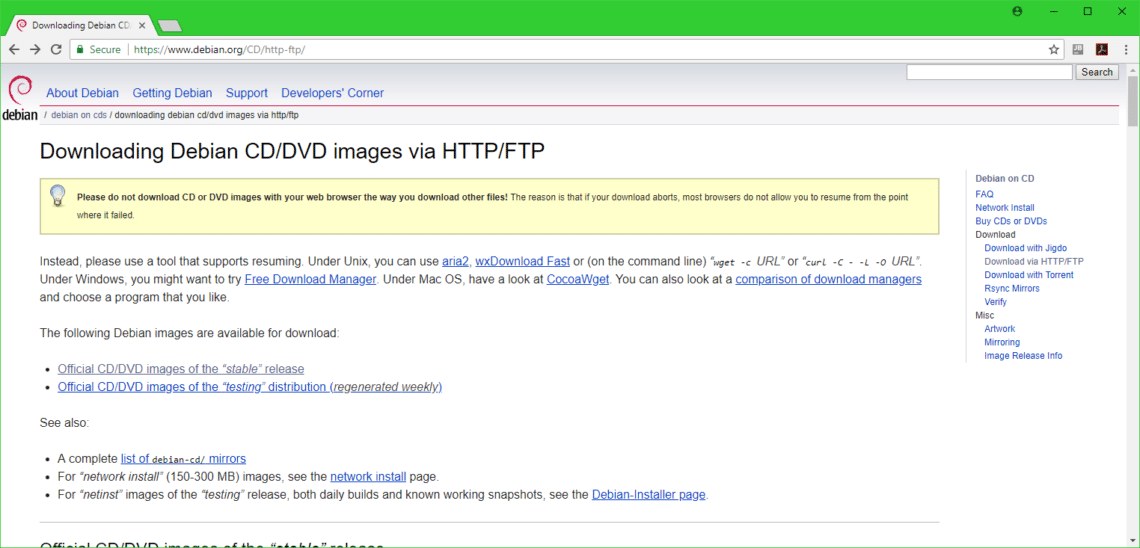
Klicken Sie nun auf amd64, wenn Sie die 64-Bit-Version von Debian installieren möchten, oder auf i386, wenn Sie die 32-Bit-Version von Debian OS auf Ihrem Rechner installieren möchten. Ich entscheide mich für die 64-Bit-Version.
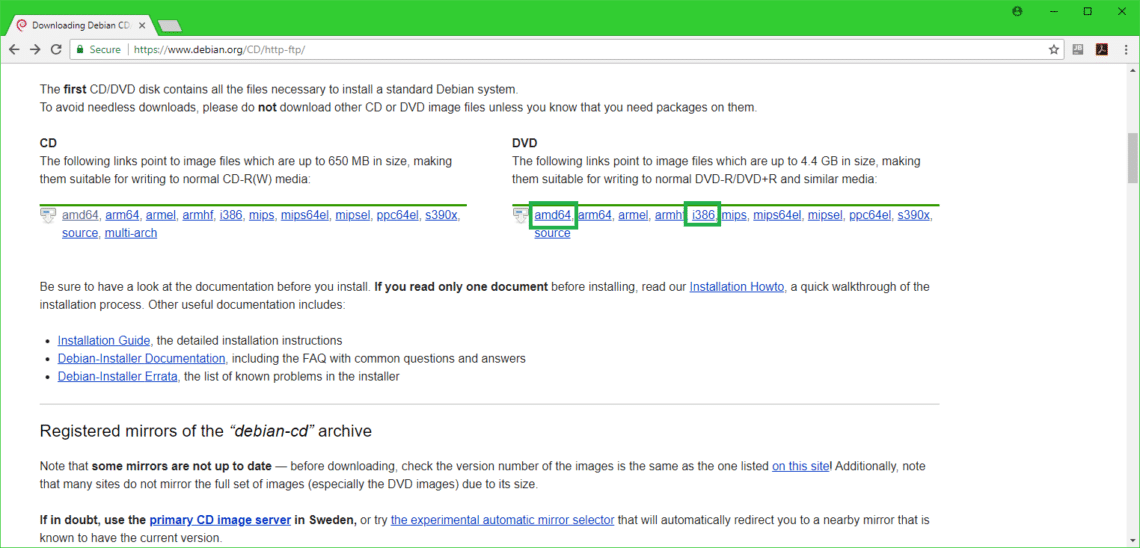
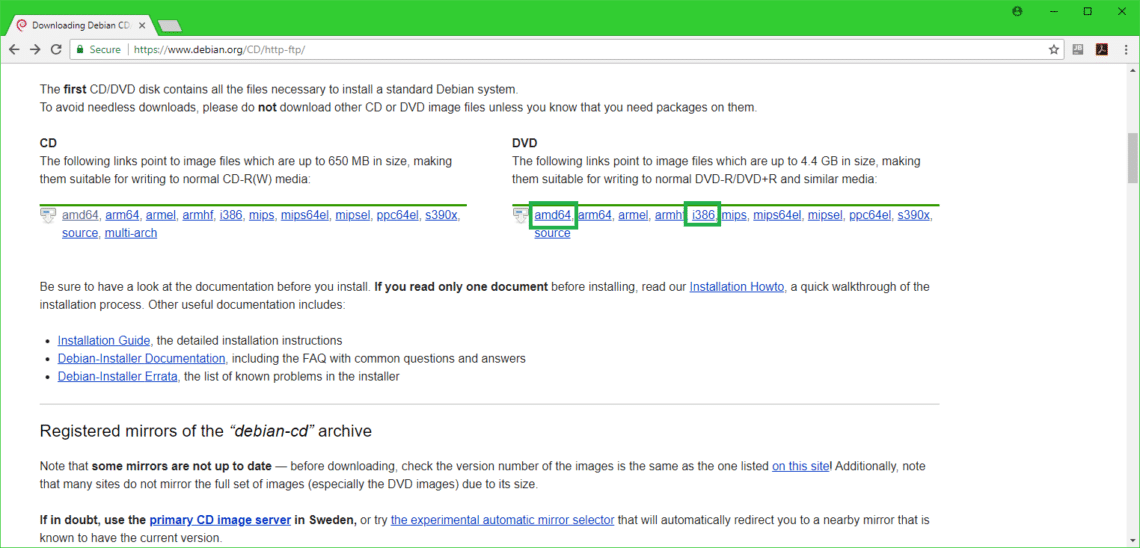
Jetzt sollten Sie etwas wie dieses sehen. Scrollen Sie einfach ein wenig nach unten.
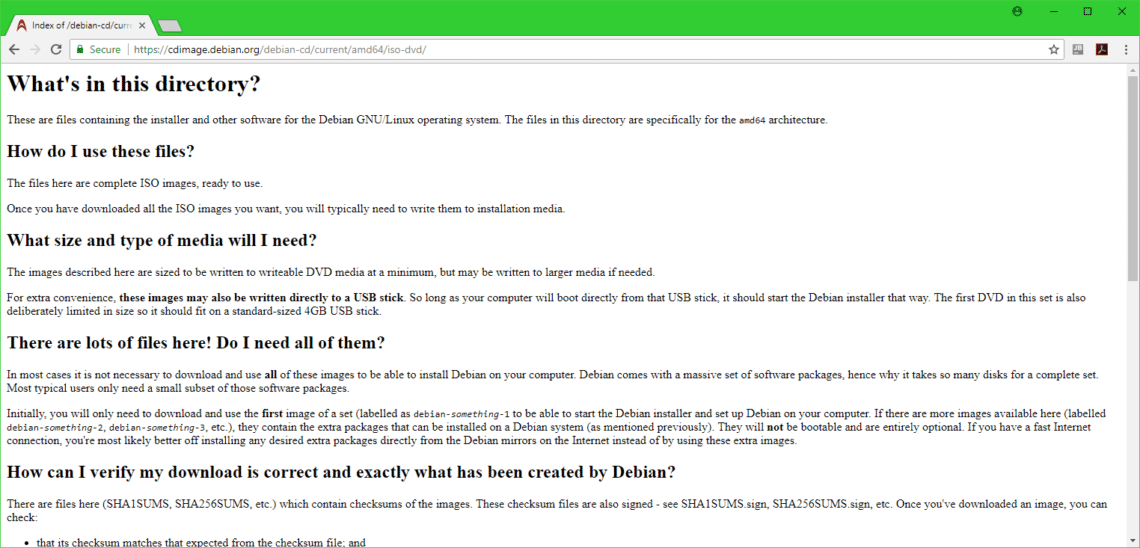
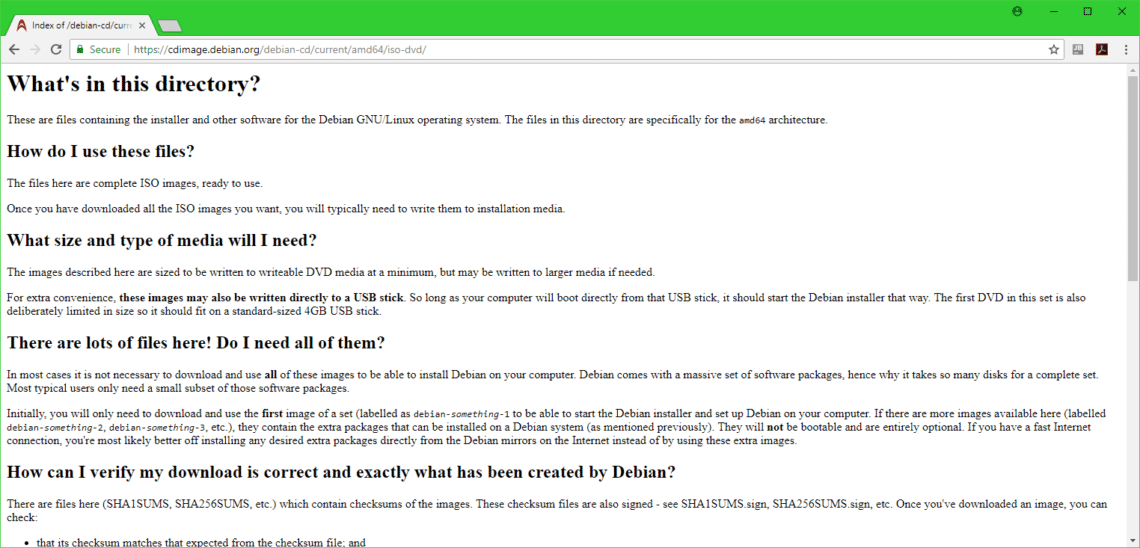
Klicken Sie auf die erste DVD iso Datei, wie im Screenshot unten markiert.
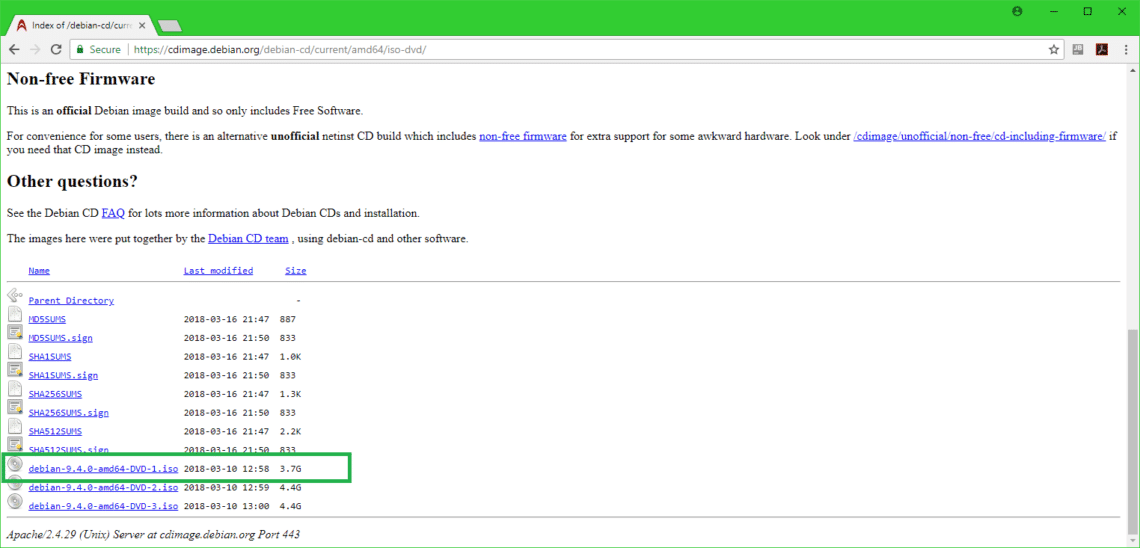
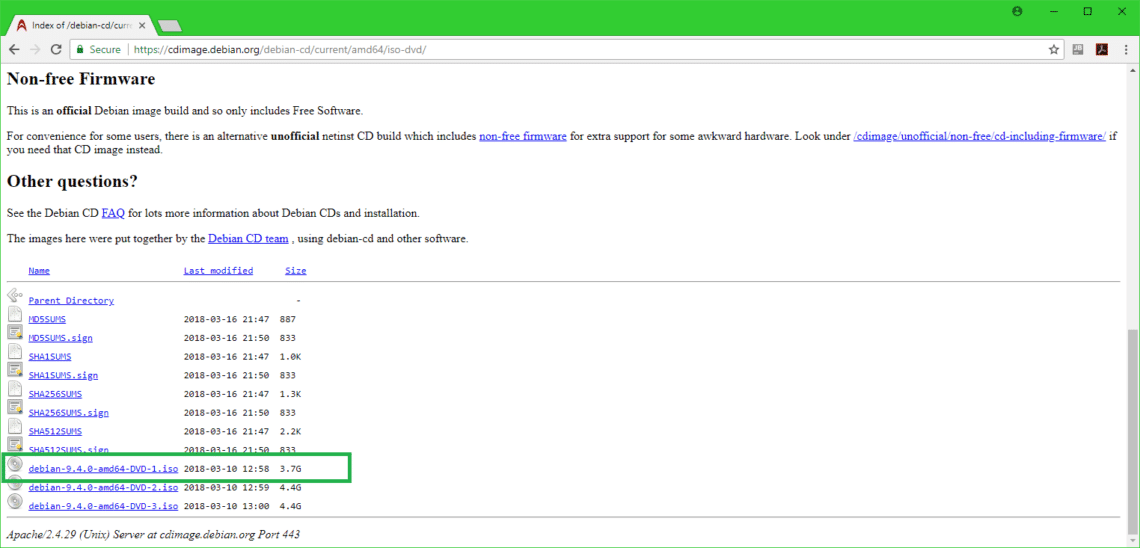
Ihr Download sollte beginnen, wie Sie auf dem Screenshot unten sehen können.
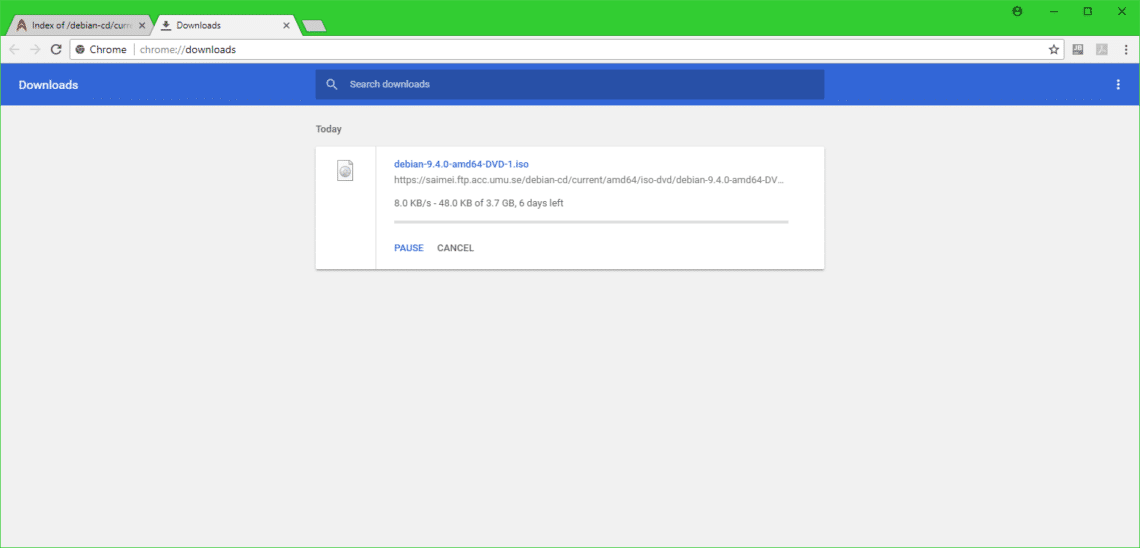
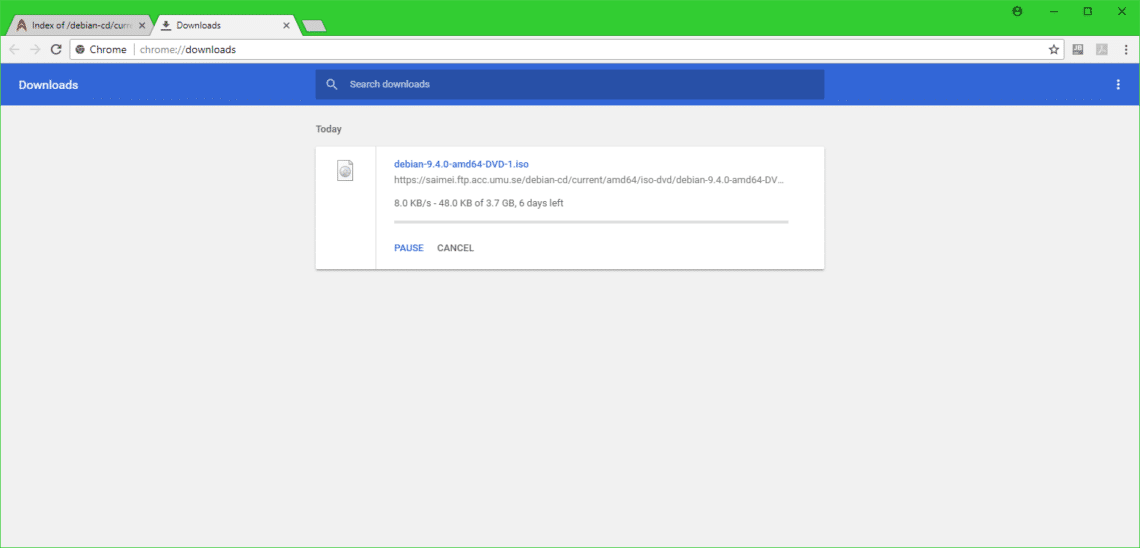
Herunterladen von Rufus und Erstellen eines bootfähigen USB-Laufwerks von Debian 9 Stretch
Nachdem der Download abgeschlossen ist, müssen Sie ein bootfähiges USB-Laufwerk erstellen, damit Sie davon booten und Debian 9 Stretch auf Ihrem Computer installieren können.
Gehen Sie zur offiziellen Website von Rufus https://rufus.akeo.ie und Sie sollten das folgende Fenster sehen. Scrollen Sie ein wenig nach unten.
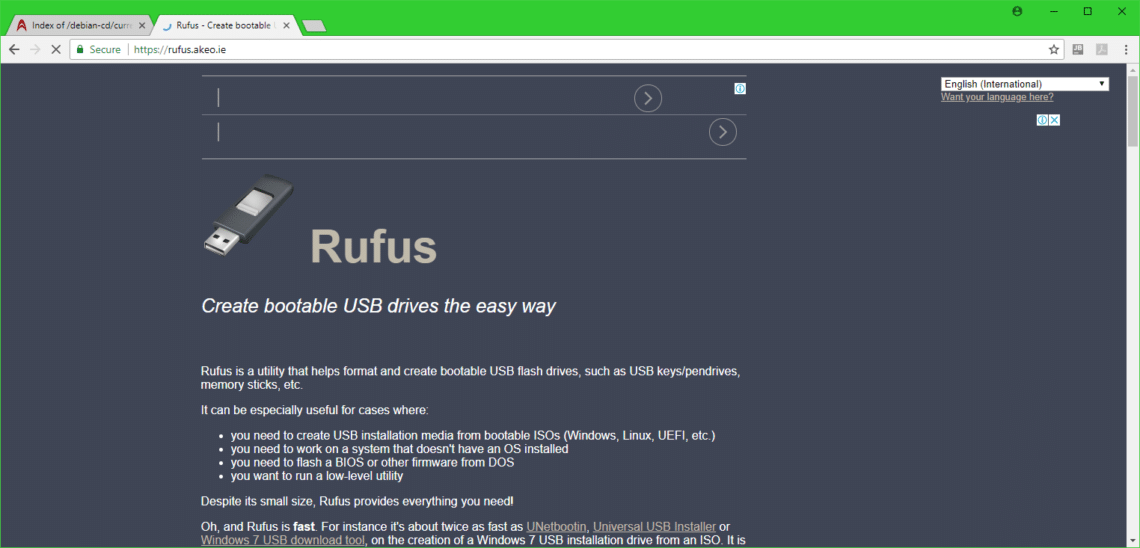
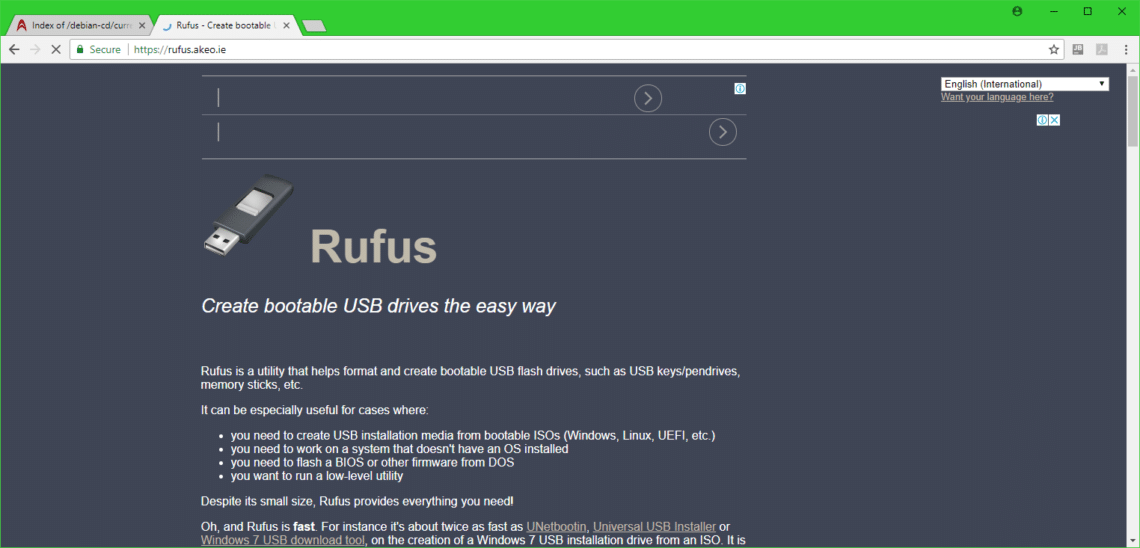
Sie sollten einen Link zu Rufus Portable sehen, wie im Screenshot unten markiert. Klicken Sie darauf
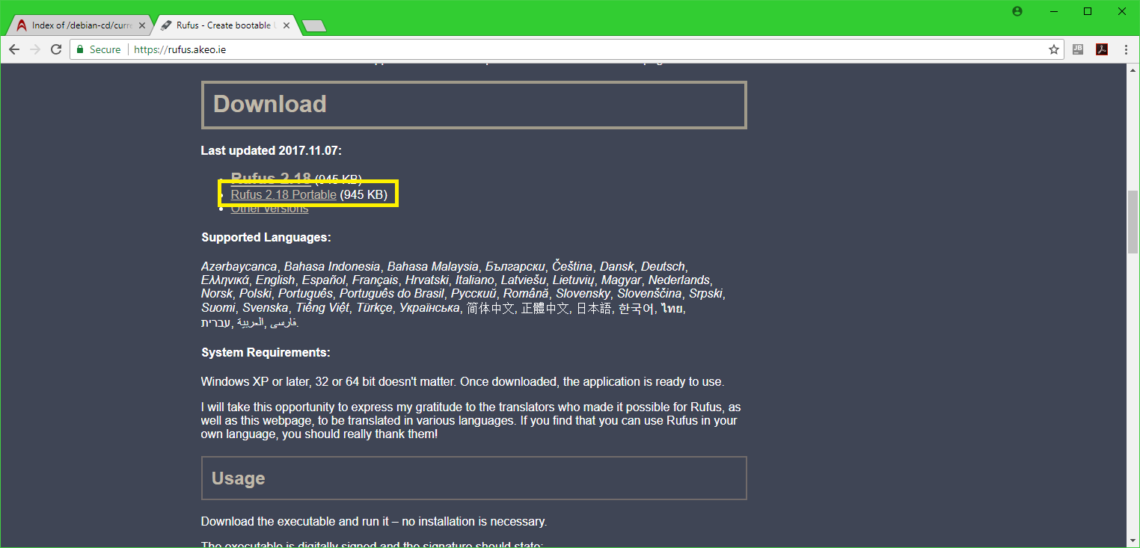
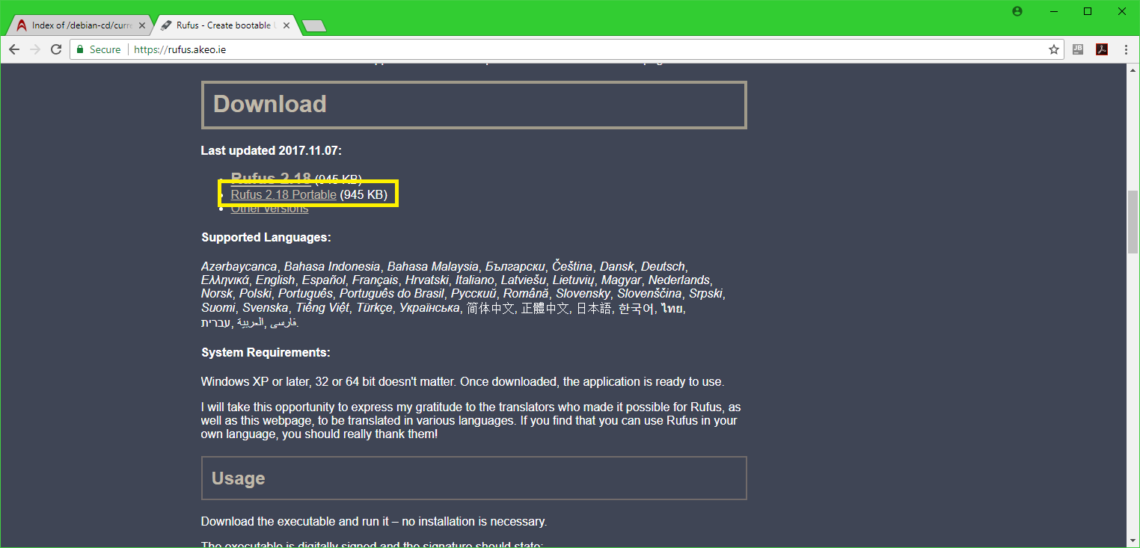
Rufus Portable sollte nun heruntergeladen werden.
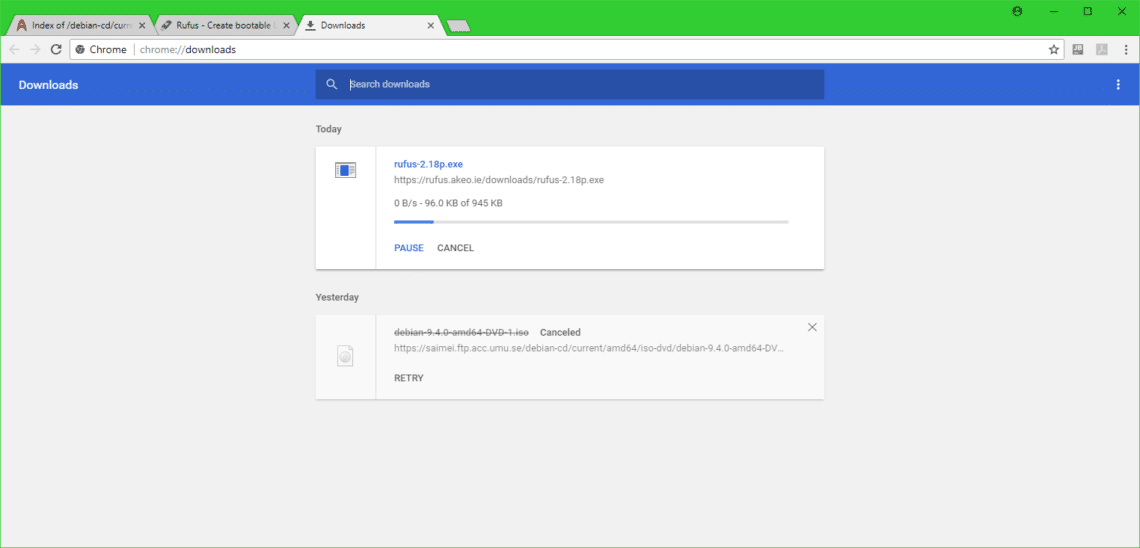
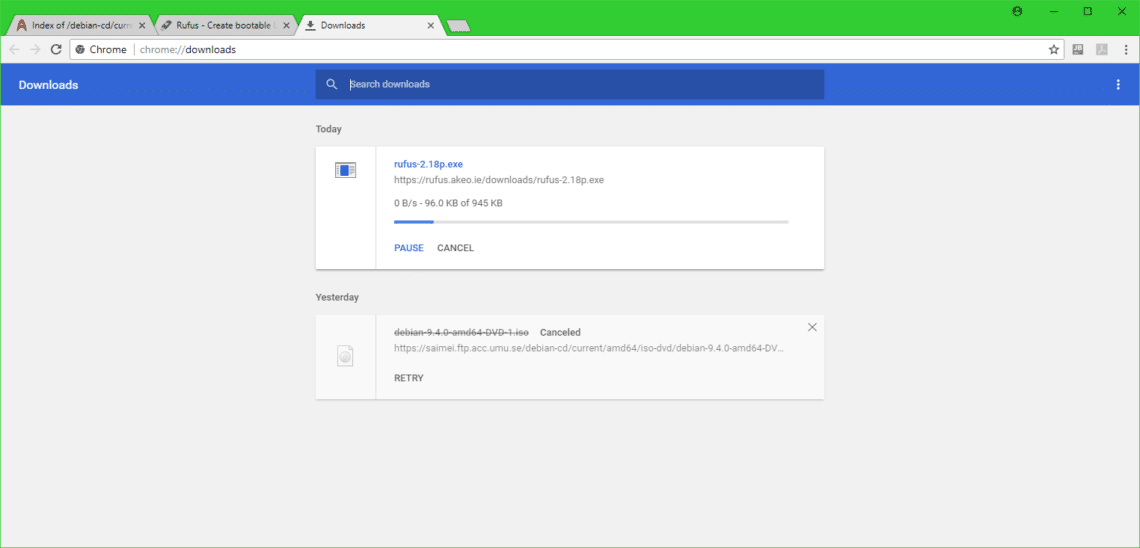
Starten Sie nun Rufus Portable und Sie sollten das folgende Dialogfenster sehen. Klicken Sie auf Nein.
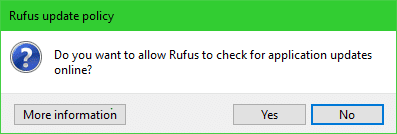
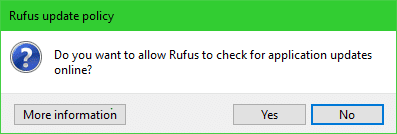
Das Fenster von Rufus Portable sollte sich öffnen.
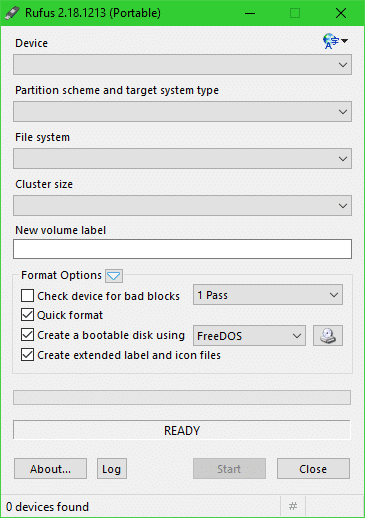
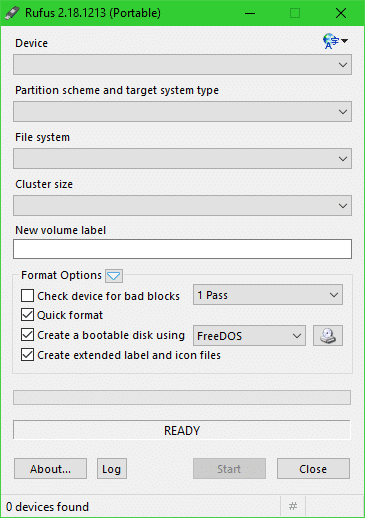
Stecken Sie nun Ihr USB-Laufwerk ein, und es sollte im Rufus-Fenster erscheinen.
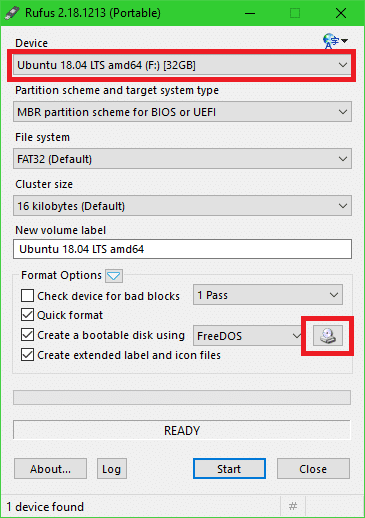
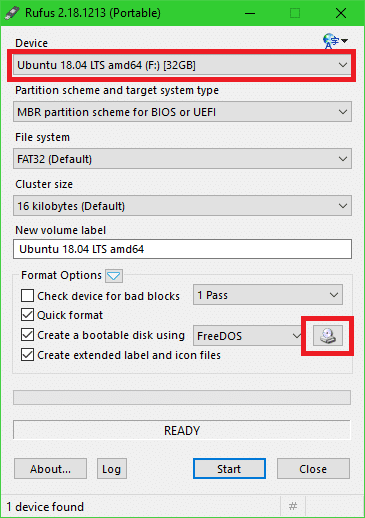
Ein Dateiauswahlfenster sollte erscheinen. Wählen Sie Ihr Debian-Iso-Image aus und klicken Sie auf Öffnen.
Hinweis: Ich verwende eine ältere Iso von Debian 9 Stretch DVD, da ich sie heruntergeladen hatte und ein erneutes Herunterladen sehr lange dauern würde. Es sollte keinen Unterschied machen.
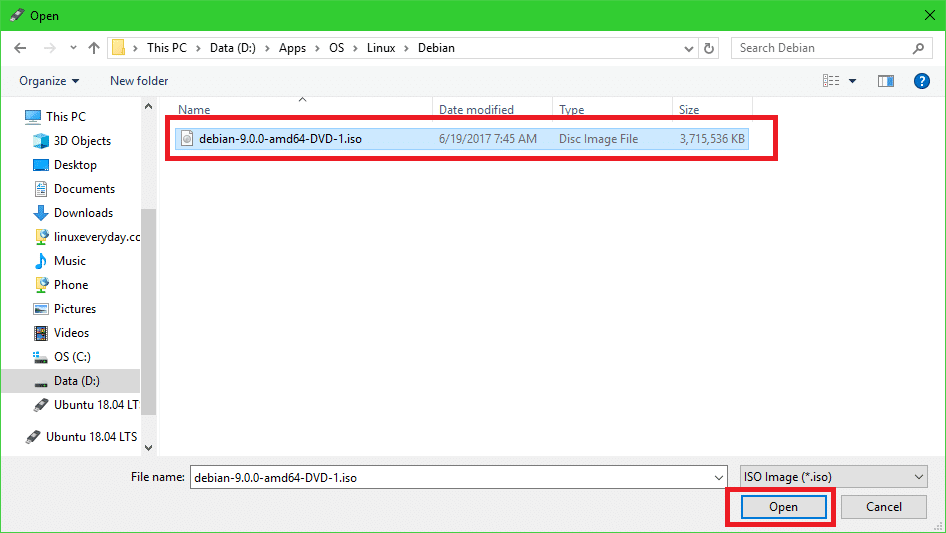
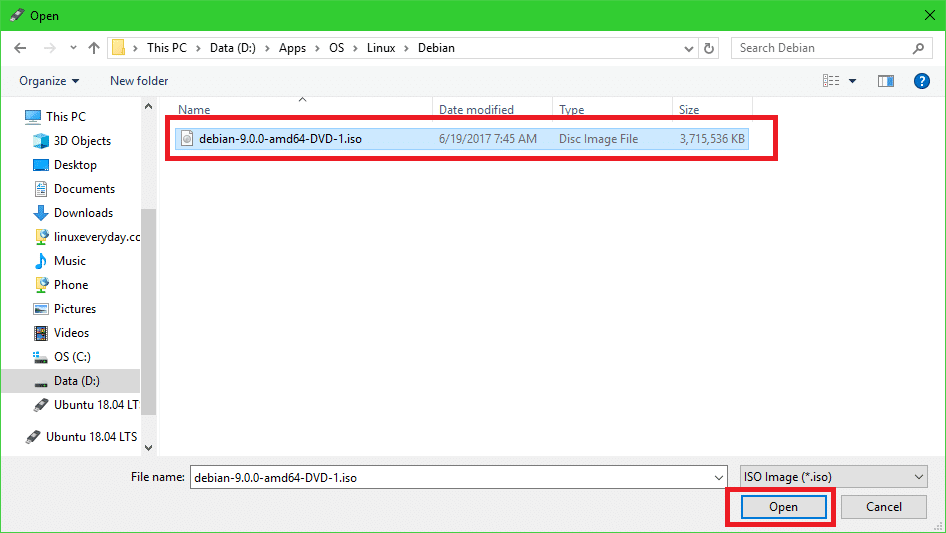
Klicken Sie nun auf Start.
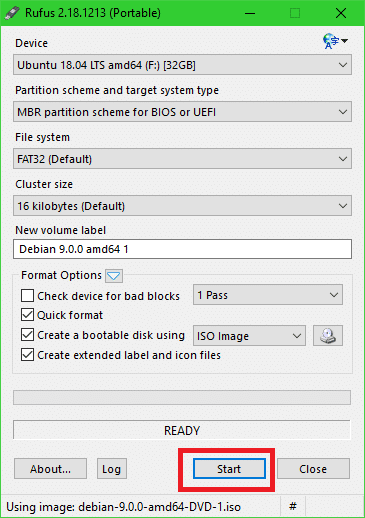
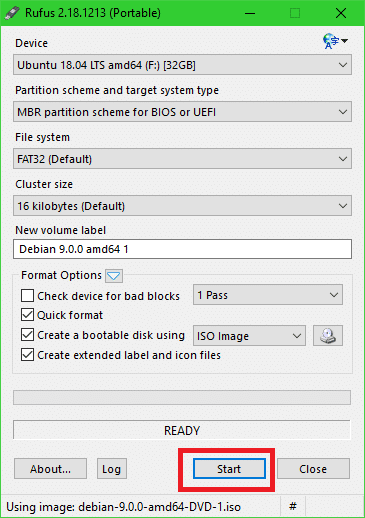
Sie sollten das folgende Fenster sehen. Klicken Sie auf Ja.
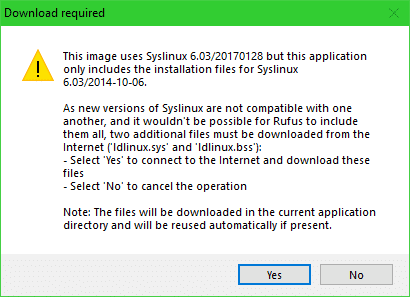
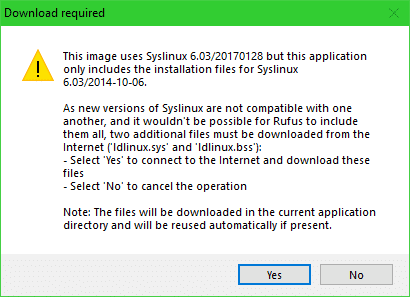
Lassen Sie einfach die Standardeinstellungen und klicken Sie auf OK.
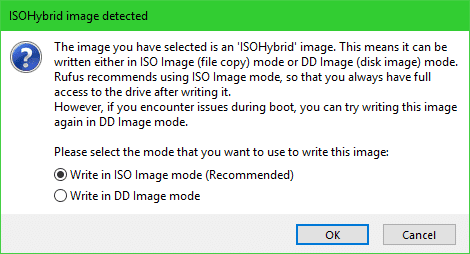
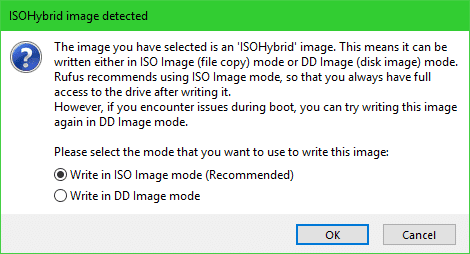
Klicken Sie jetzt auf OK. Es sollte alles von Ihrem USB-Laufwerk gelöscht werden.
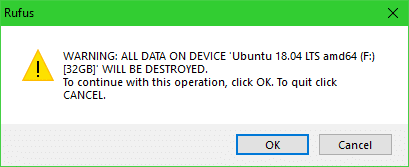
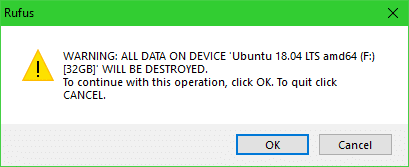
Der Prozess, um das USB-Laufwerk Debian 9 Stretch bootfähig zu machen:
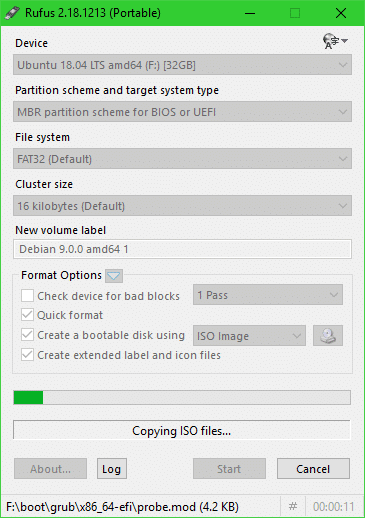
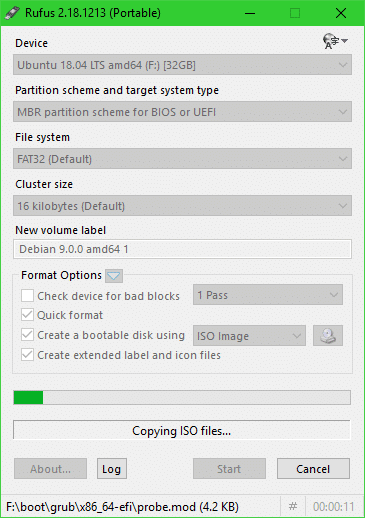
Wenn Sie fertig sind, klicken Sie auf Schließen.
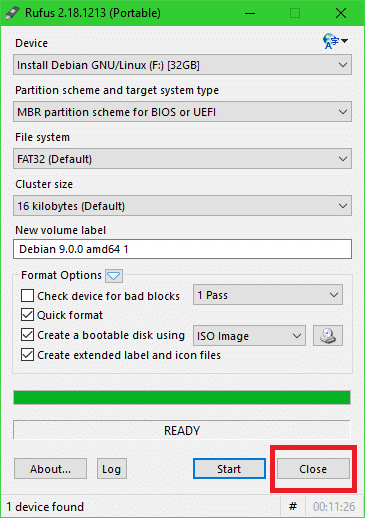
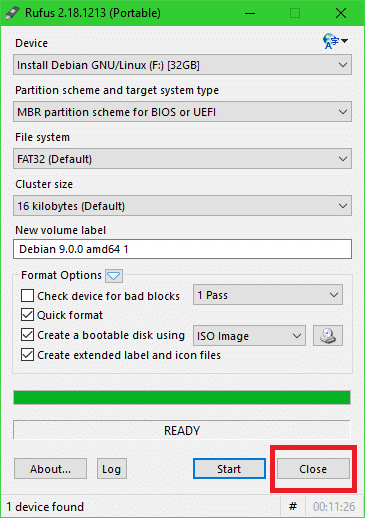
Vom USB-Laufwerk booten und Debian 9 Stretch installieren
Nun stecken Sie Ihr USB-Laufwerk in Ihren Computer und booten davon. Sie sollten etwas wie das hier sehen. Wählen Sie Graphische Installation und drücken Sie <Enter>.
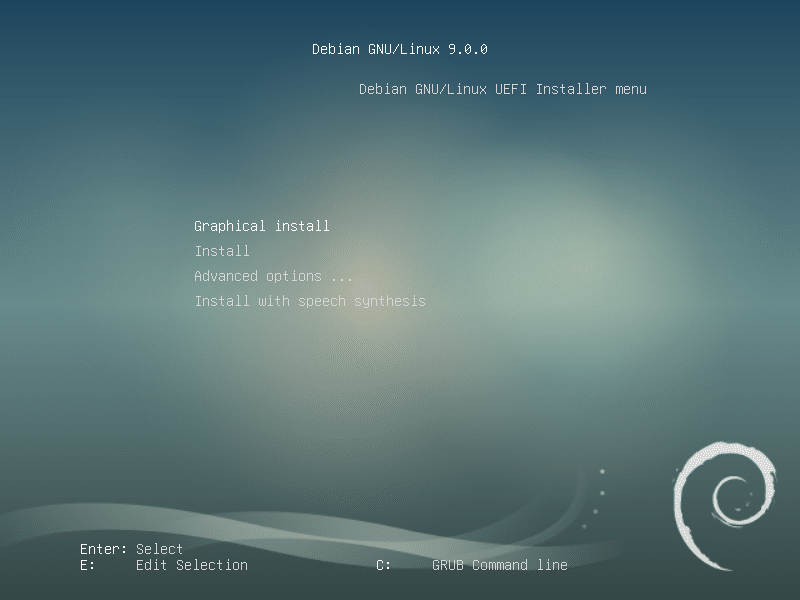
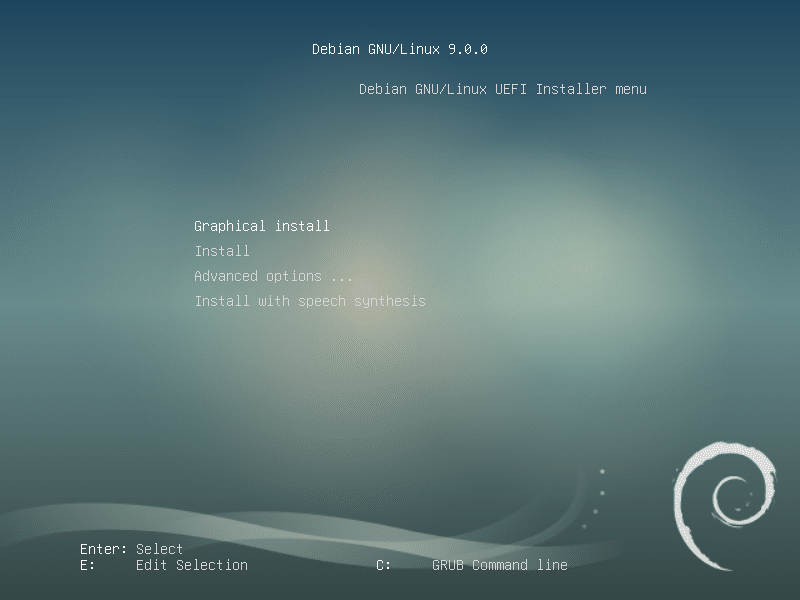
Wählen Sie Ihre Sprache und klicken Sie auf Weiter.
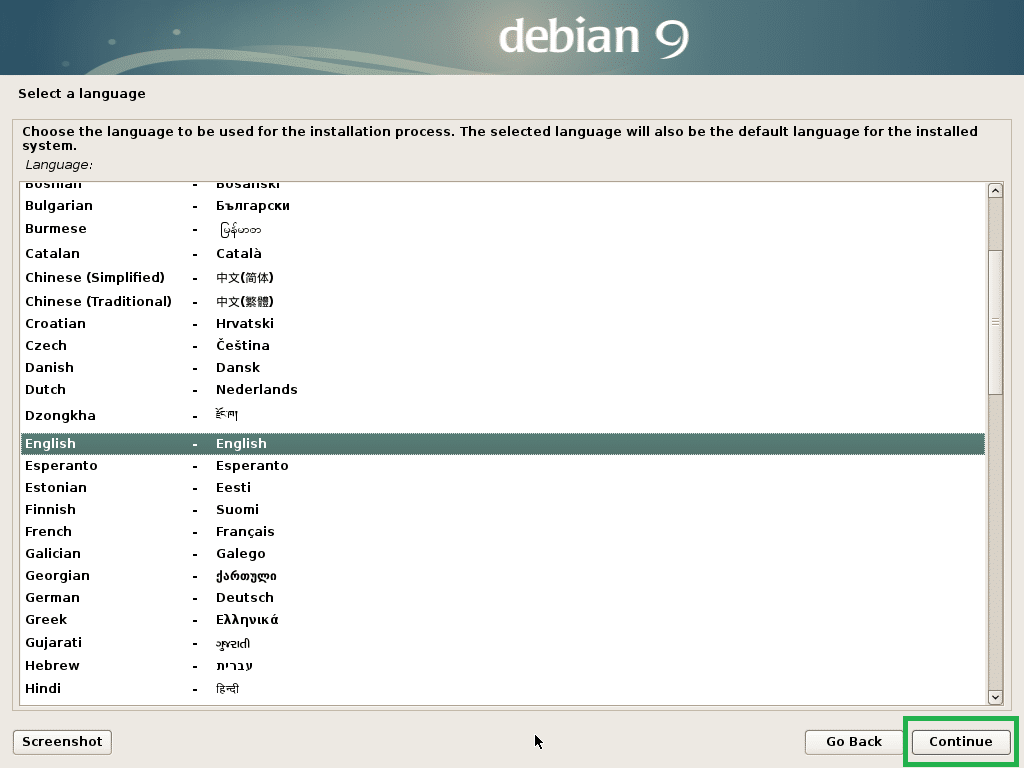
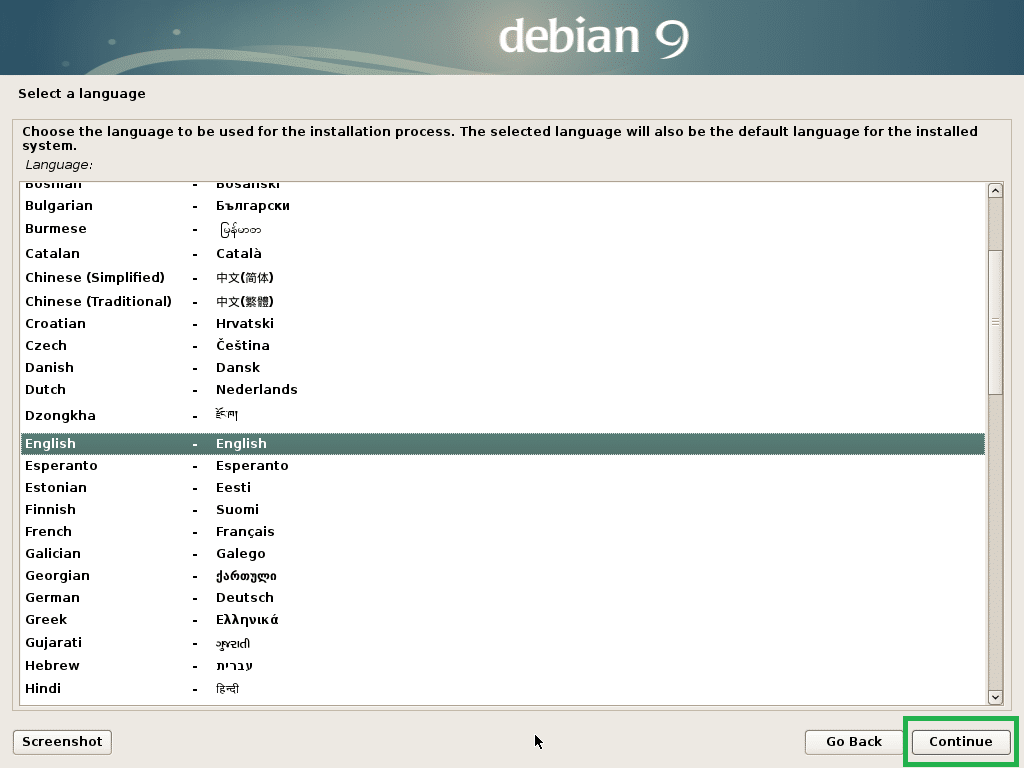
Wählen Sie Ihren Standort und klicken Sie auf Weiter.
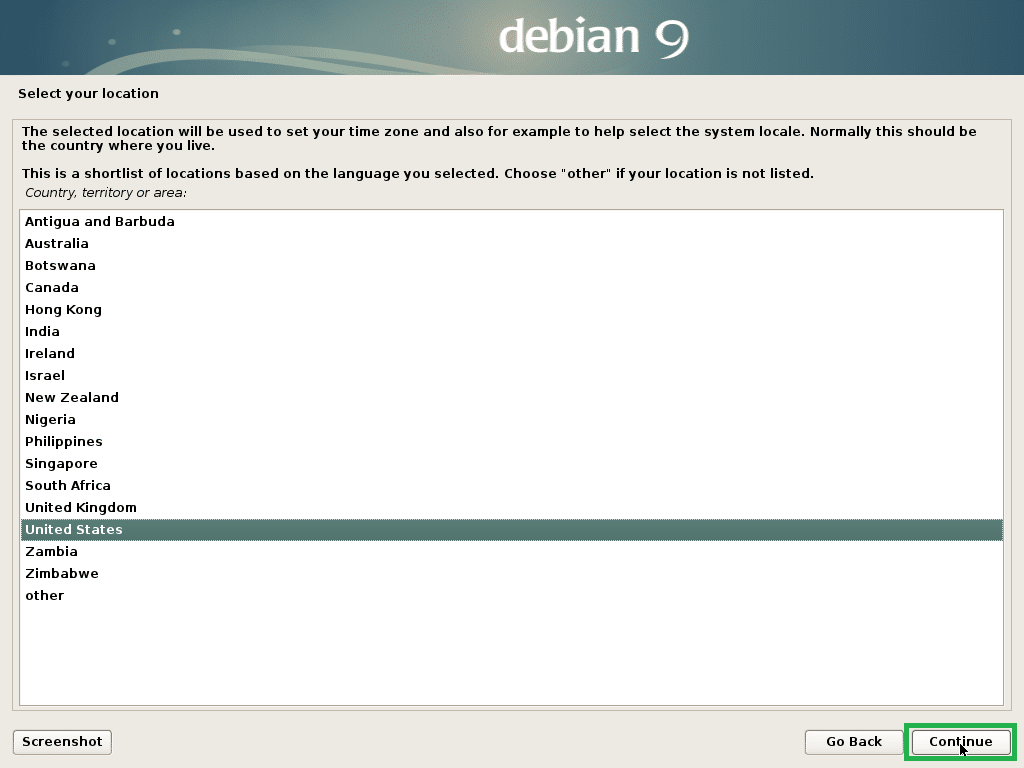
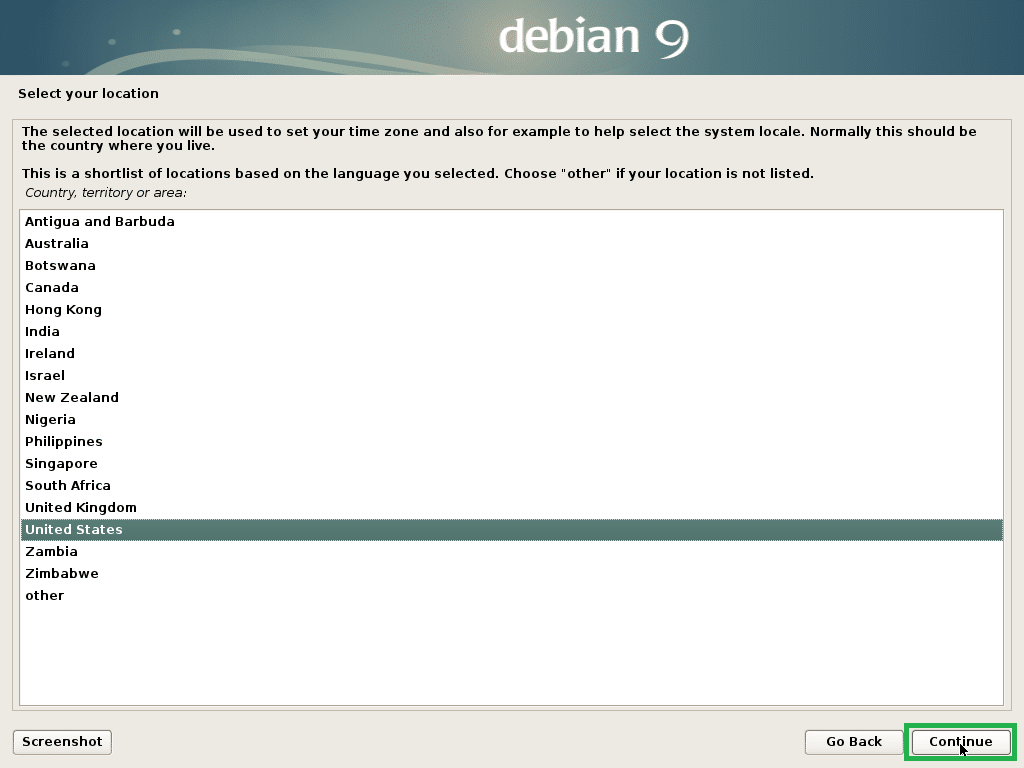
Wählen Sie Ihr Tastaturlayout und klicken Sie auf Weiter.
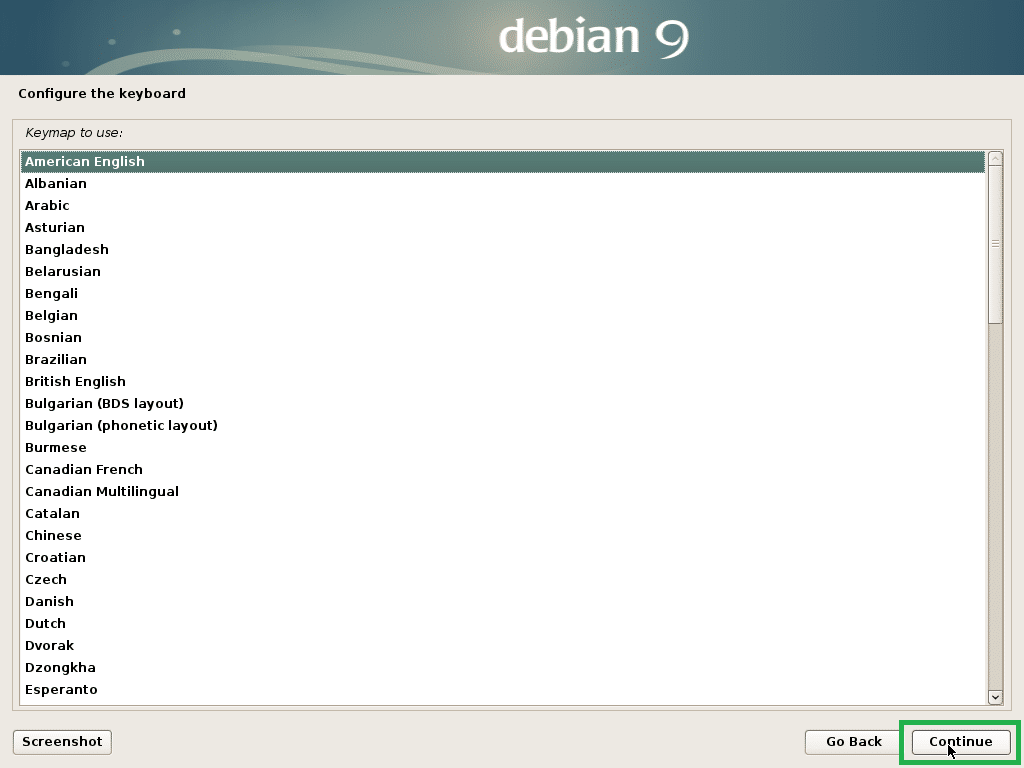
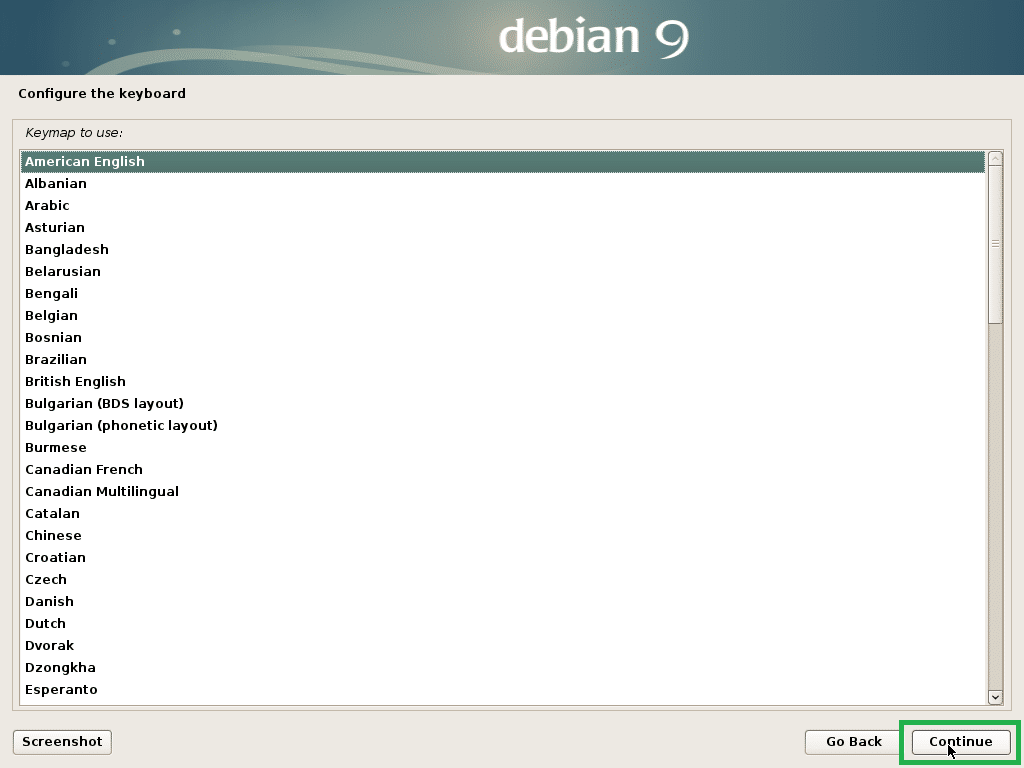
Geben Sie Ihren Hostnamen ein und klicken Sie auf Weiter.
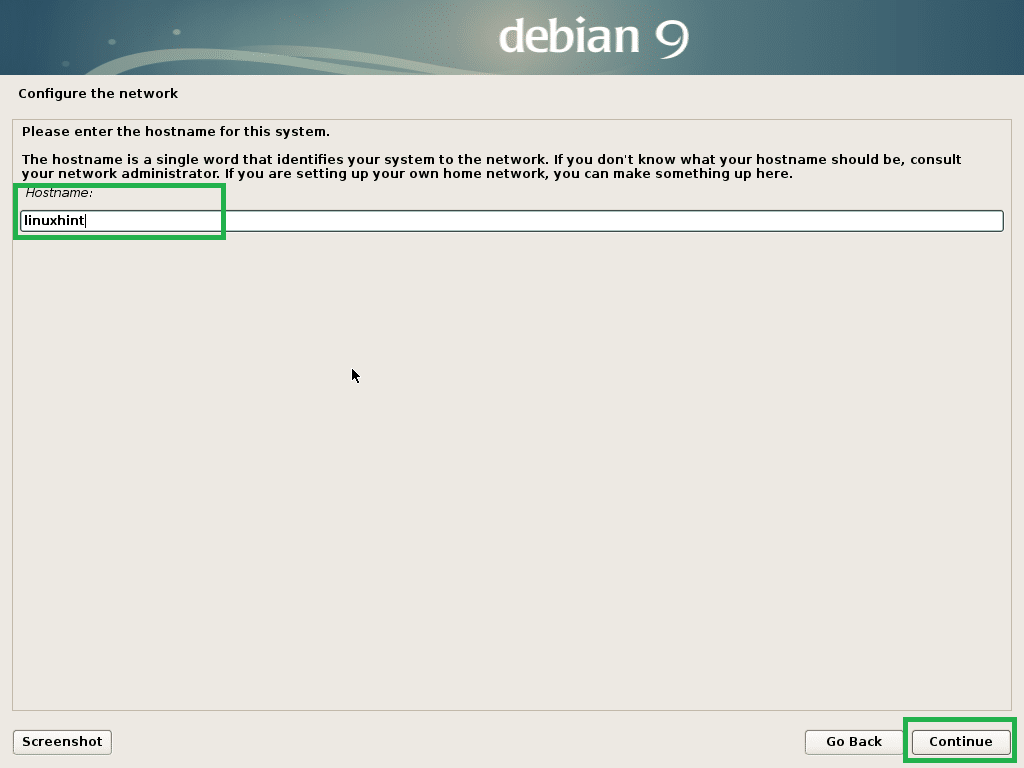
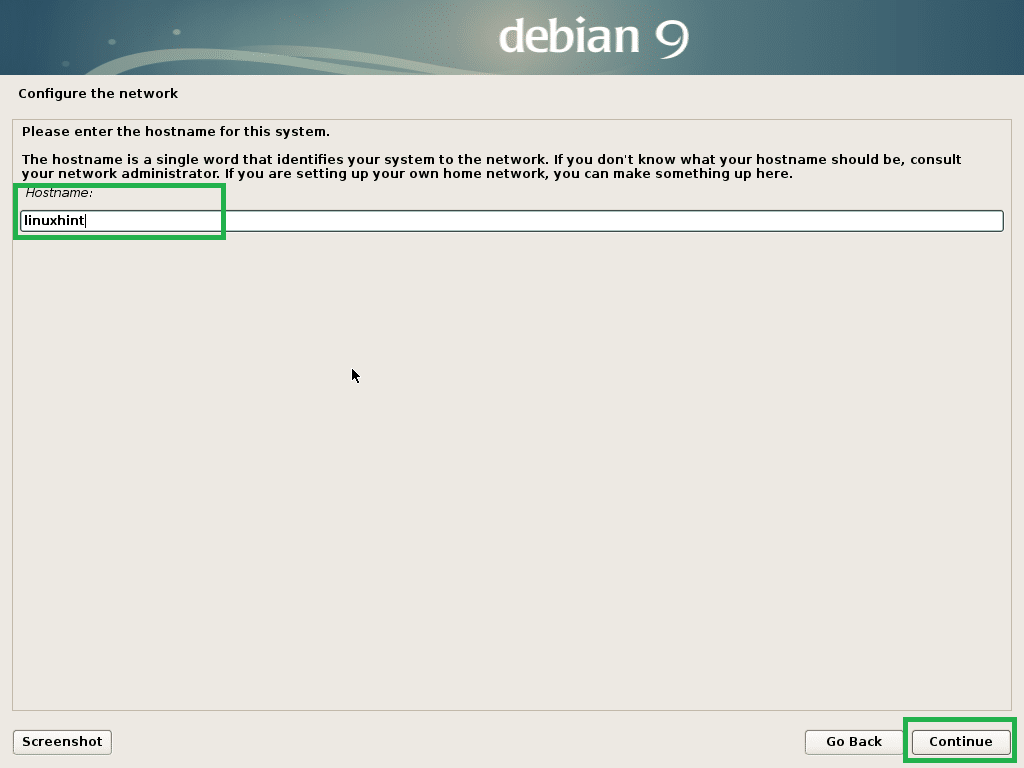
Sie können hier einen Domainnamen einrichten. Sie können das Feld auch leer lassen und auf Weiter klicken.
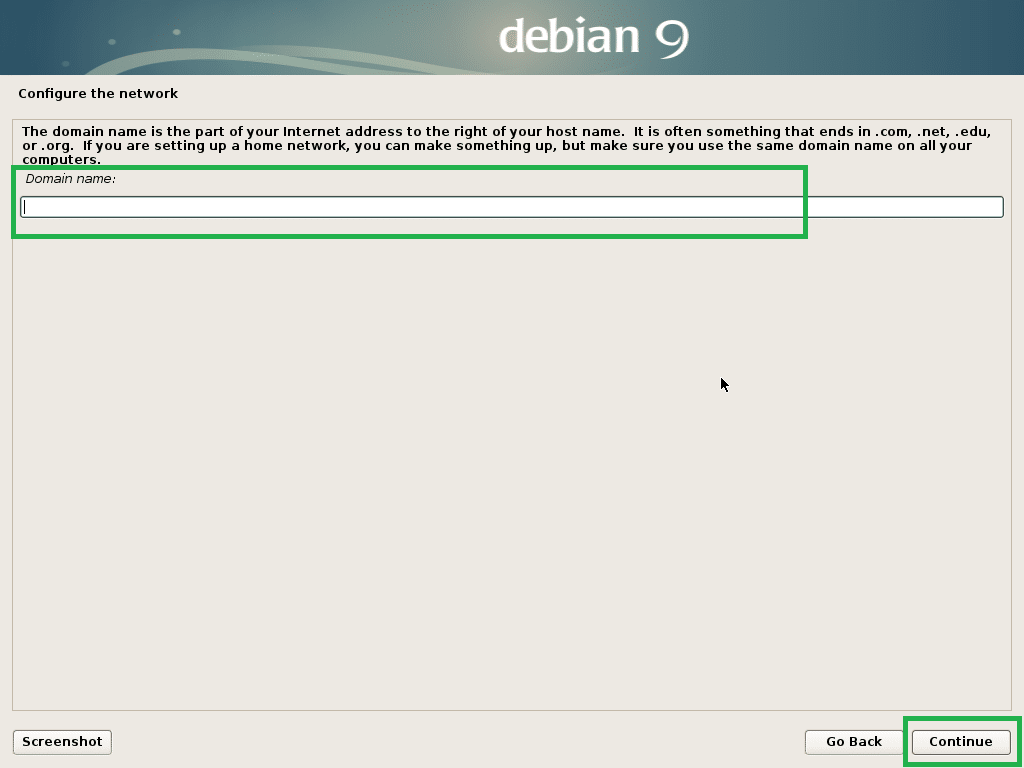
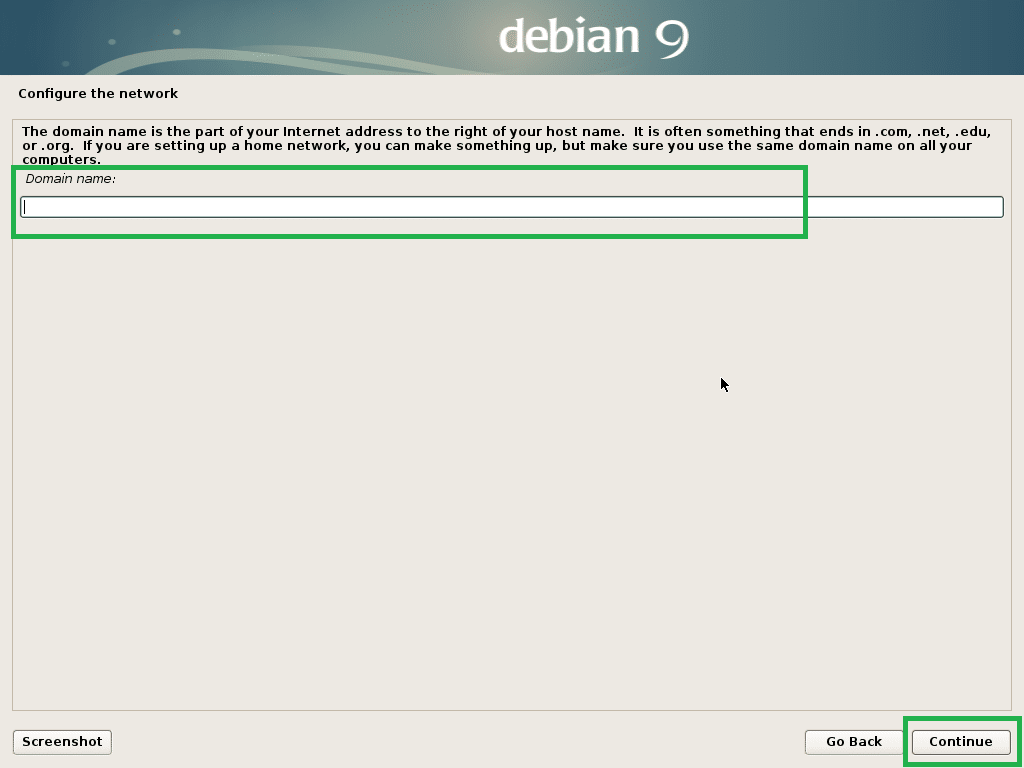
Geben Sie Ihr Root-Passwort ein und klicken Sie auf Weiter.
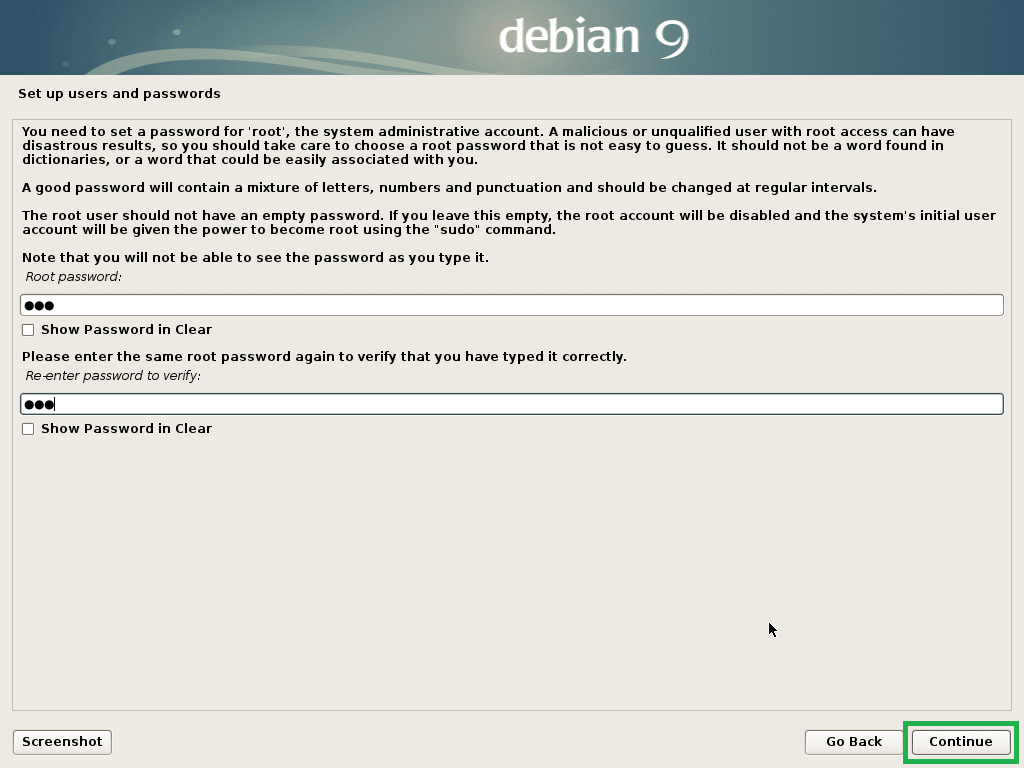
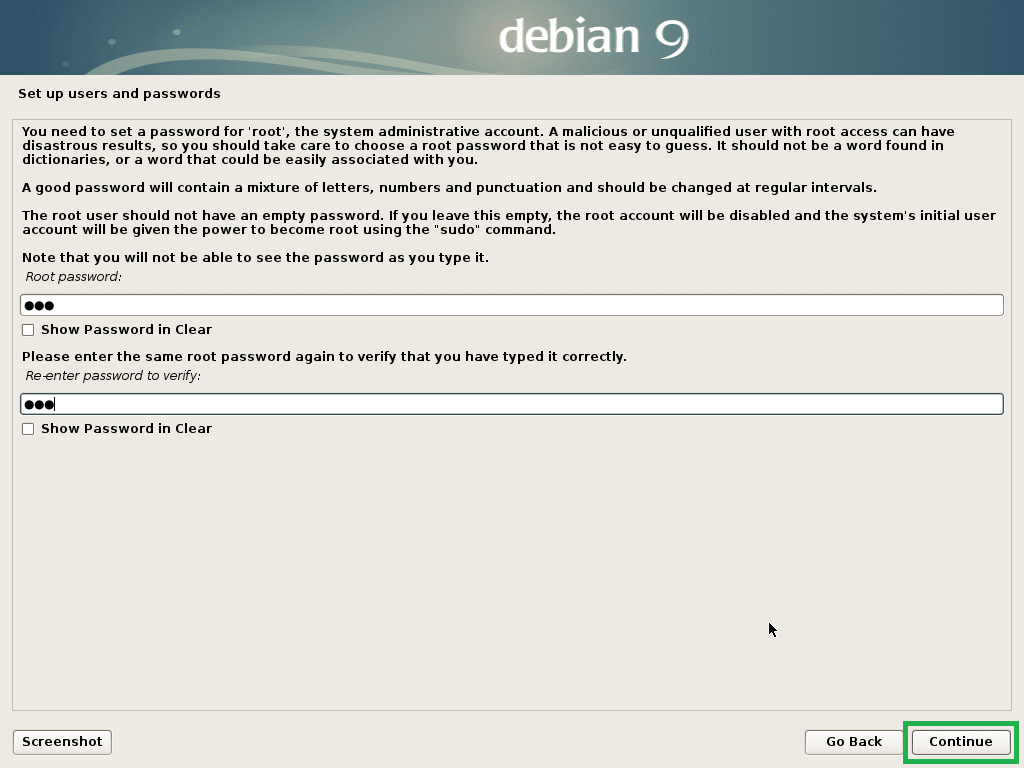
Geben Sie Ihren vollständigen Namen ein und klicken Sie auf Weiter.
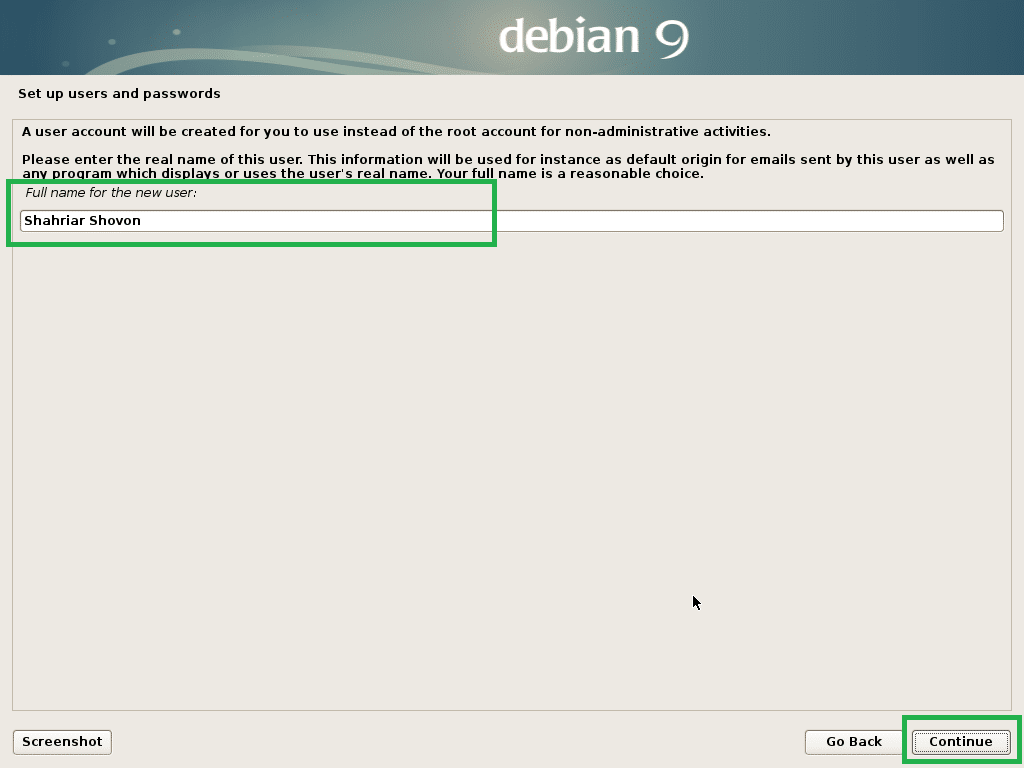
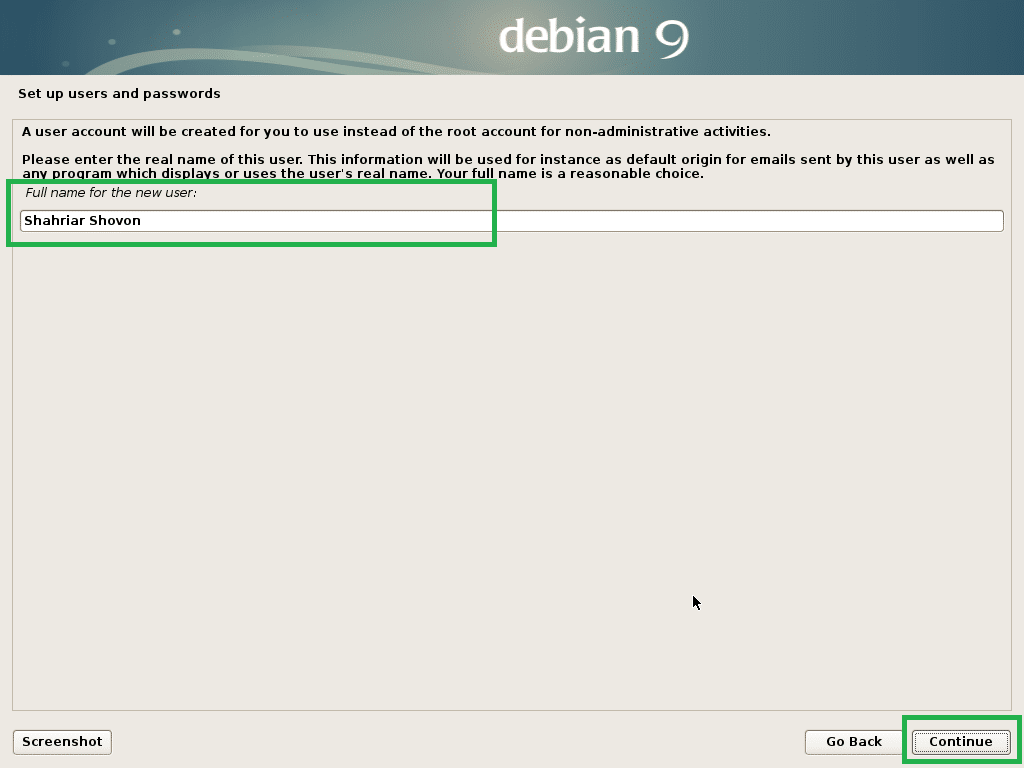
Geben Sie Ihren Benutzernamen ein und klicken Sie auf Weiter.
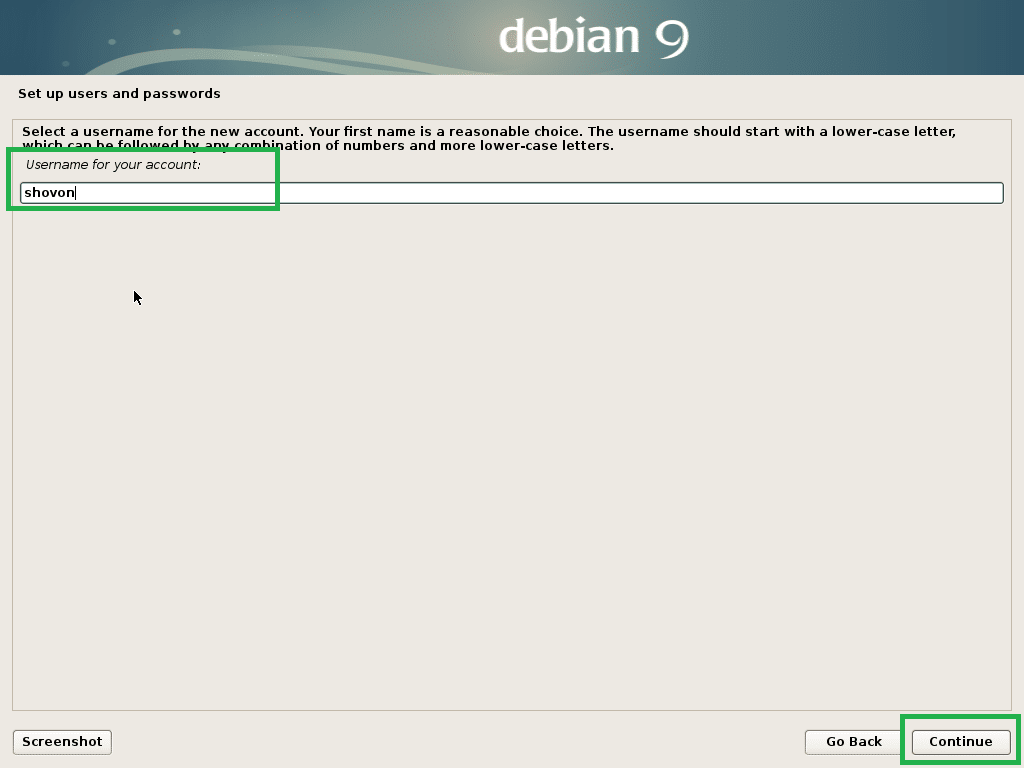
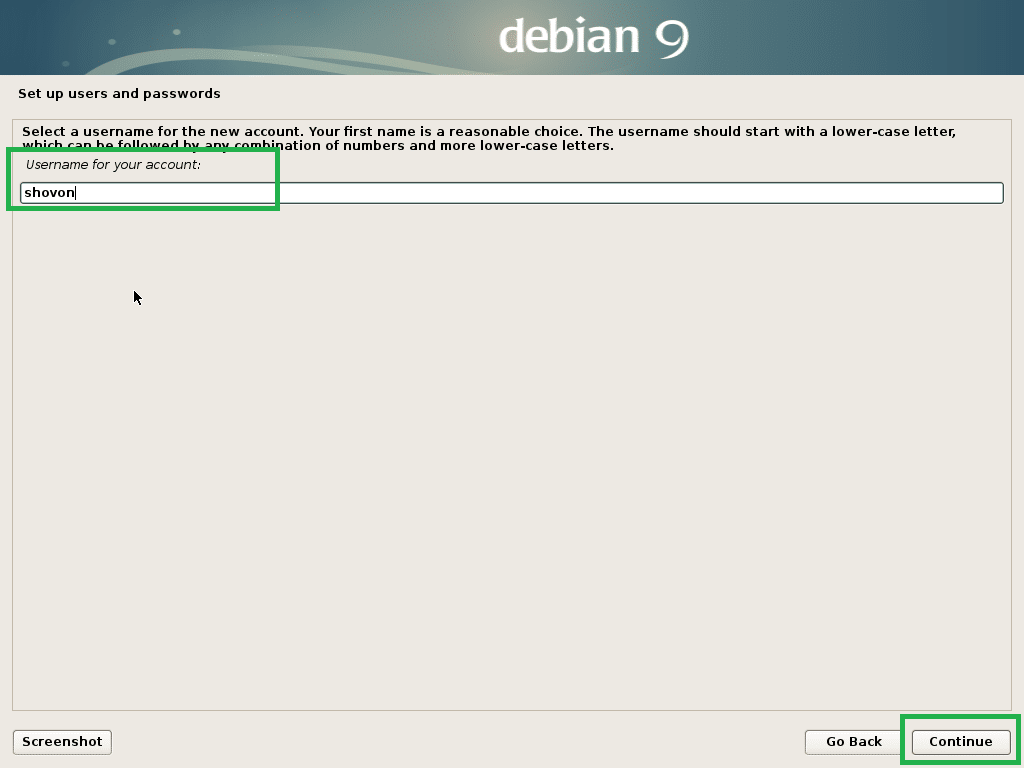
Geben Sie ein Passwort für Ihren Benutzer ein und klicken Sie auf Weiter.
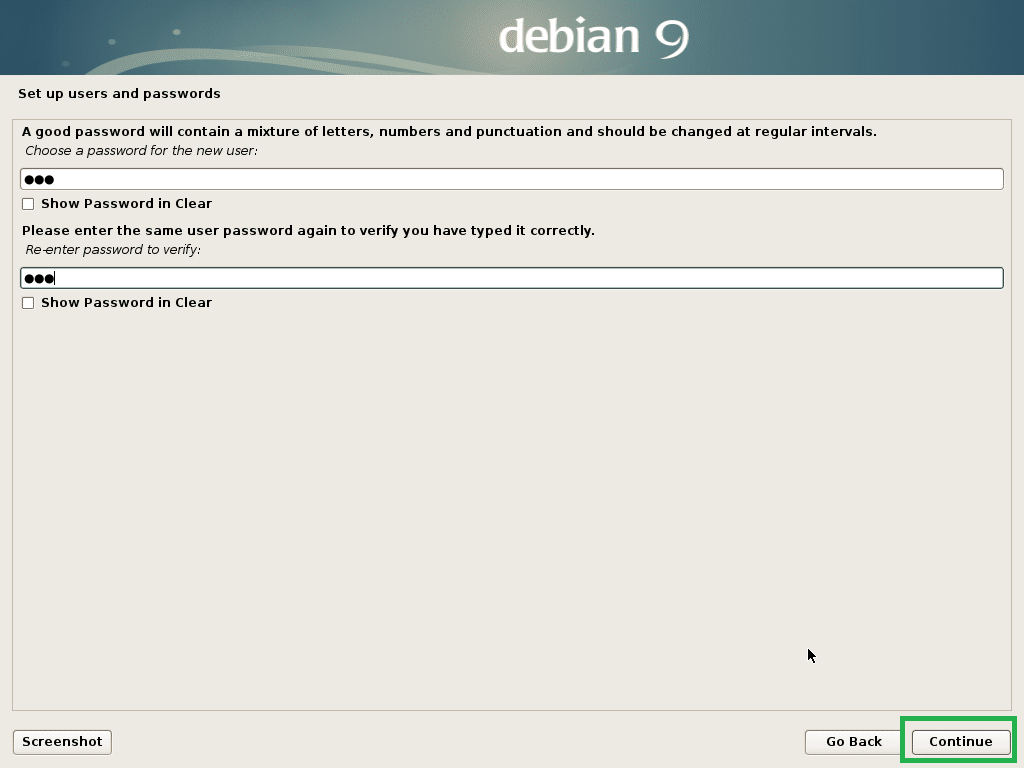
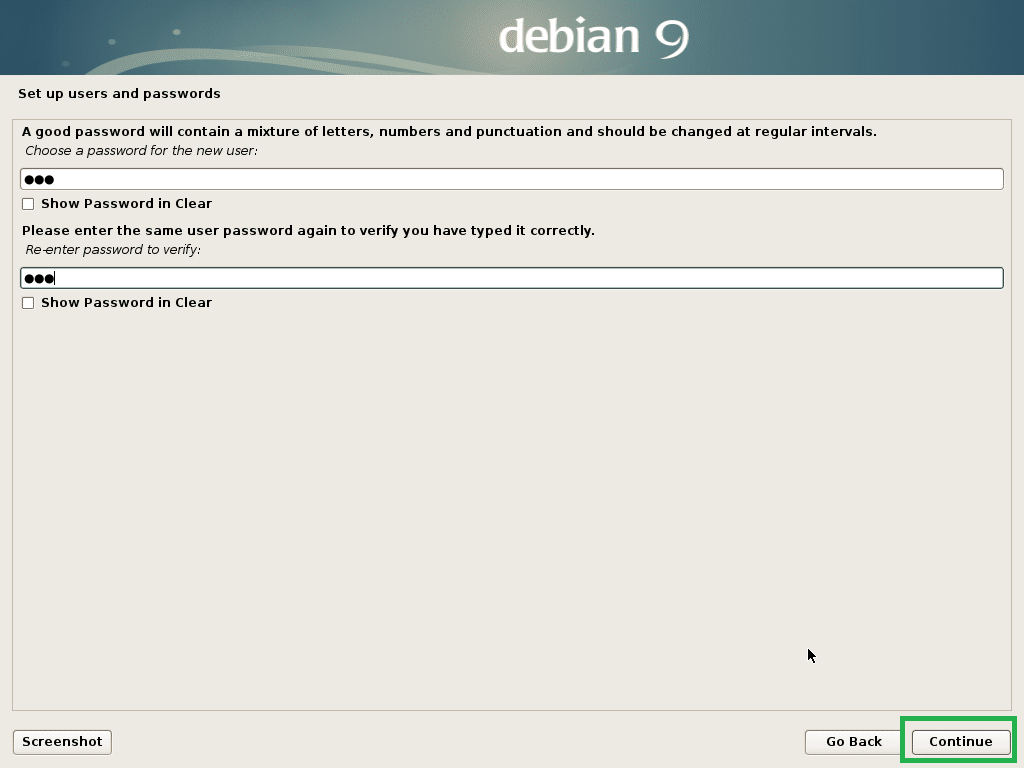
Wählen Sie Ihre Zeitzone aus und klicken Sie auf Weiter.
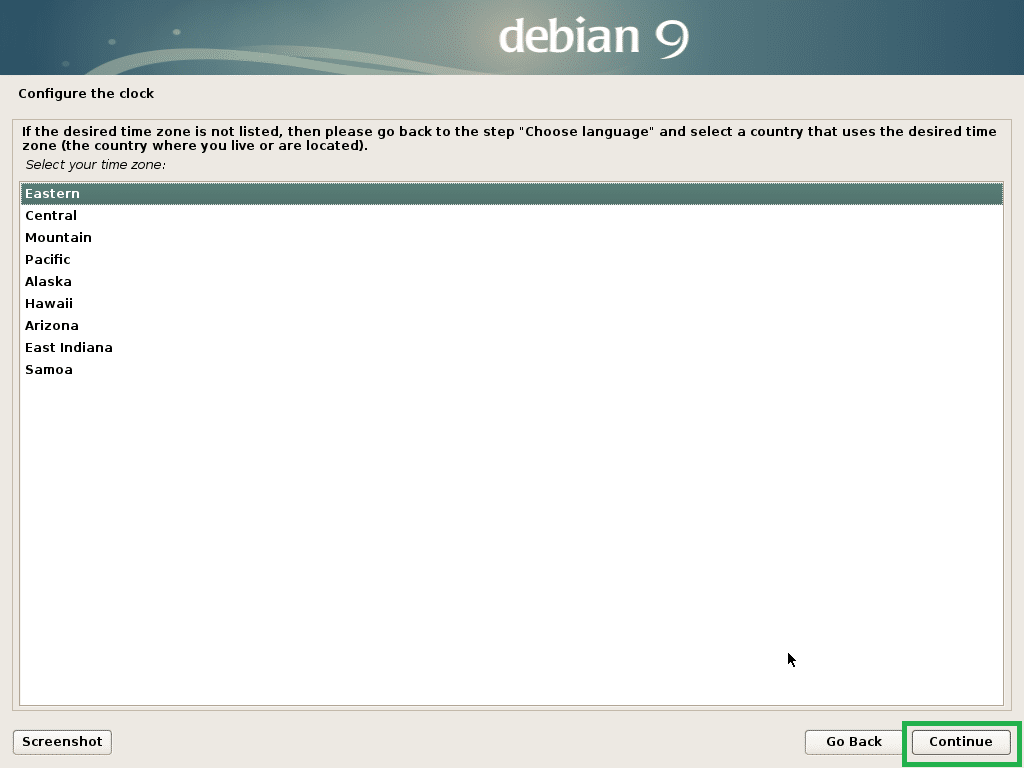
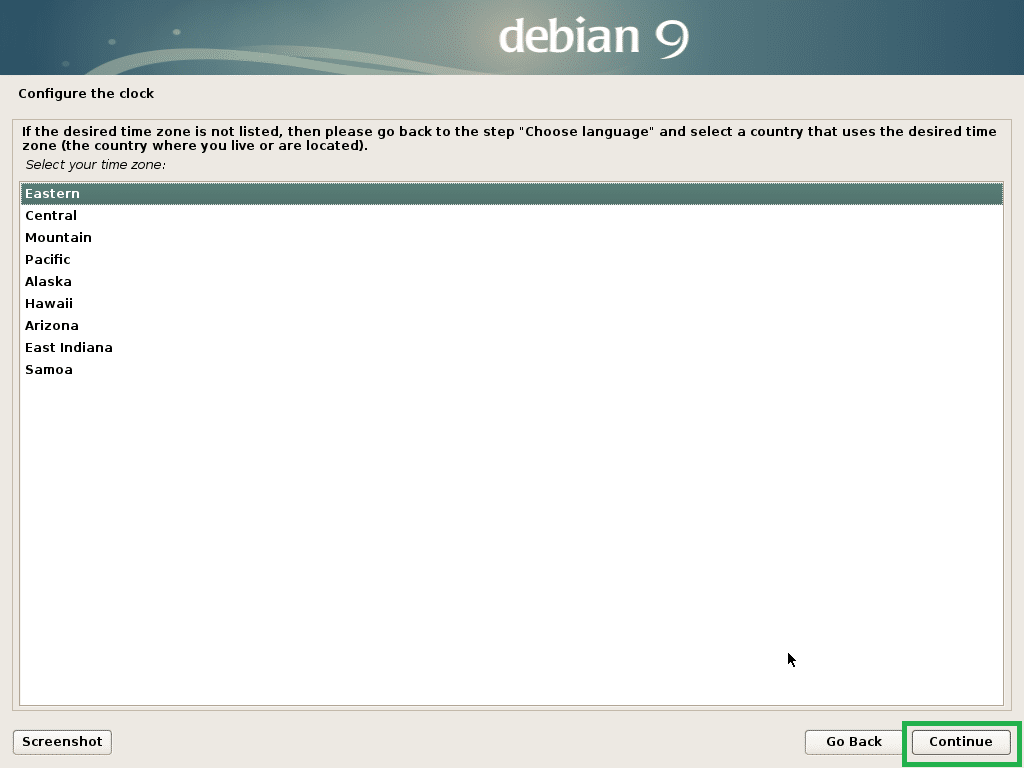
Wählen Sie Ja, wenn Ihre Hardware UEFI-fähig ist, andernfalls wählen Sie Nein und klicken Sie dann auf Weiter.
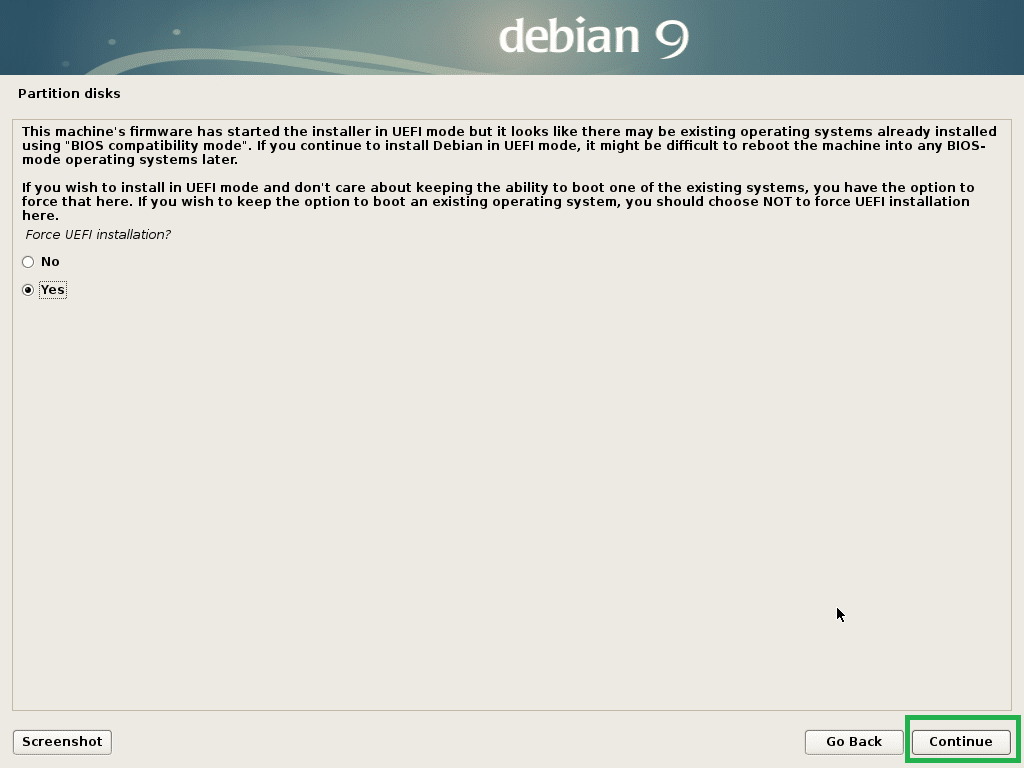
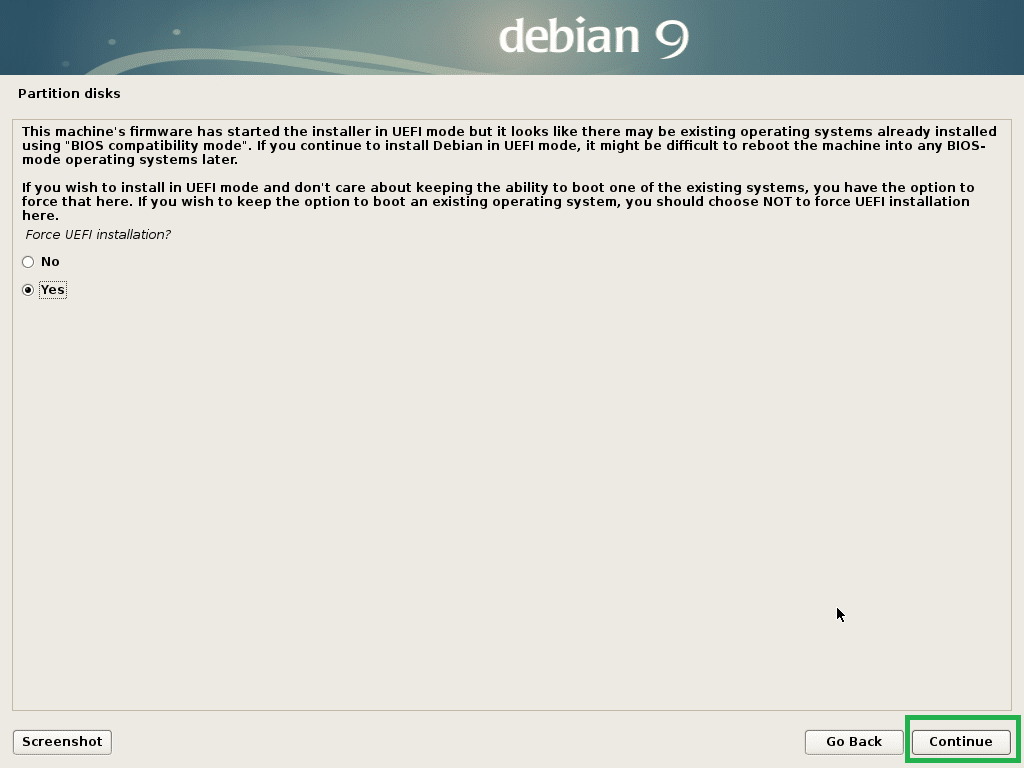
Wählen Sie eine der Partitionierungsmethoden und klicken Sie auf Weiter. Ich entscheide mich für Manuell, um Ihnen zu zeigen, wie man die Festplatte für Debian 9 Stretch partitioniert.
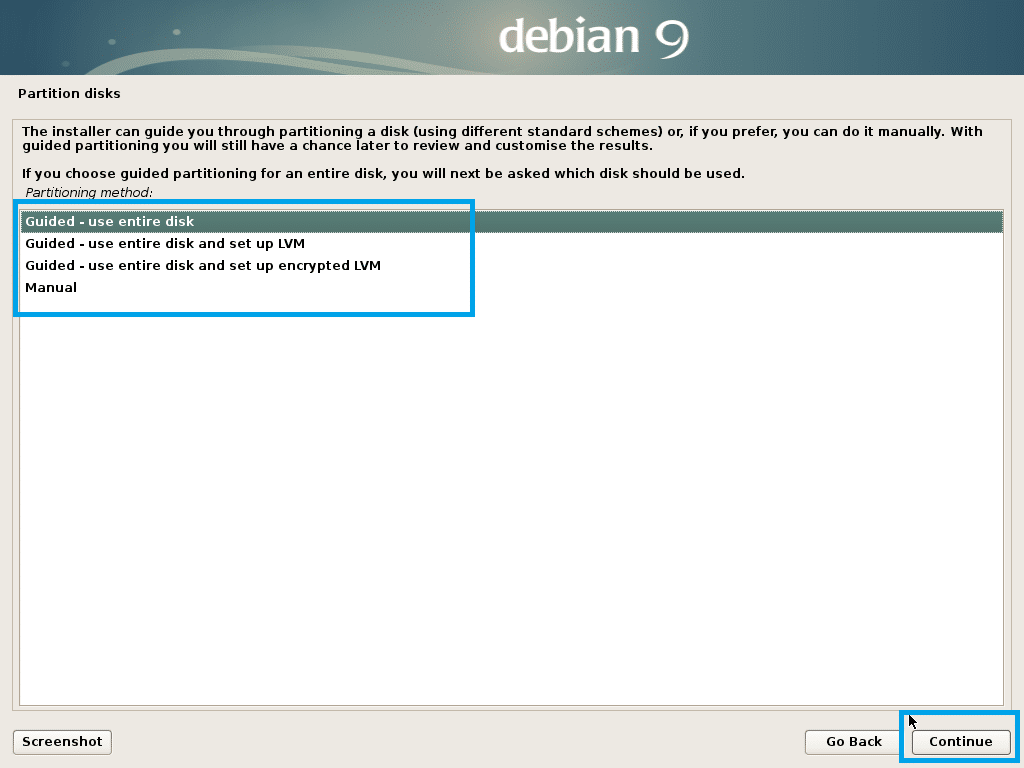
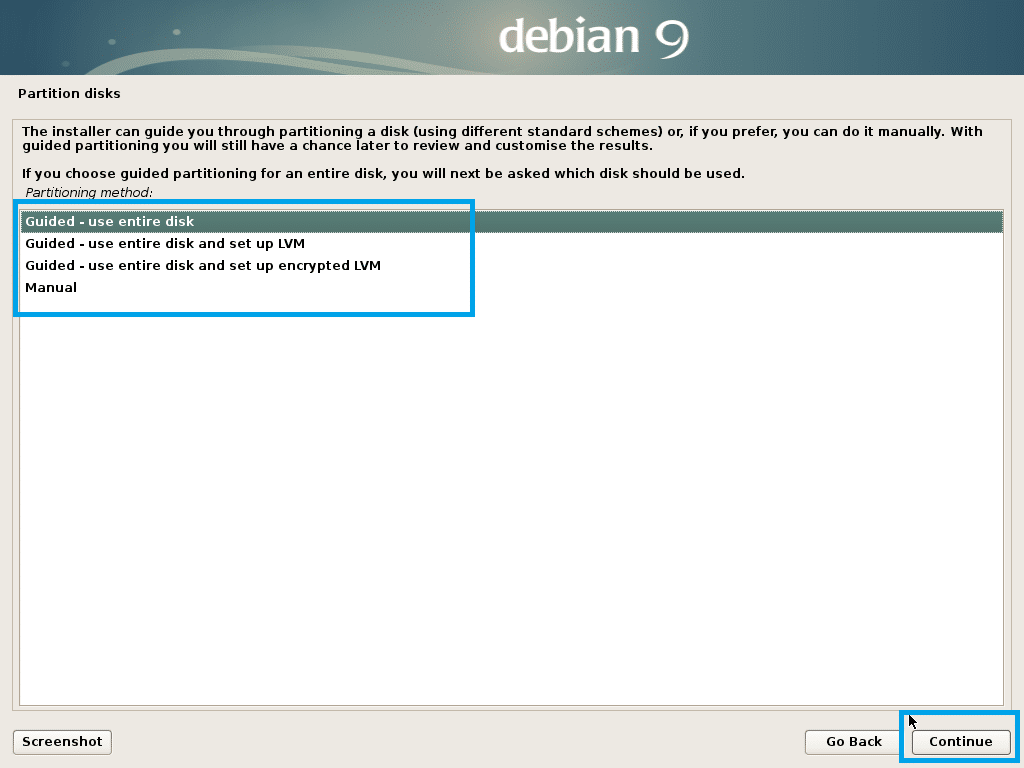
Meine virtuelle Festplatte auf meiner virtuellen Maschine hat im Moment keine Partitionstabelle. Um eine Partitionstabelle zu erstellen, wählen Sie diese aus und klicken Sie auf Weiter.
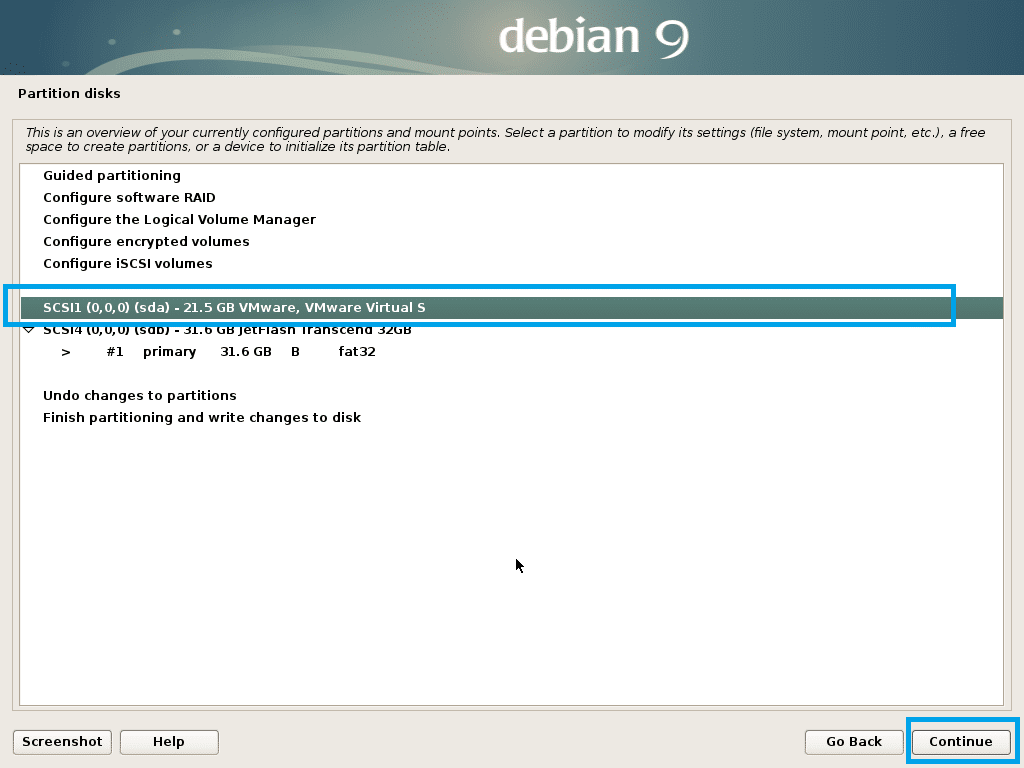
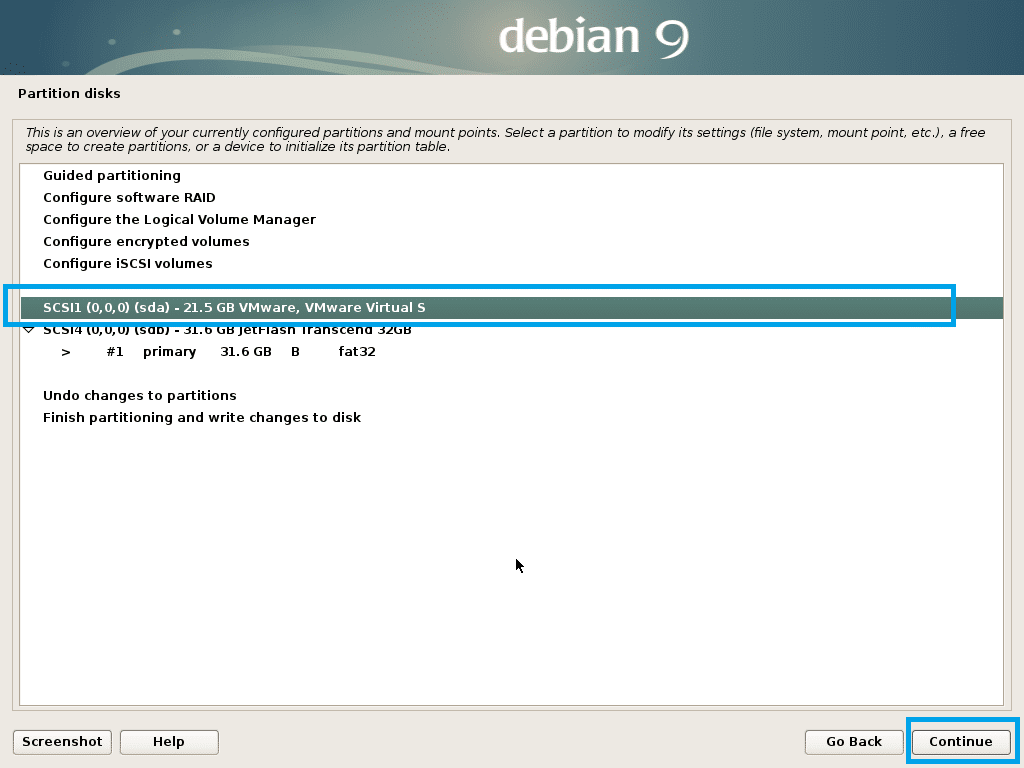
Wählen Sie Ja und klicken Sie auf Weiter.
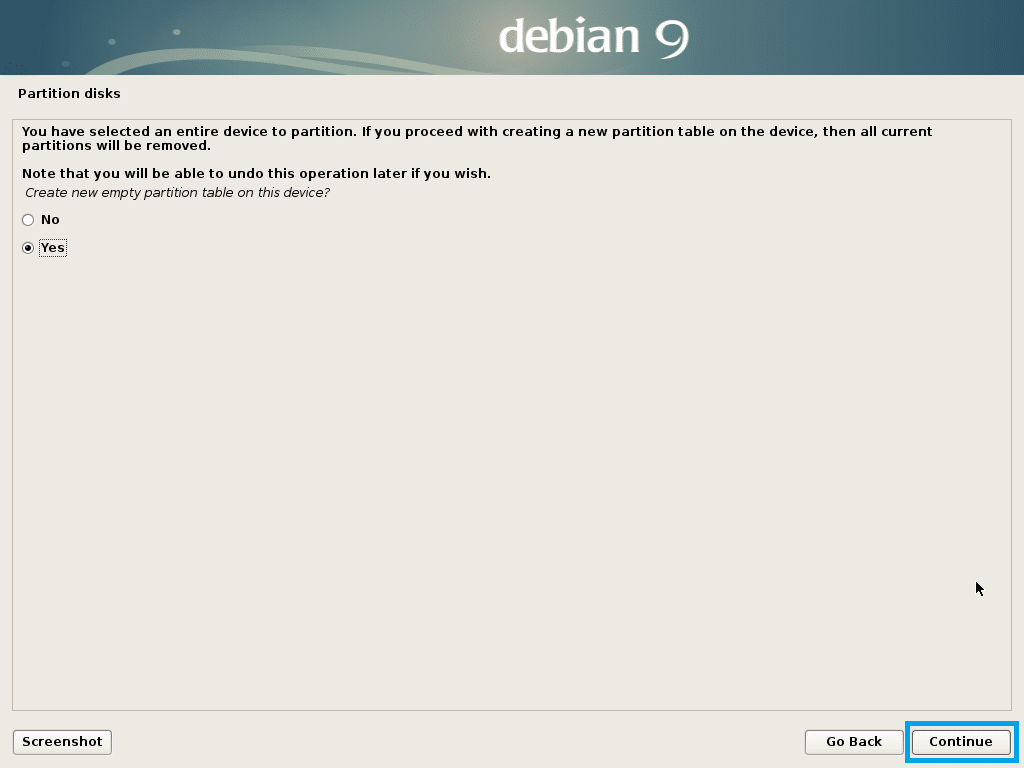
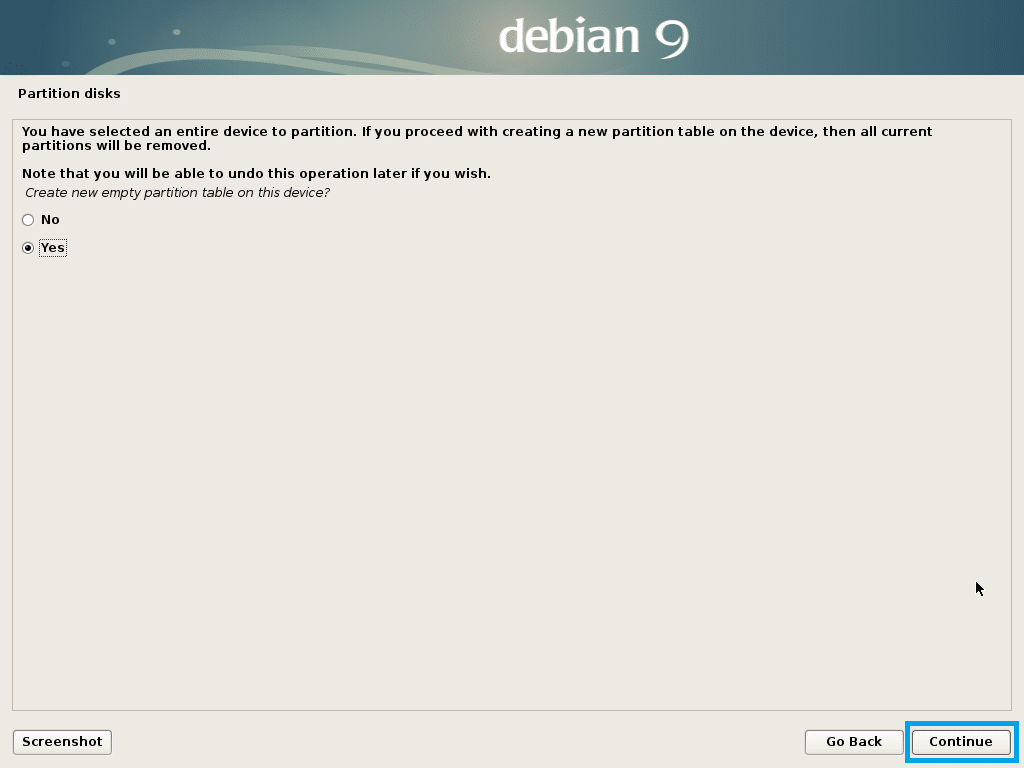
Eine neue Partitionstabelle sollte erstellt werden. Wählen Sie nun den FREIEN RAUM und klicken Sie auf Weiter, um eine neue Partition zu erstellen.
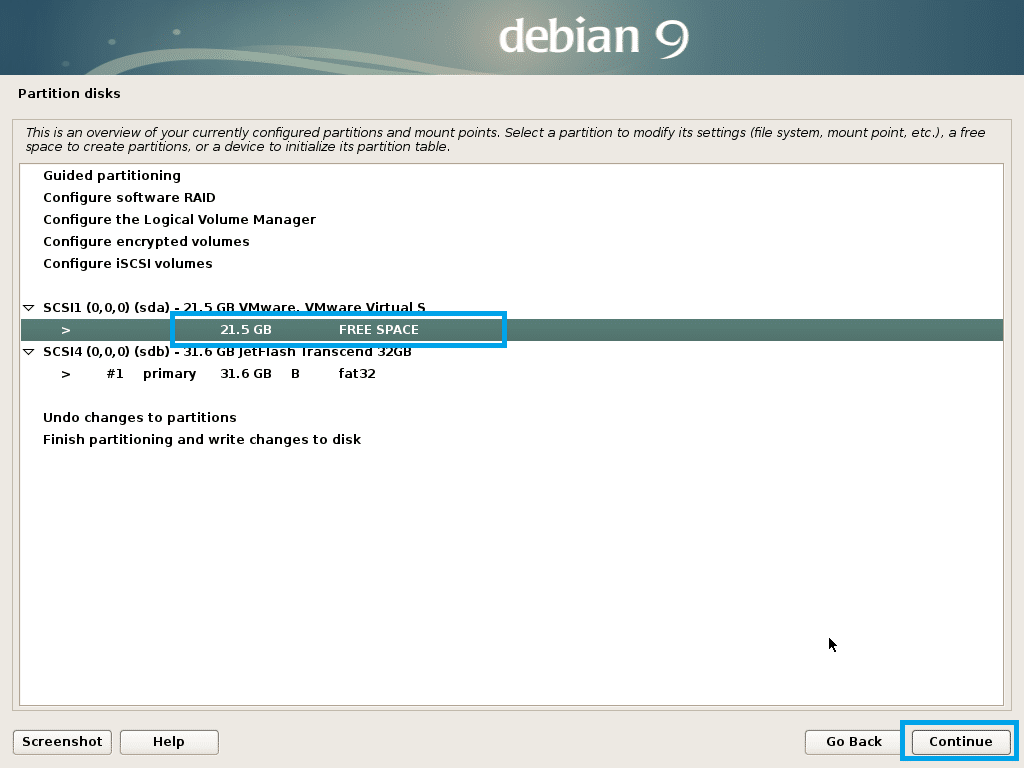
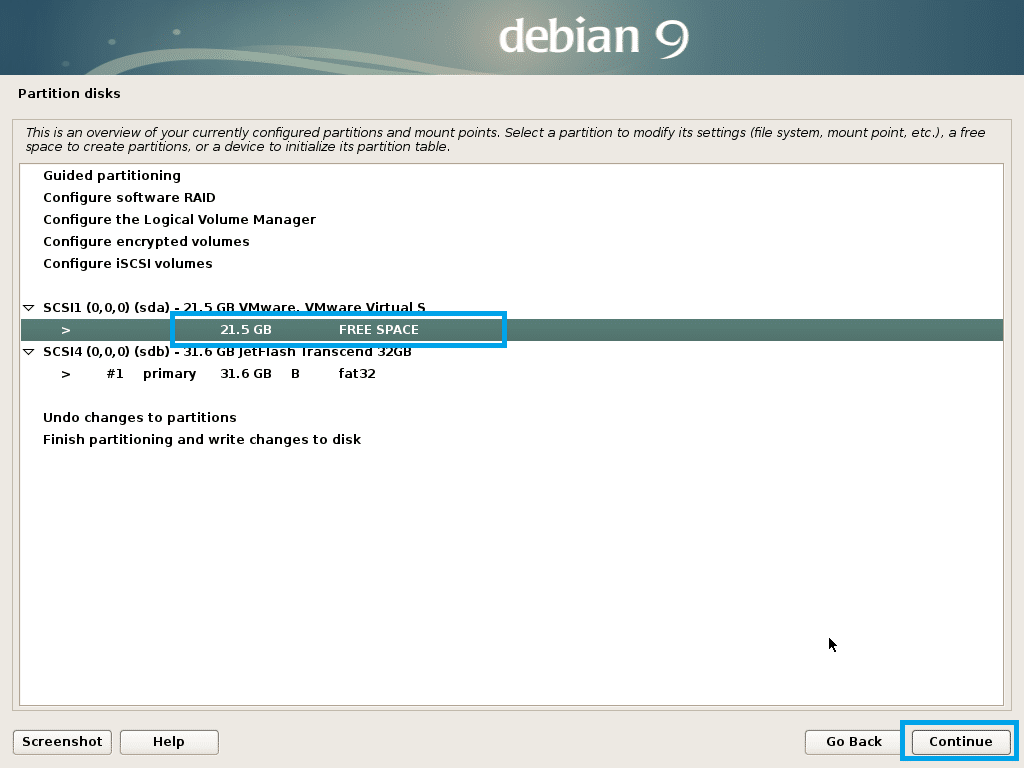
Wählen Sie Neue Partition erstellen und klicken Sie auf Weiter.
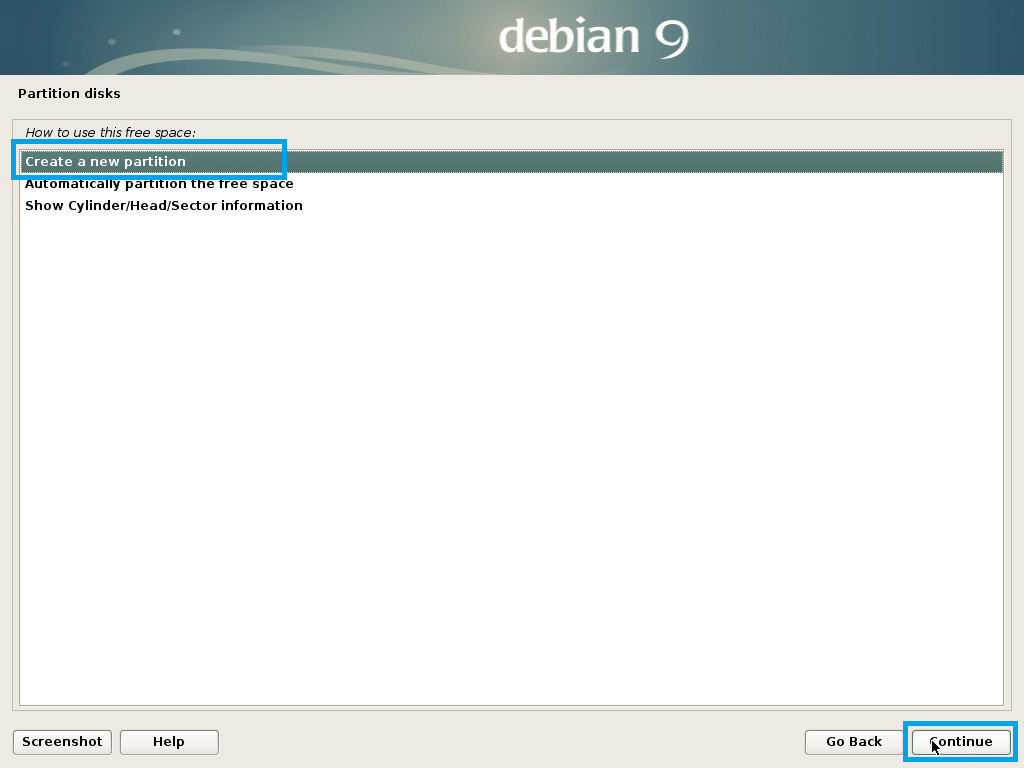
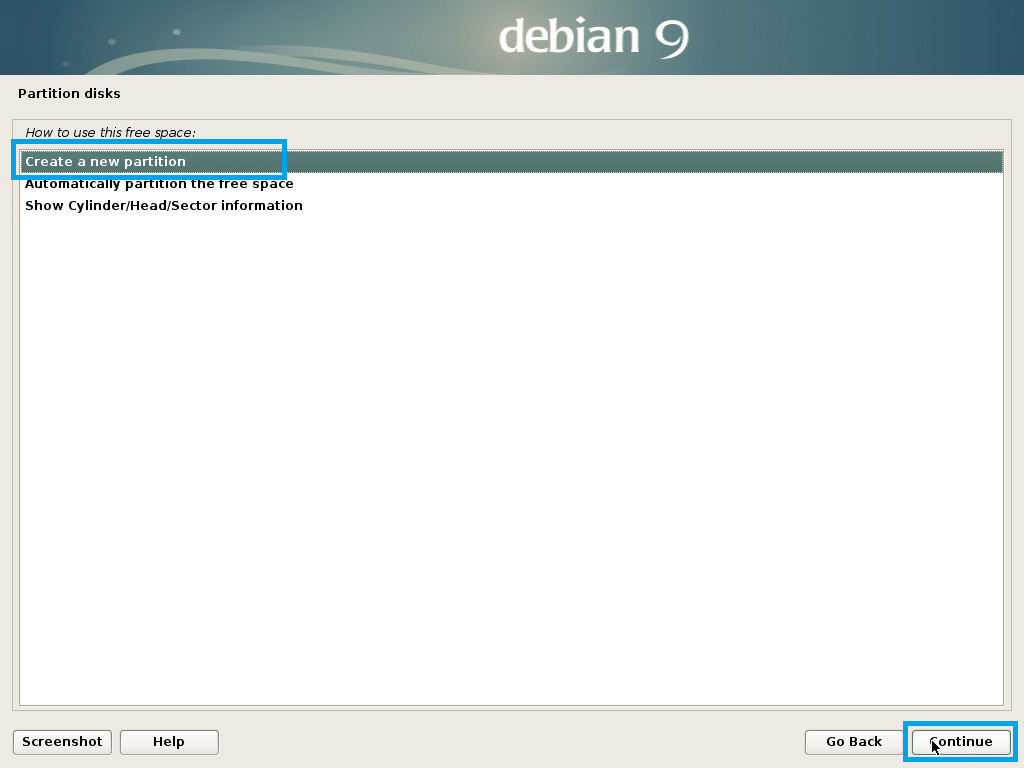
Geben Sie die Partitionsgröße ein. Ich erstelle eine EFI-Systempartition mit einer Größe von etwa 512 MB. Wenn Sie fertig sind, klicken Sie auf Weiter.
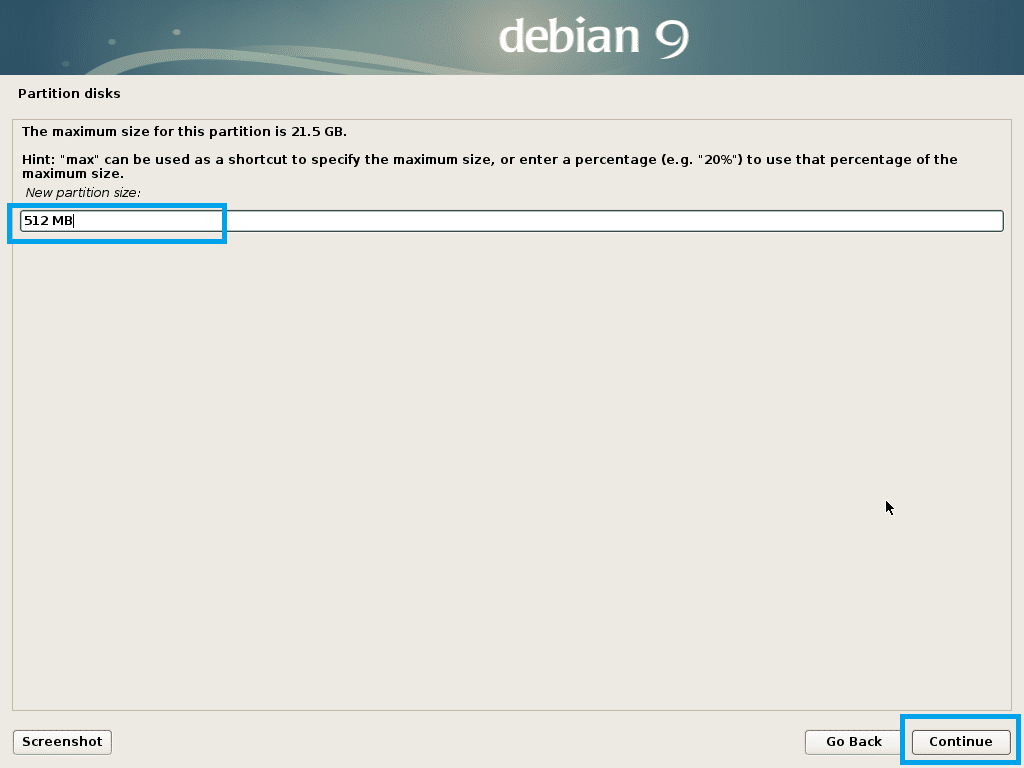
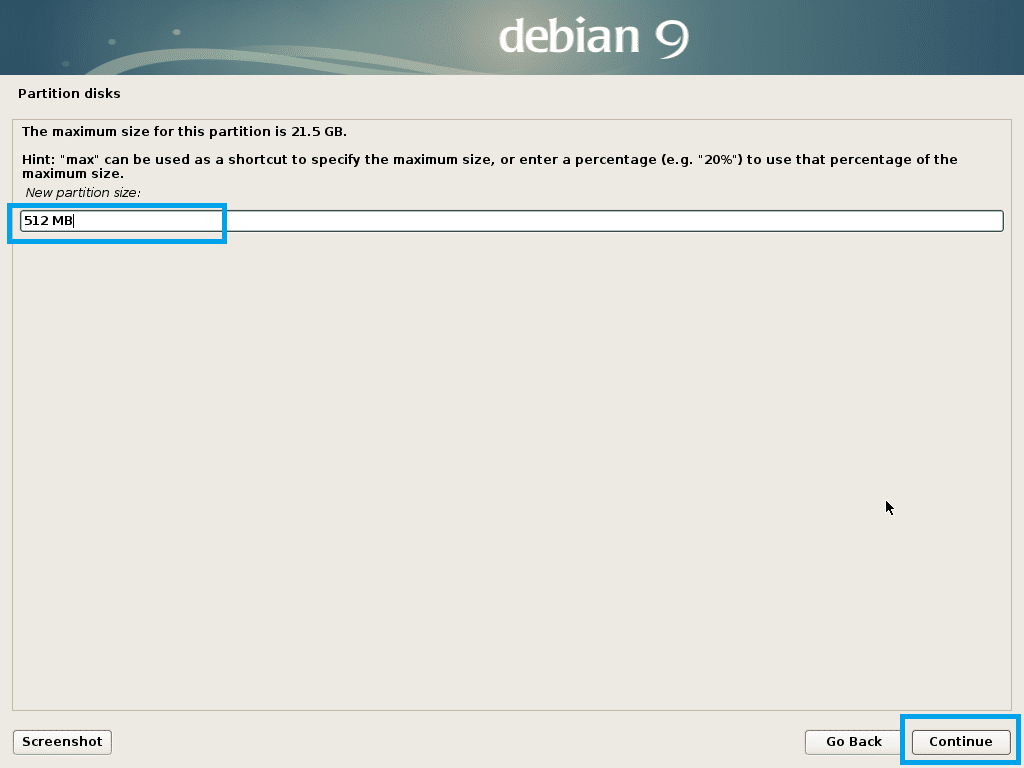
Wählen Sie Anfang und klicken Sie auf Weiter.
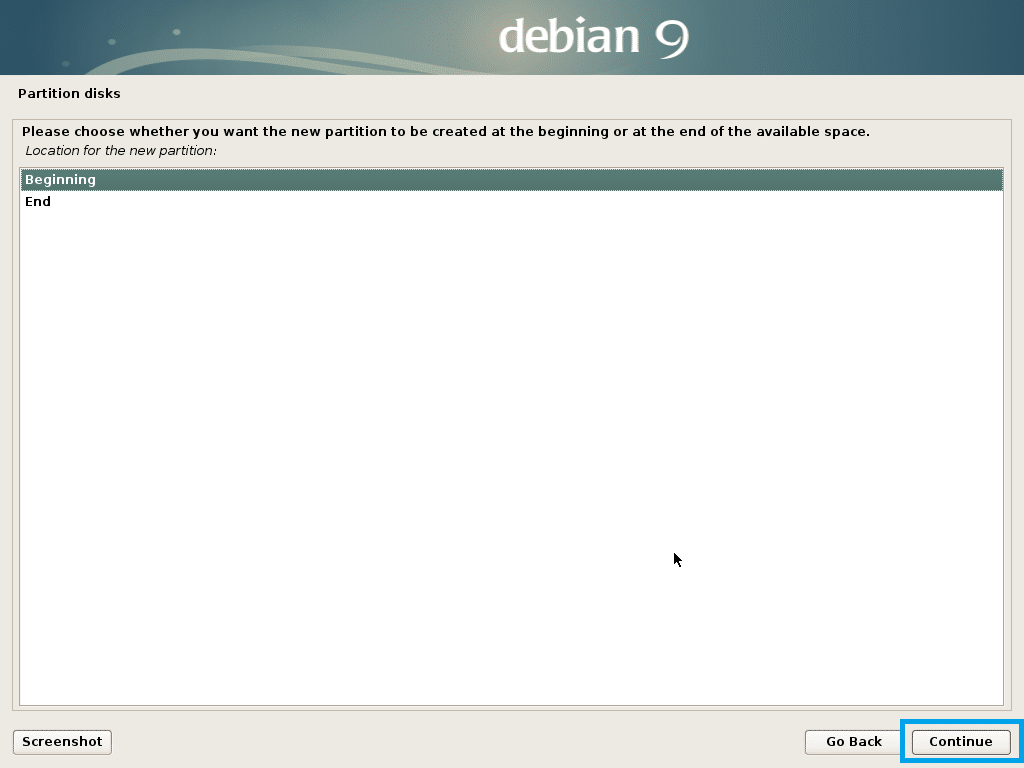
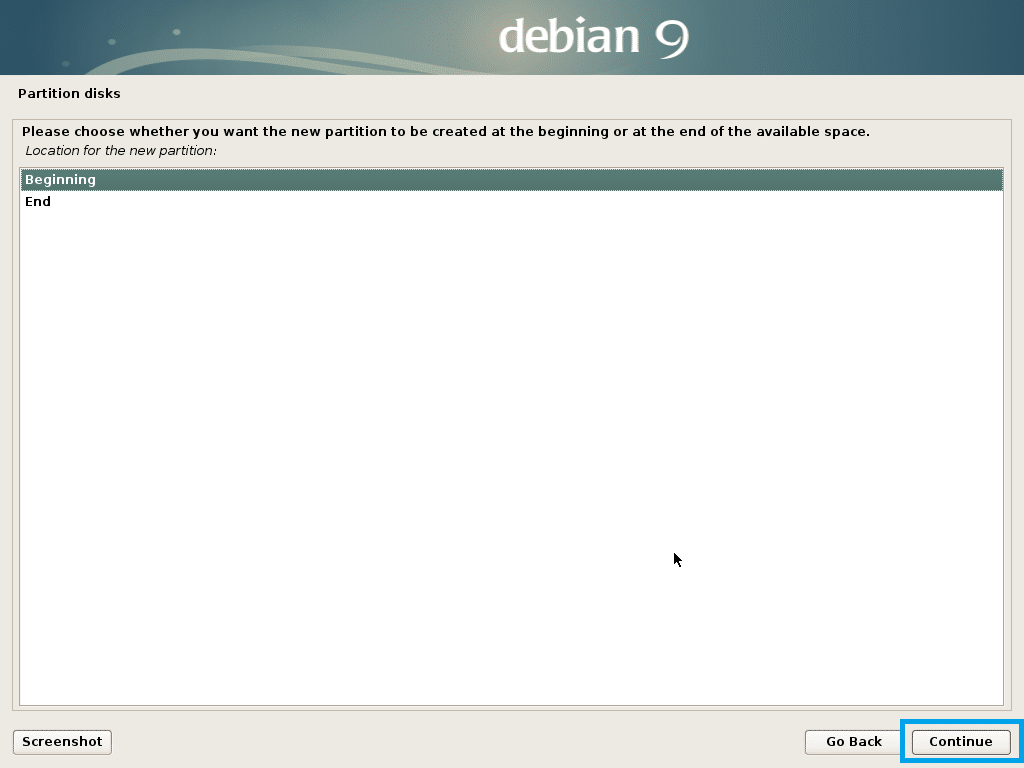
Wählen Sie Verwenden als und klicken Sie auf Weiter, um es zu ändern.
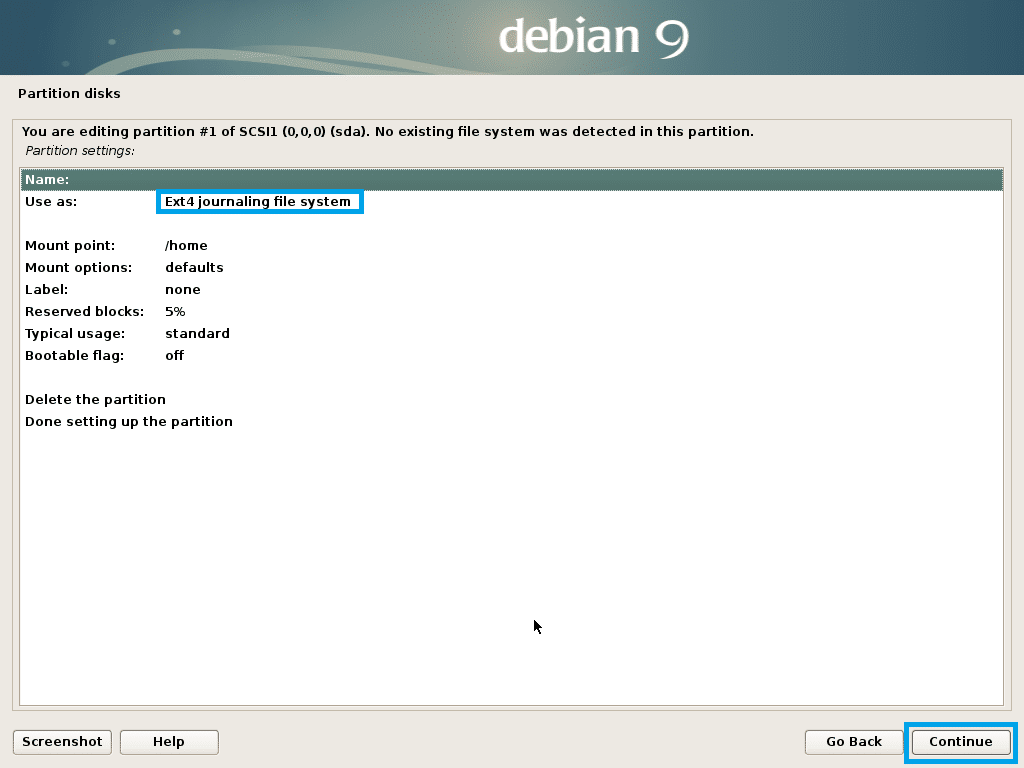
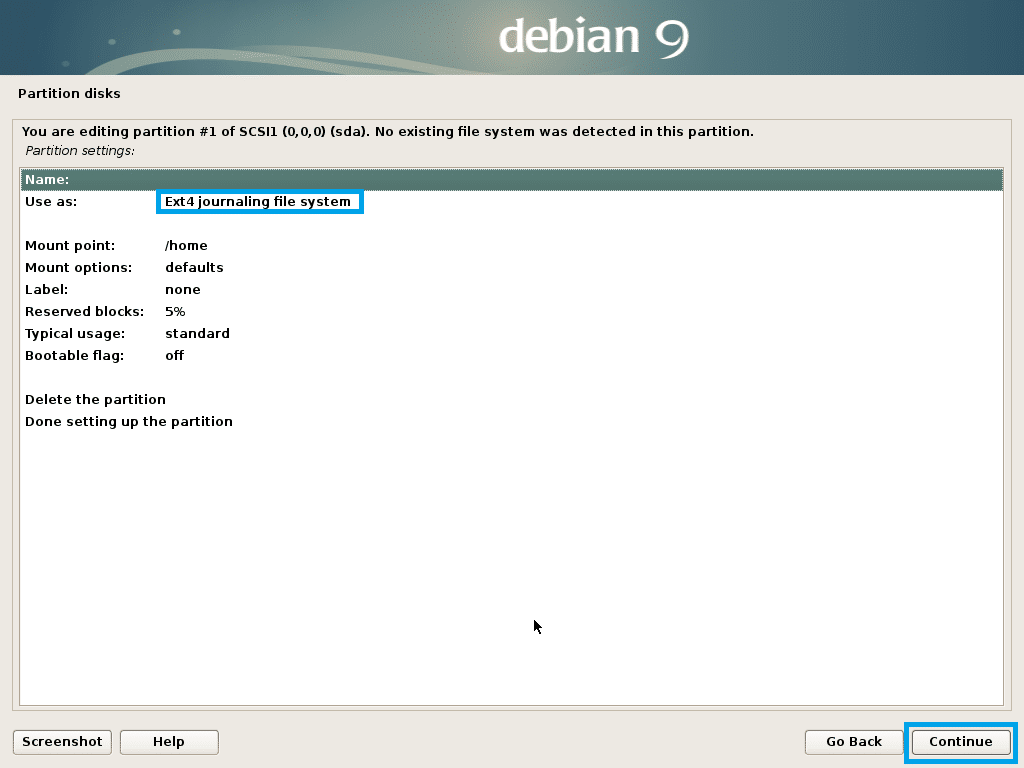
Wählen Sie EFI System Partition und klicken Sie auf Weiter.
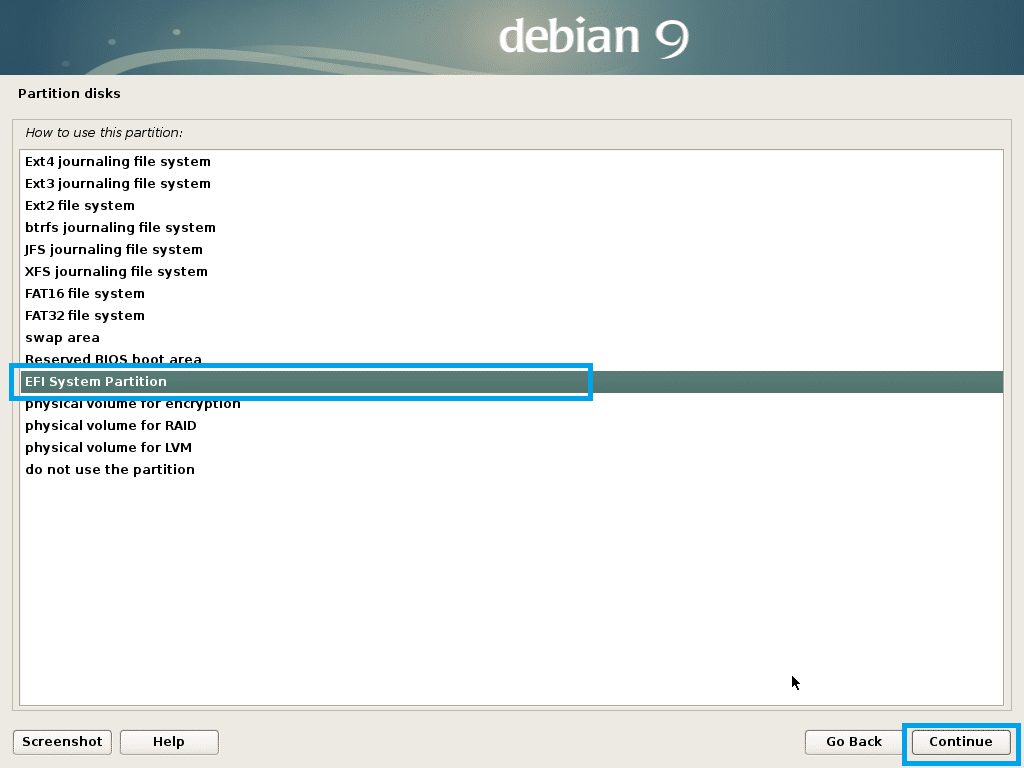
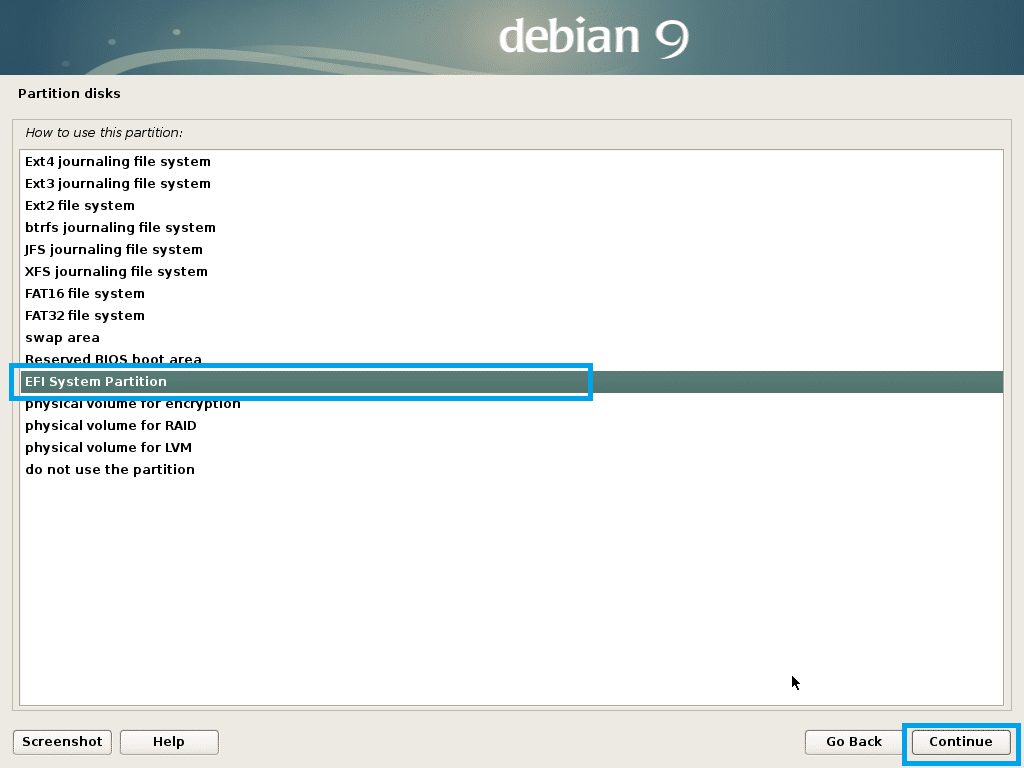
Wählen Sie nun Fertig mit dem Einrichten der Partition und klicken Sie auf Weiter.
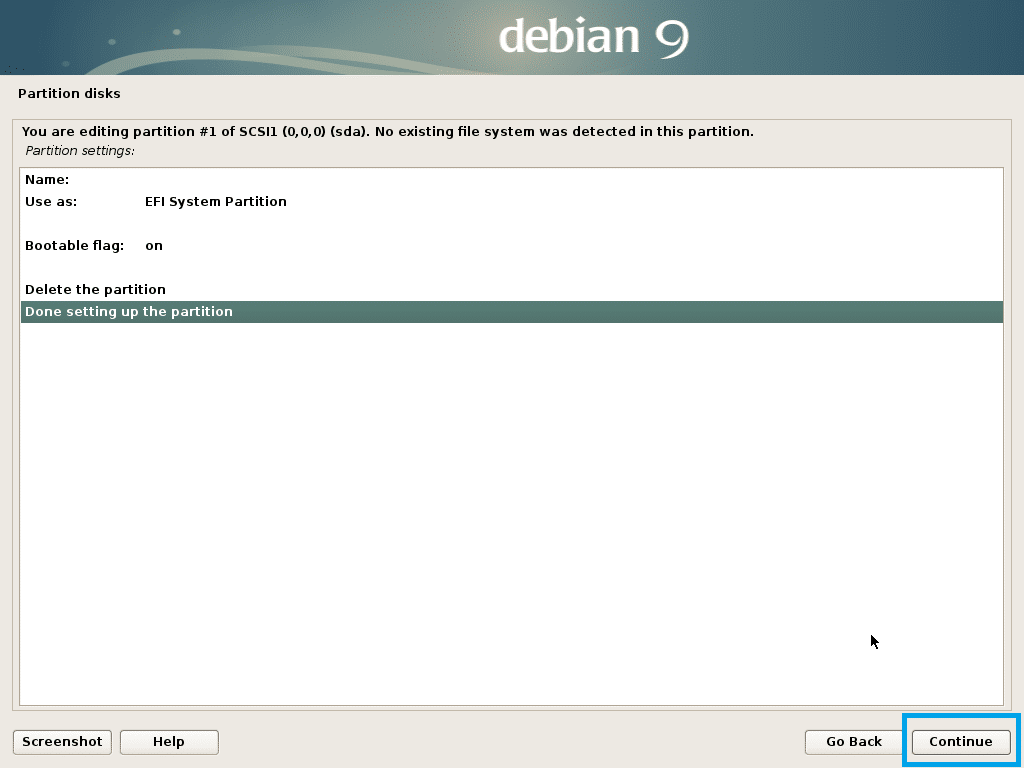
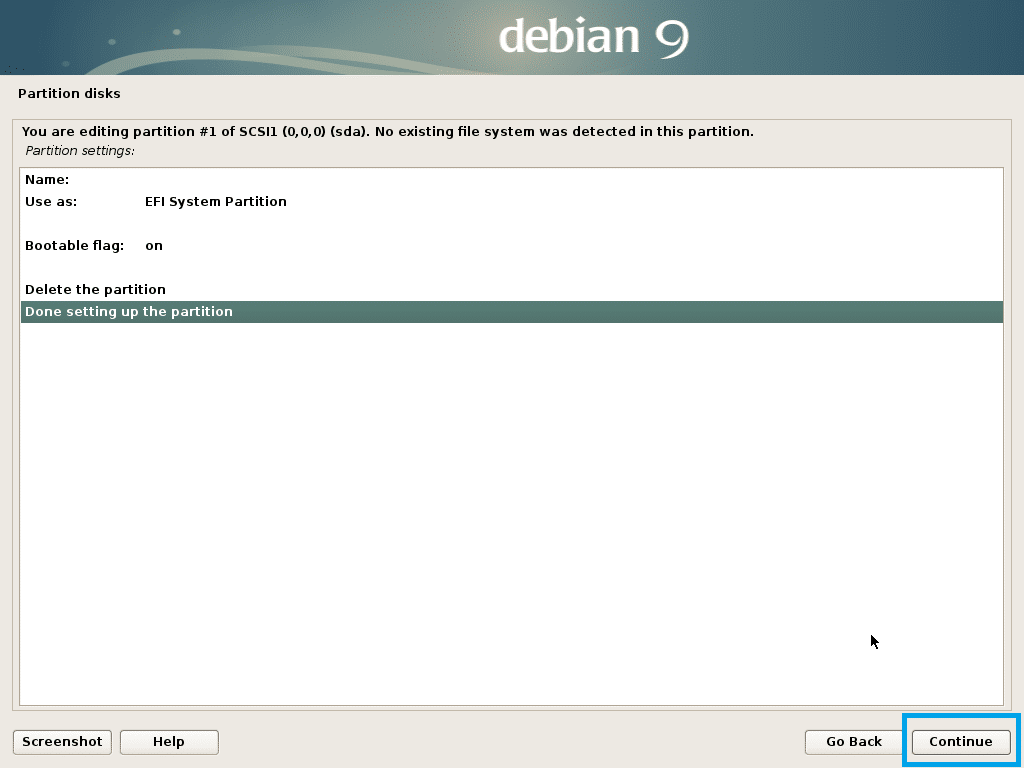
Die EFI System Partition sollte erstellt sein. Nun müssen Sie mindestens eine weitere Partition root (/) erstellen. Sie können der Root-Partition den restlichen freien Speicherplatz zuweisen. Wenn Sie möchten, können Sie auch eine Home-Partition (/home) erstellen. Aber das werde ich jetzt nicht tun.
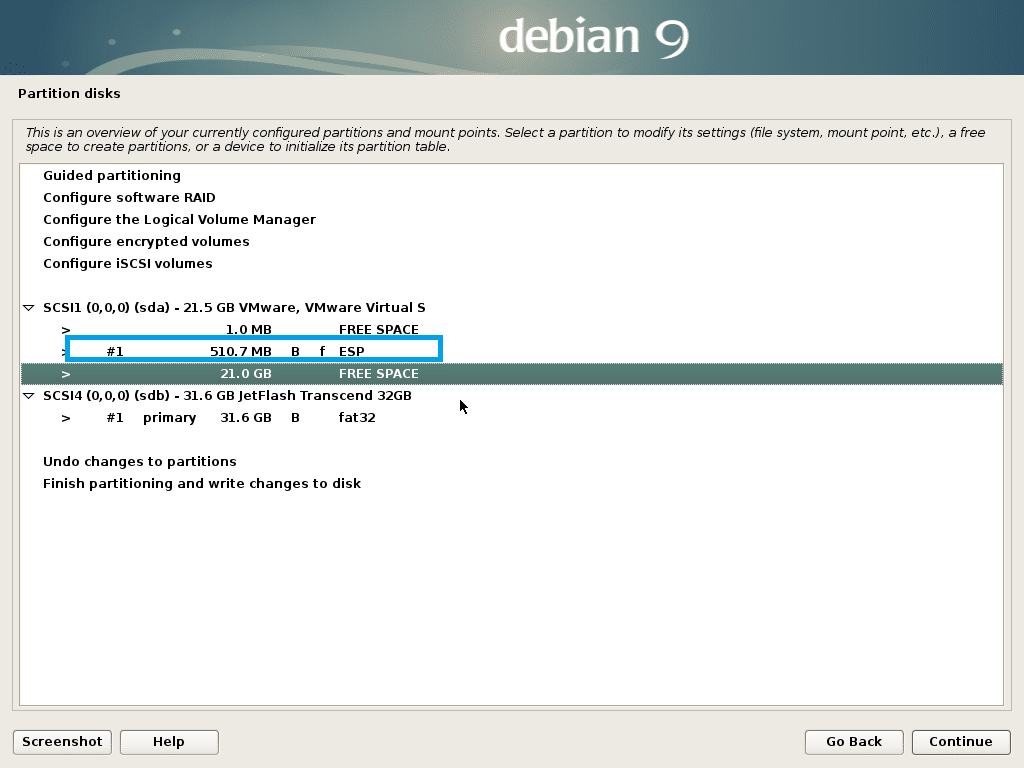
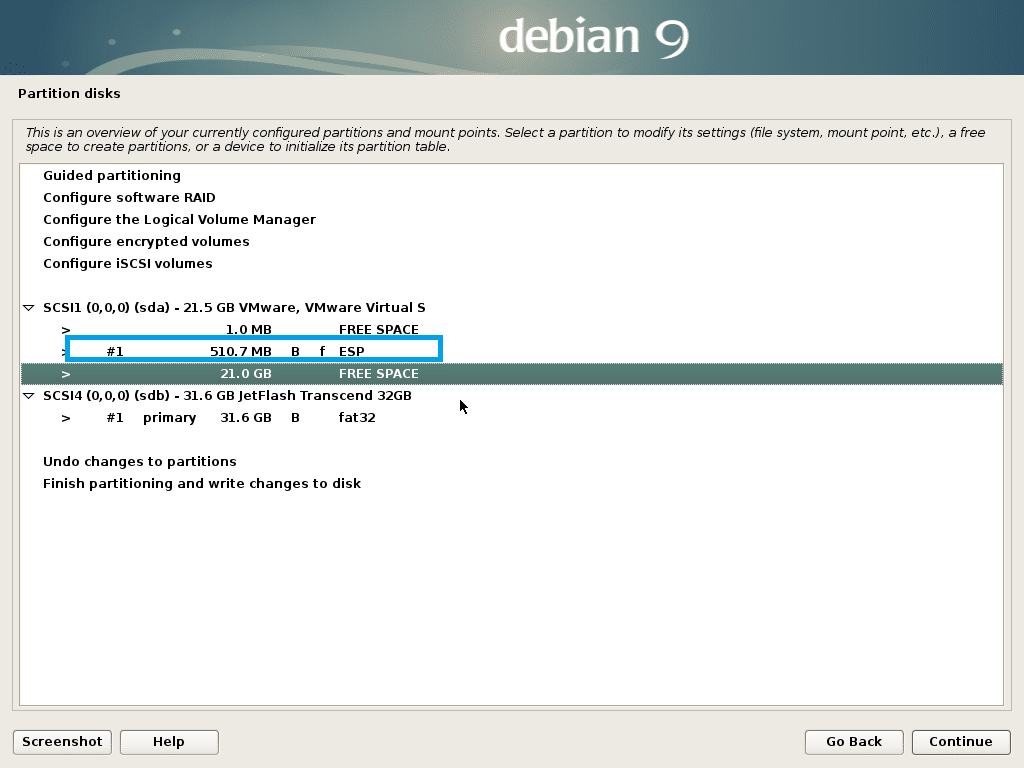
Erstellen Sie die Root-Partition mit den folgenden Einstellungen.
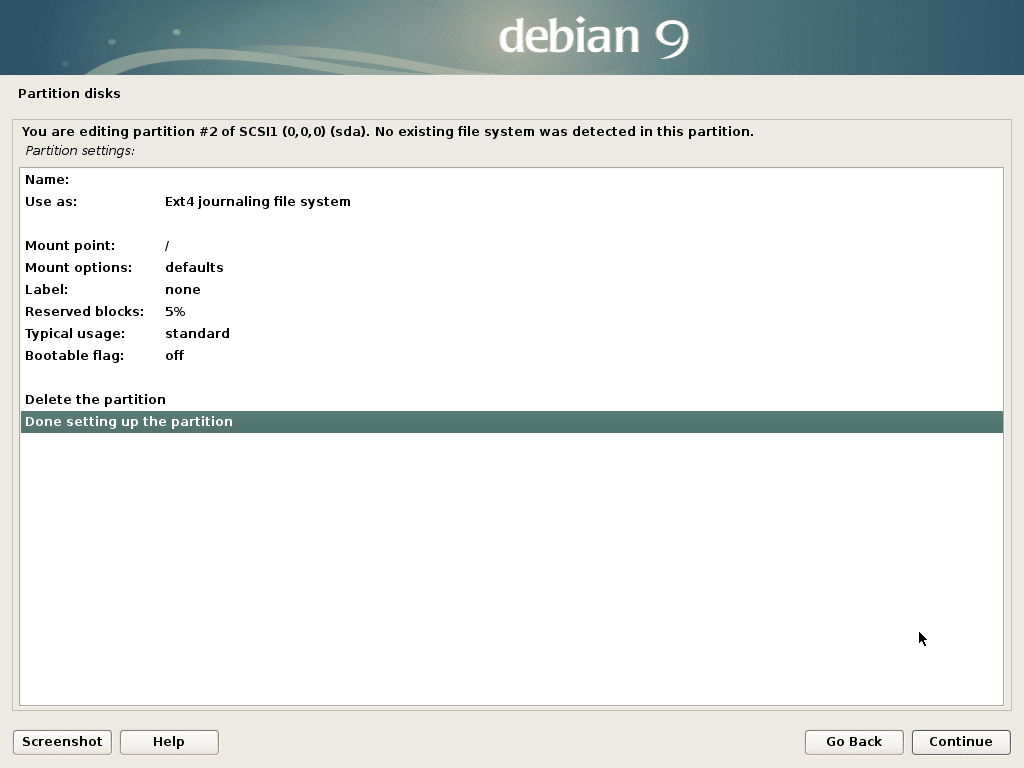
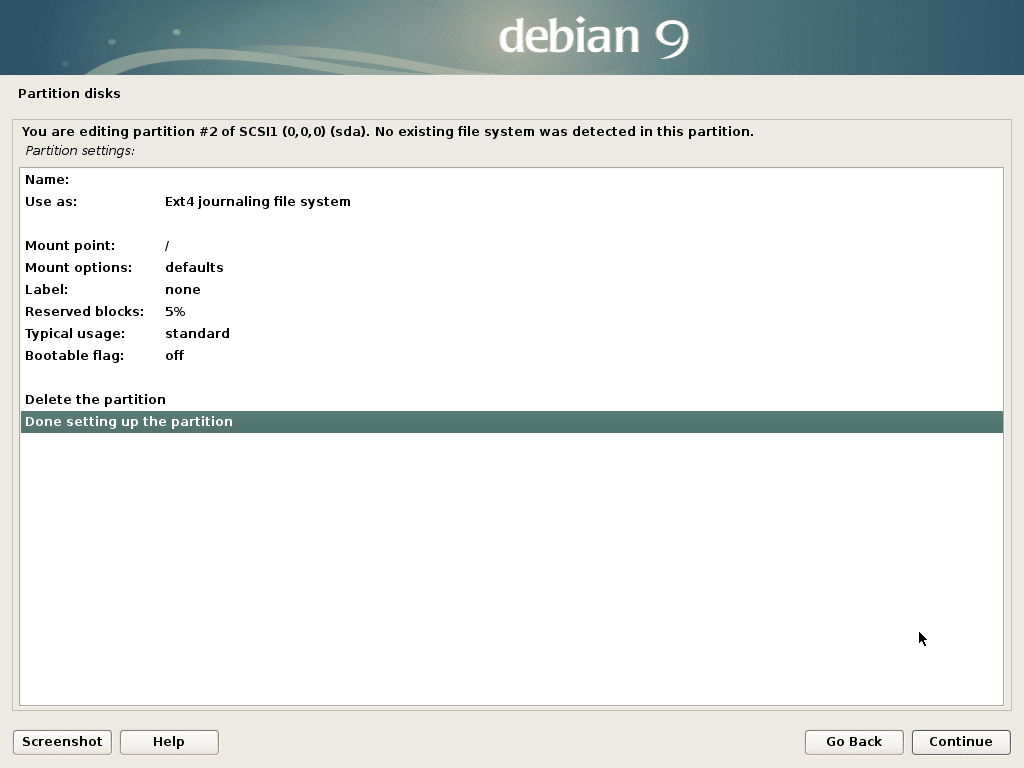
Die endgültige Konfiguration sollte ungefähr so aussehen. Wählen Sie nun Partitionierung beenden und Änderungen auf die Festplatte schreiben und klicken Sie auf Weiter.
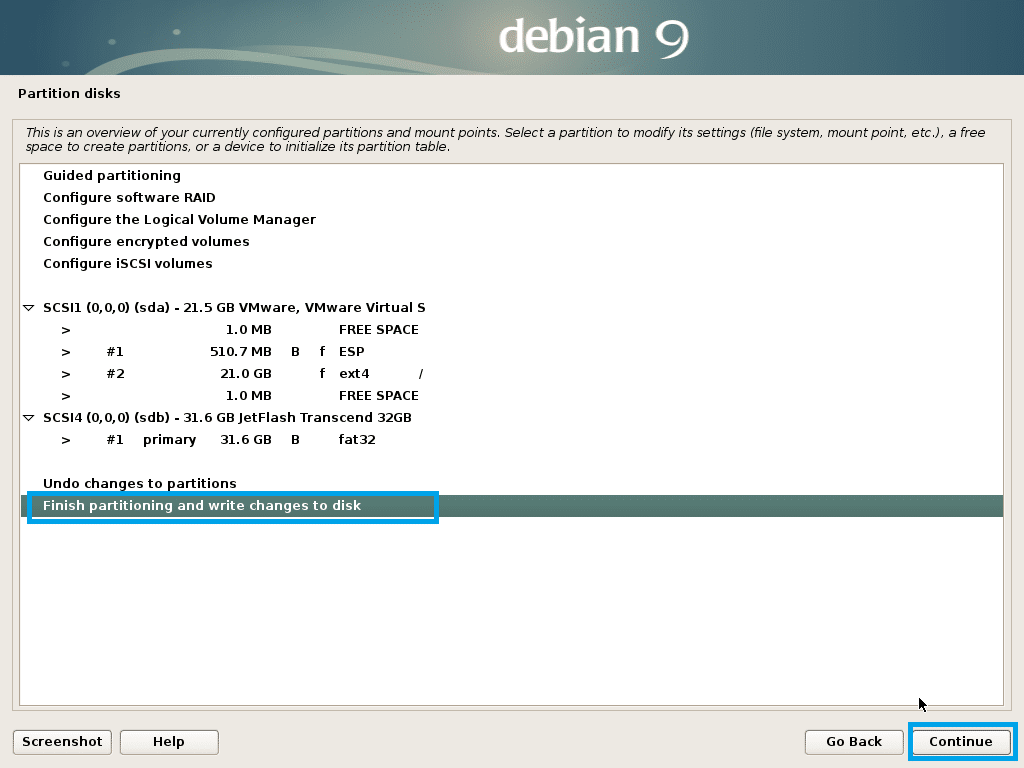
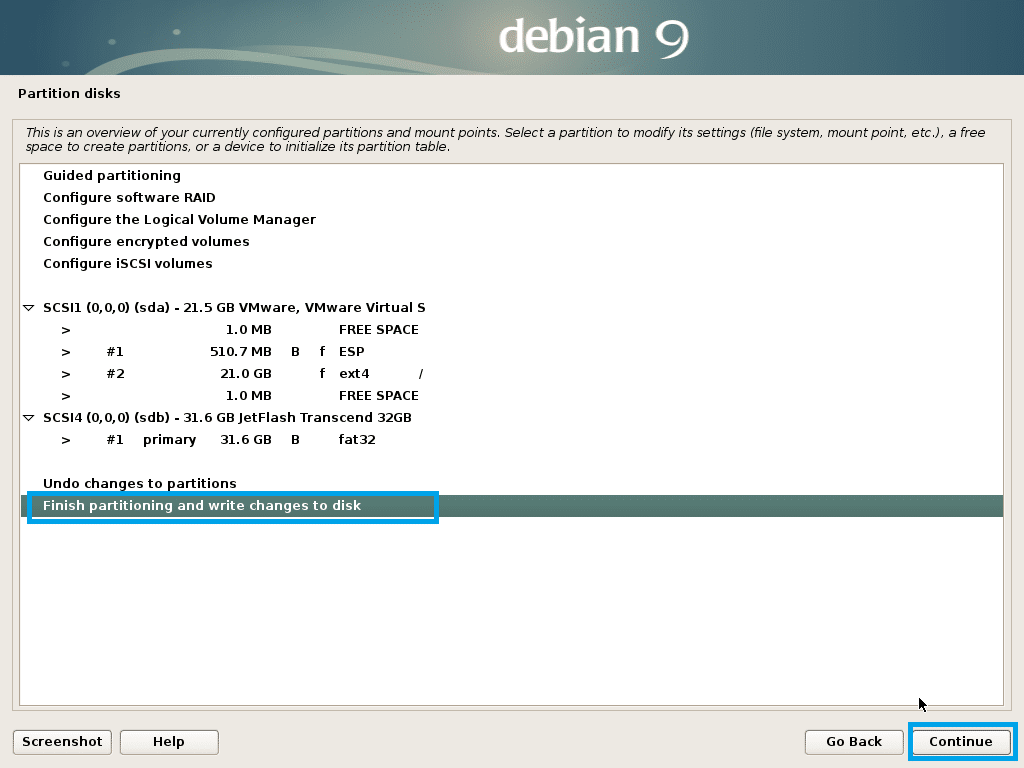
Wählen Sie Nein und klicken Sie auf Weiter.
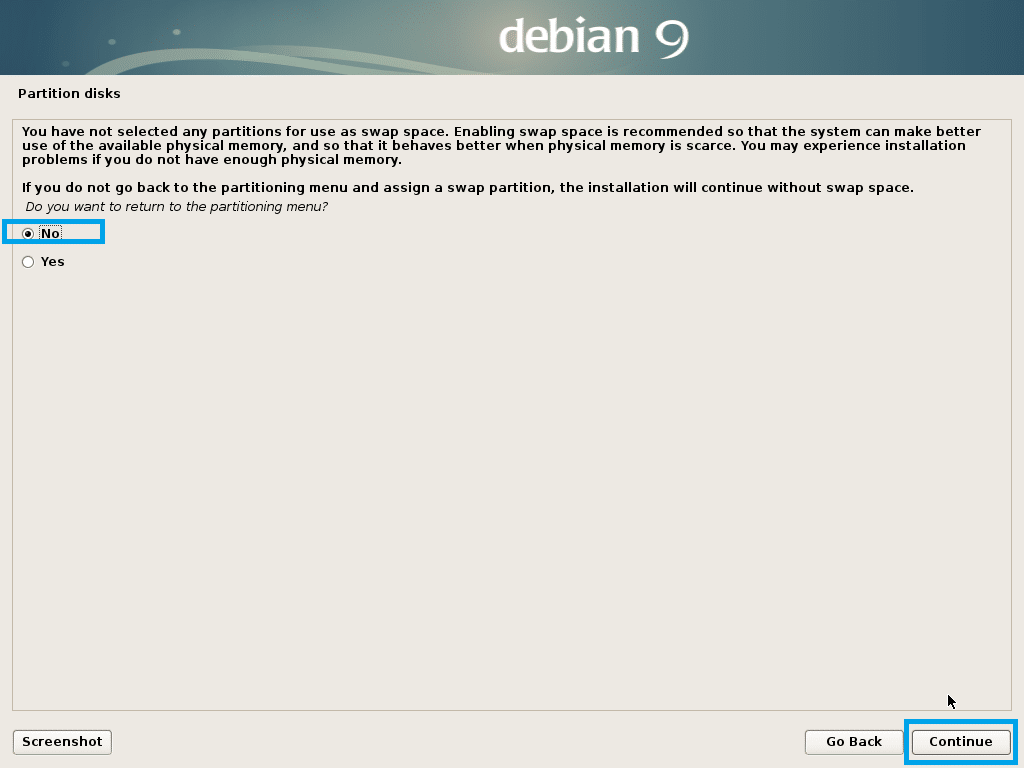
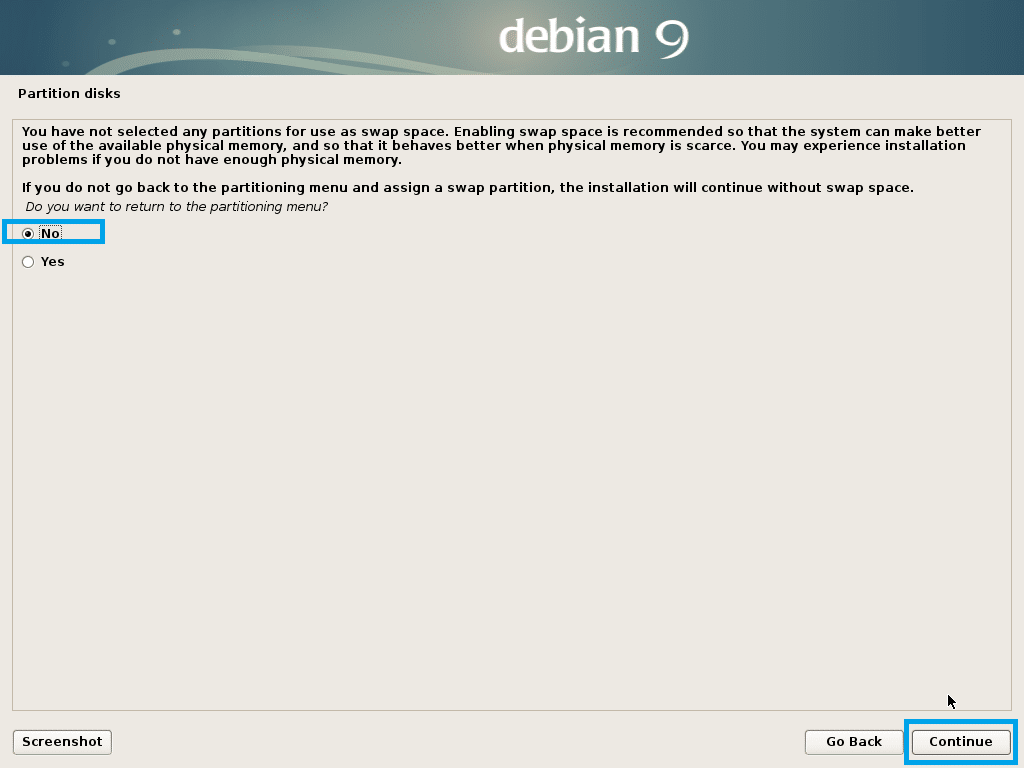
Wählen Sie Ja und klicken Sie auf Weiter.
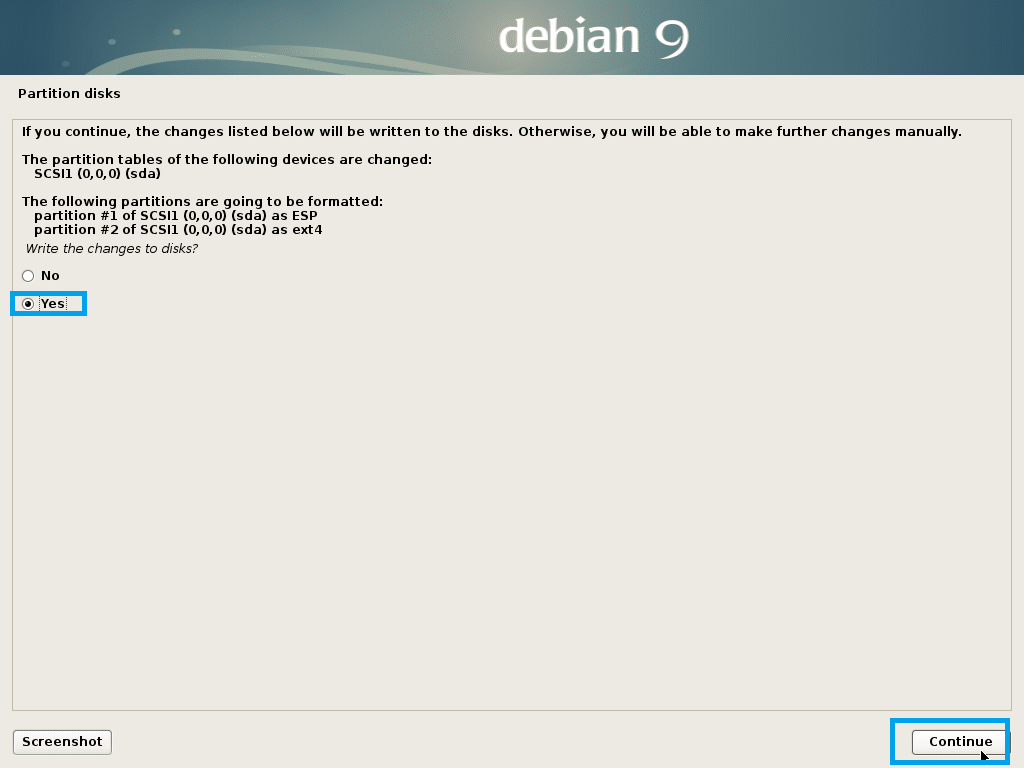
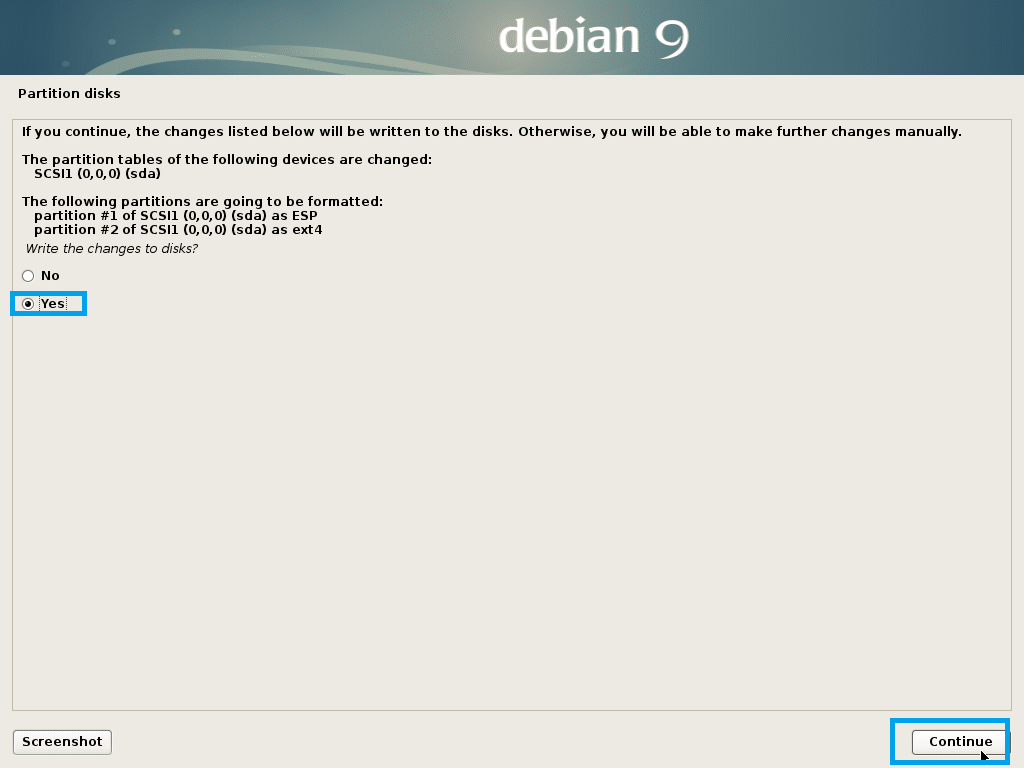
Die Installation sollte beginnen.
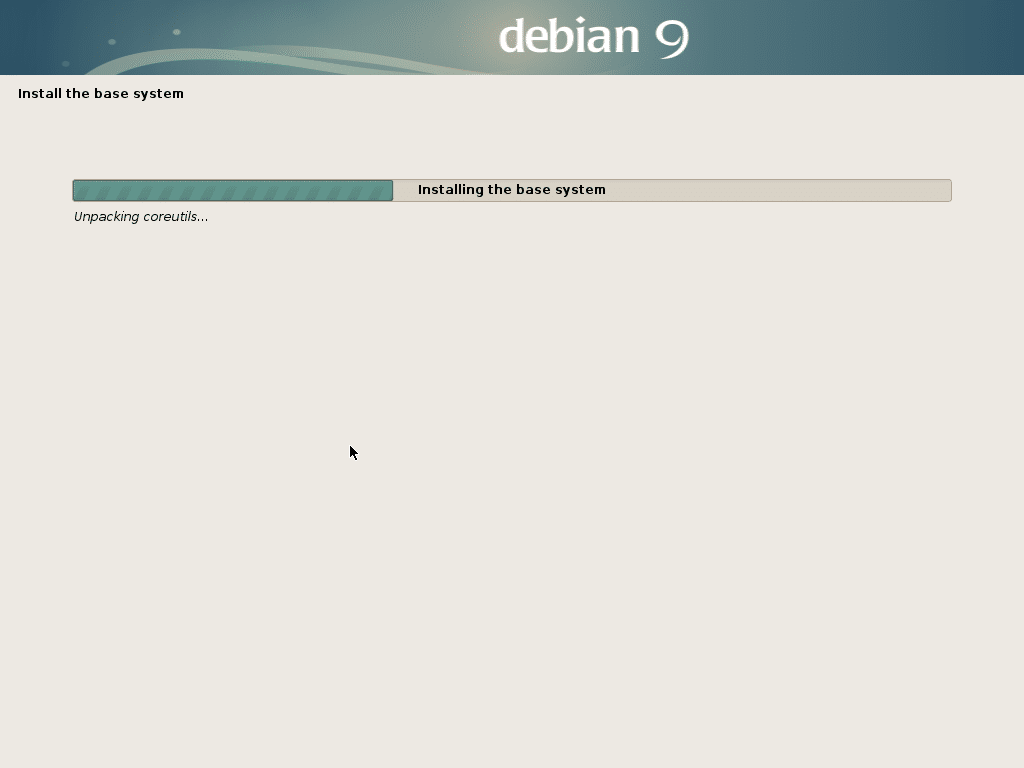
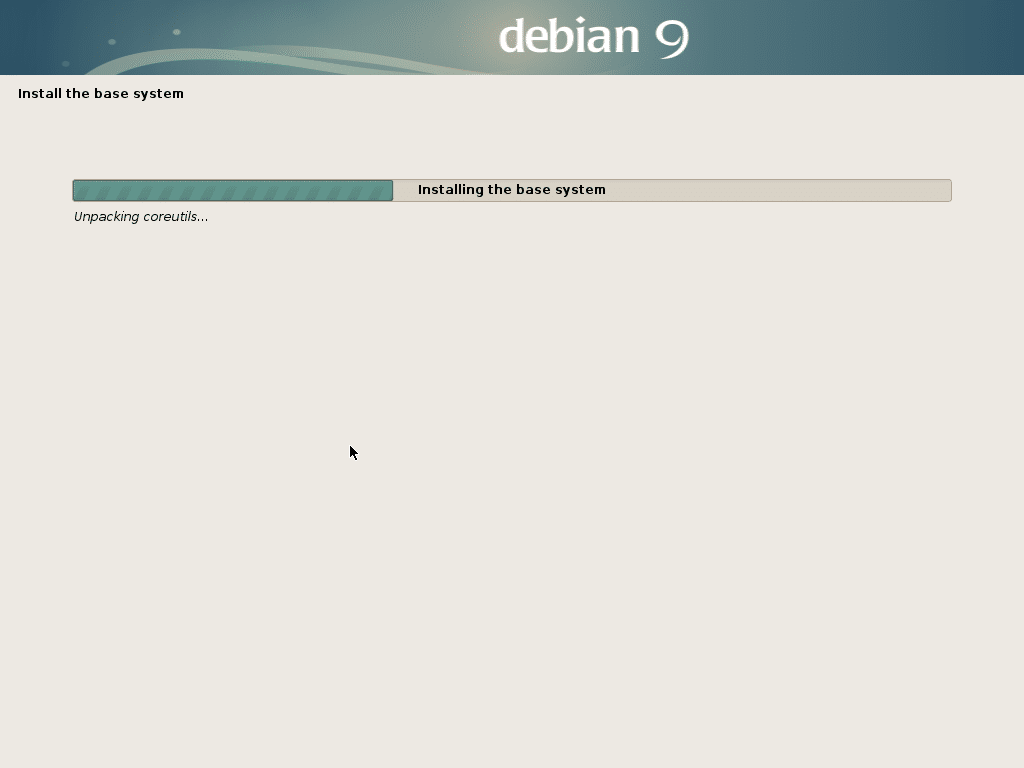
Wählen Sie Ja oder Nein, je nachdem, ob Sie einen Netzwerkspiegel für die Paketinstallation verwenden möchten, und klicken Sie auf Weiter.
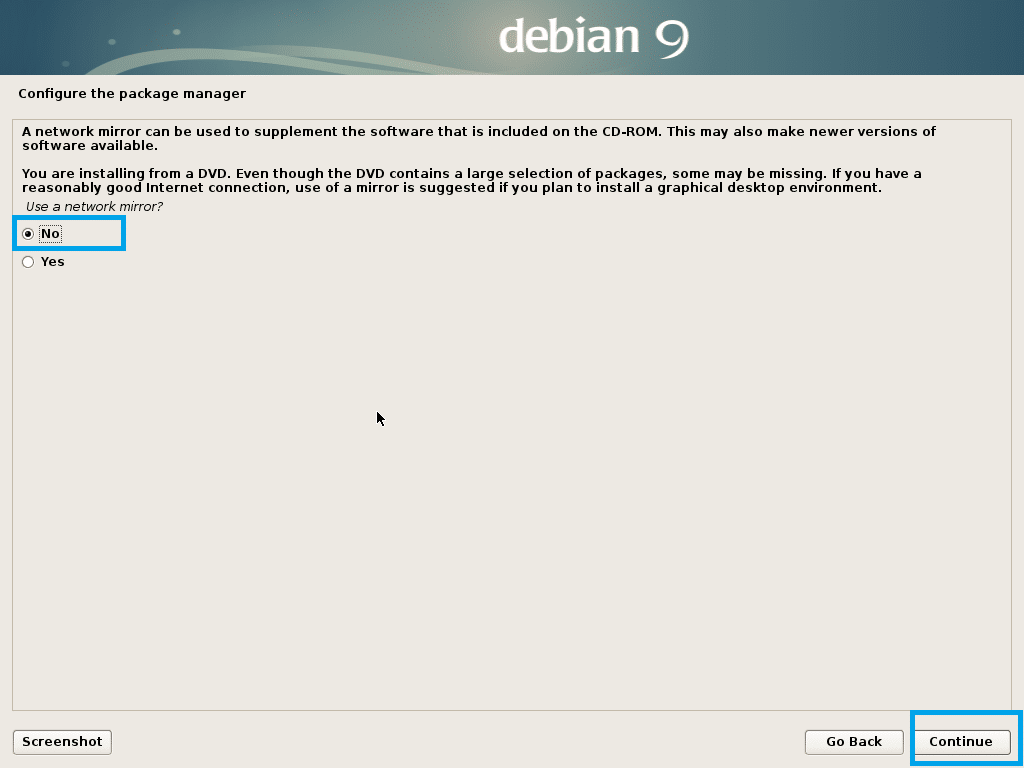
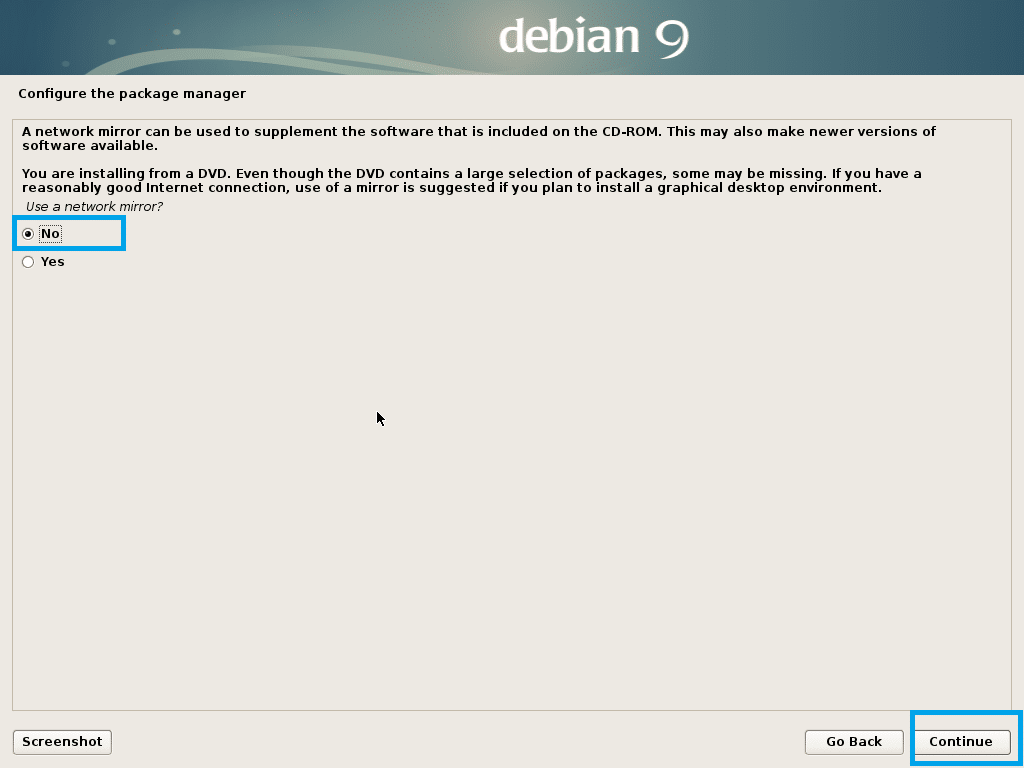
Wählen Sie Ja oder Nein und klicken Sie auf Weiter.
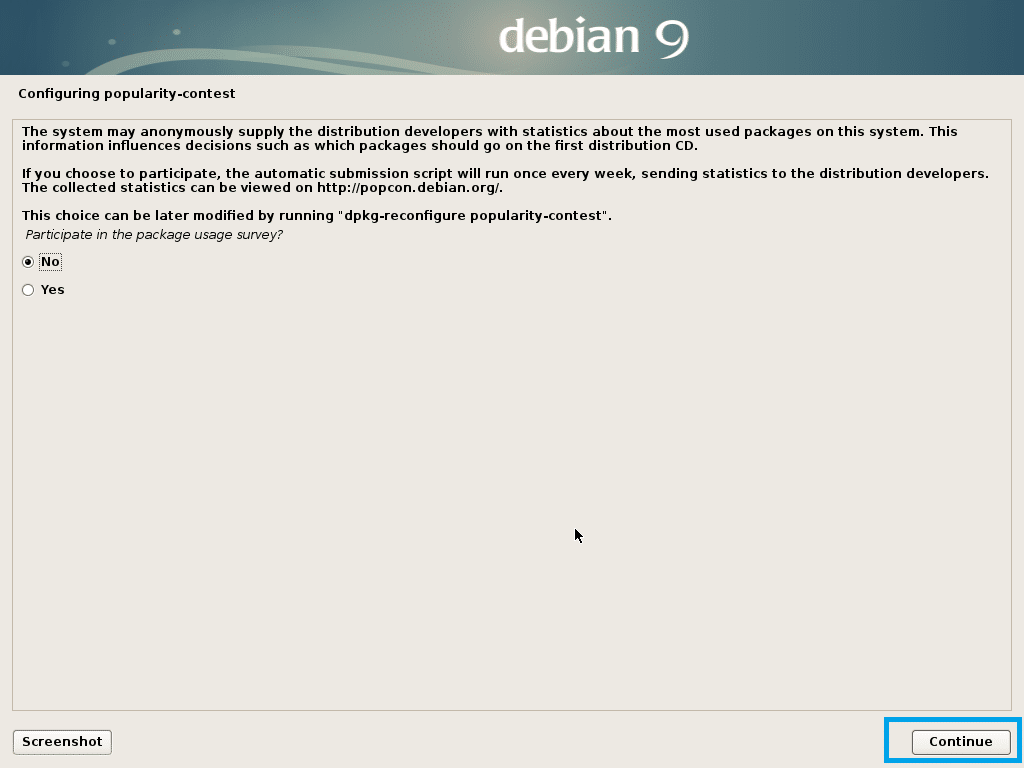
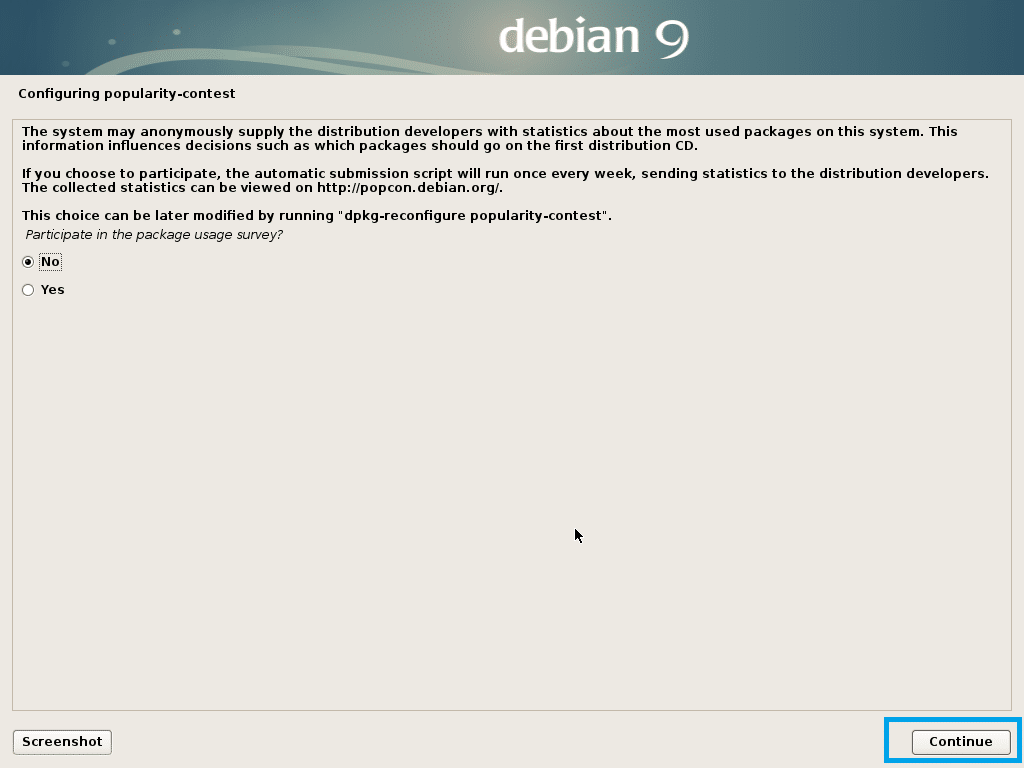
Wählen Sie nun die Software aus, die Sie installieren möchten und klicken Sie auf Weiter.
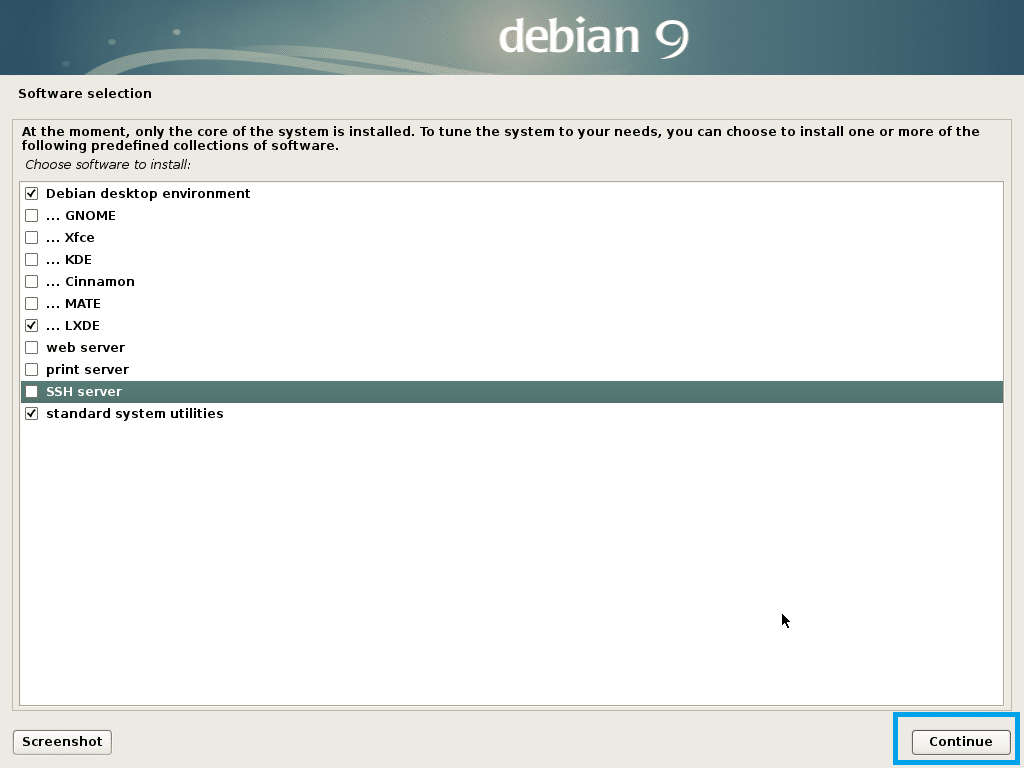
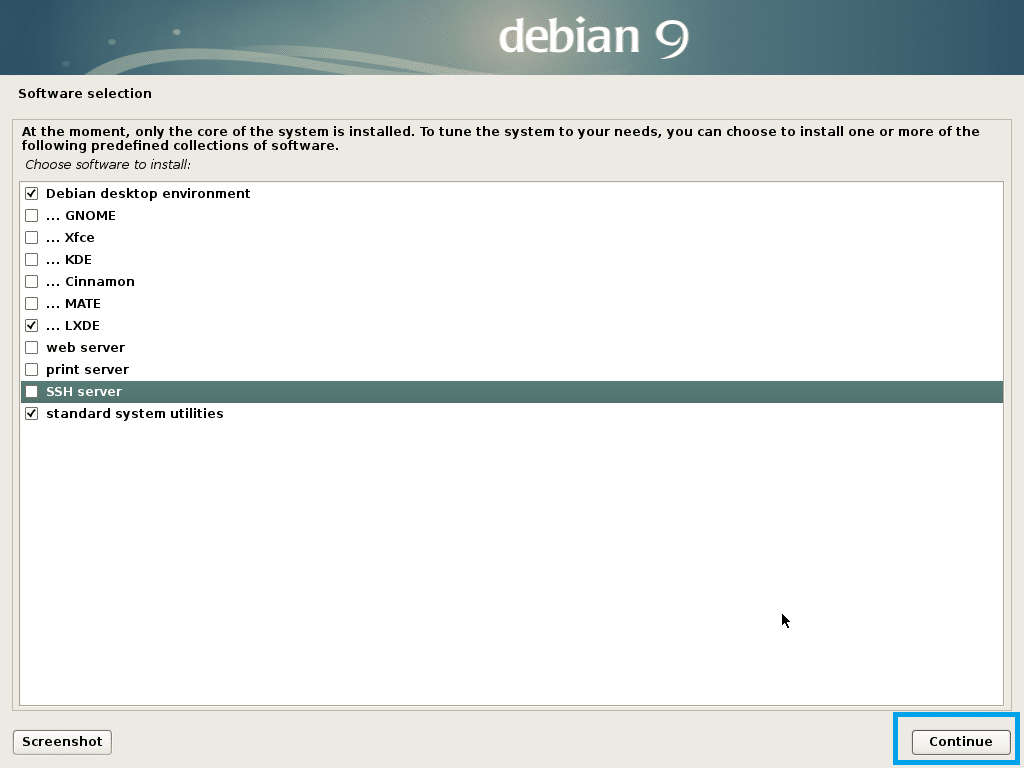
Die Installation sollte fortgesetzt werden.
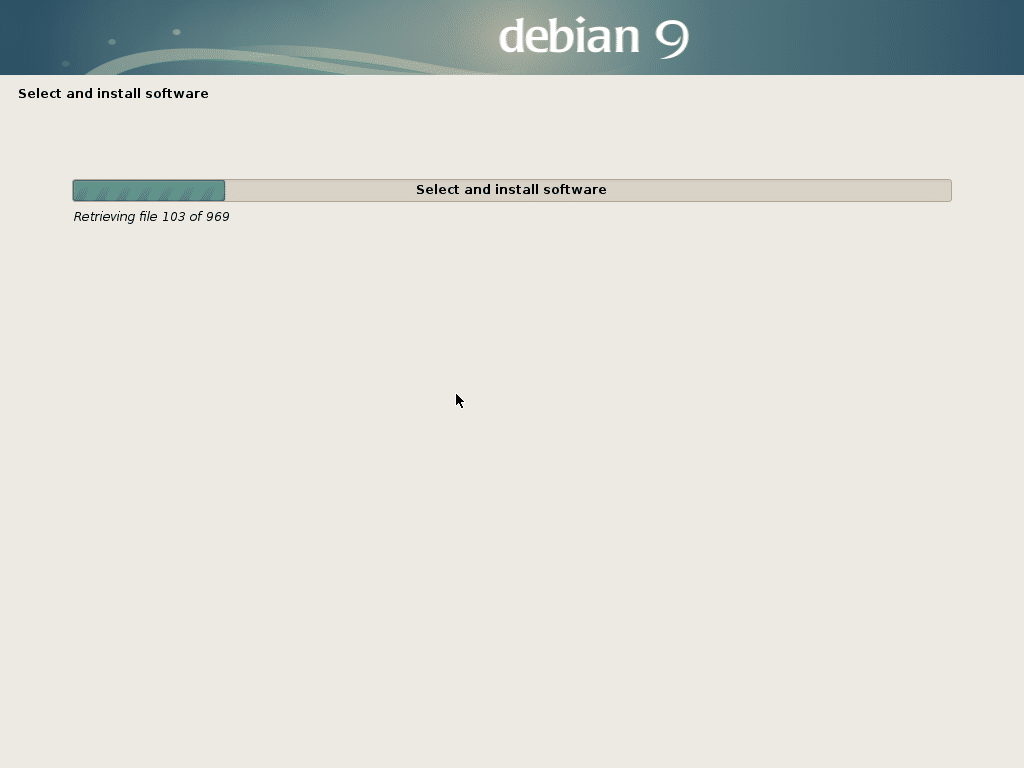
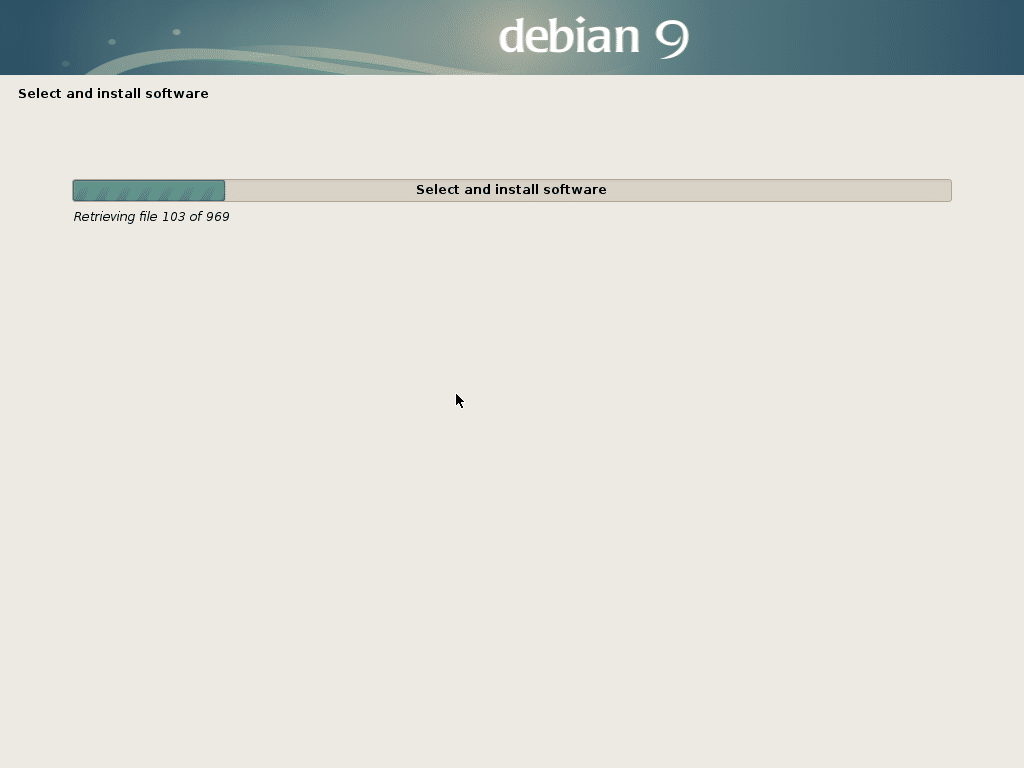
Wenn die Installation abgeschlossen ist, klicken Sie auf Weiter.
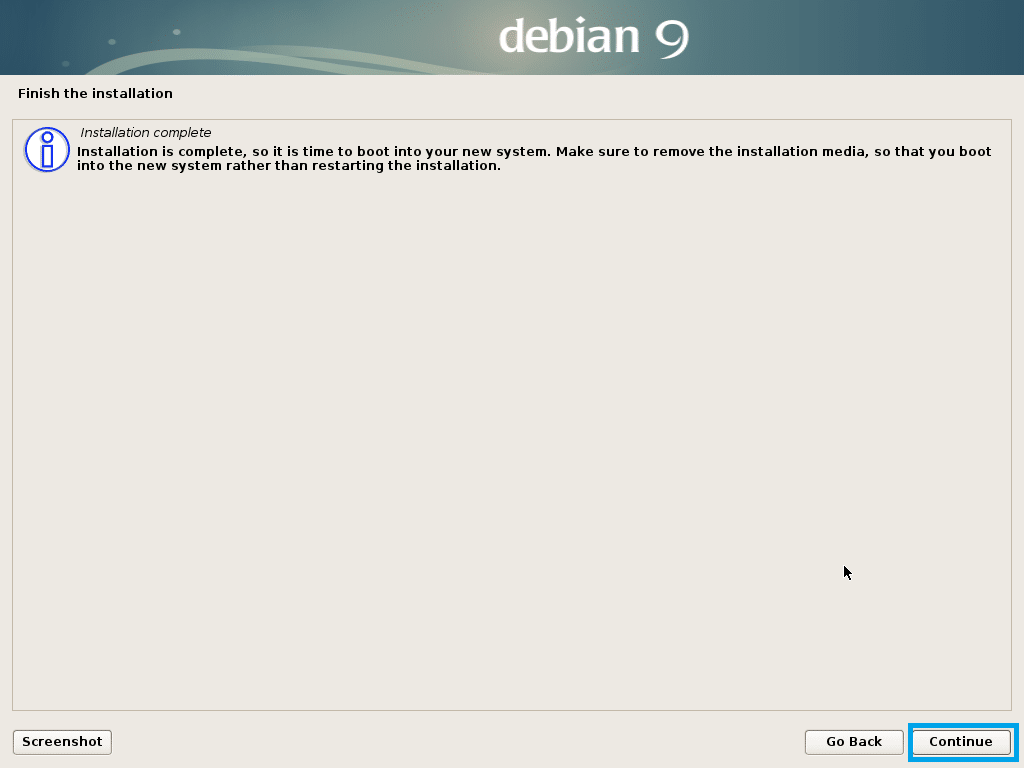
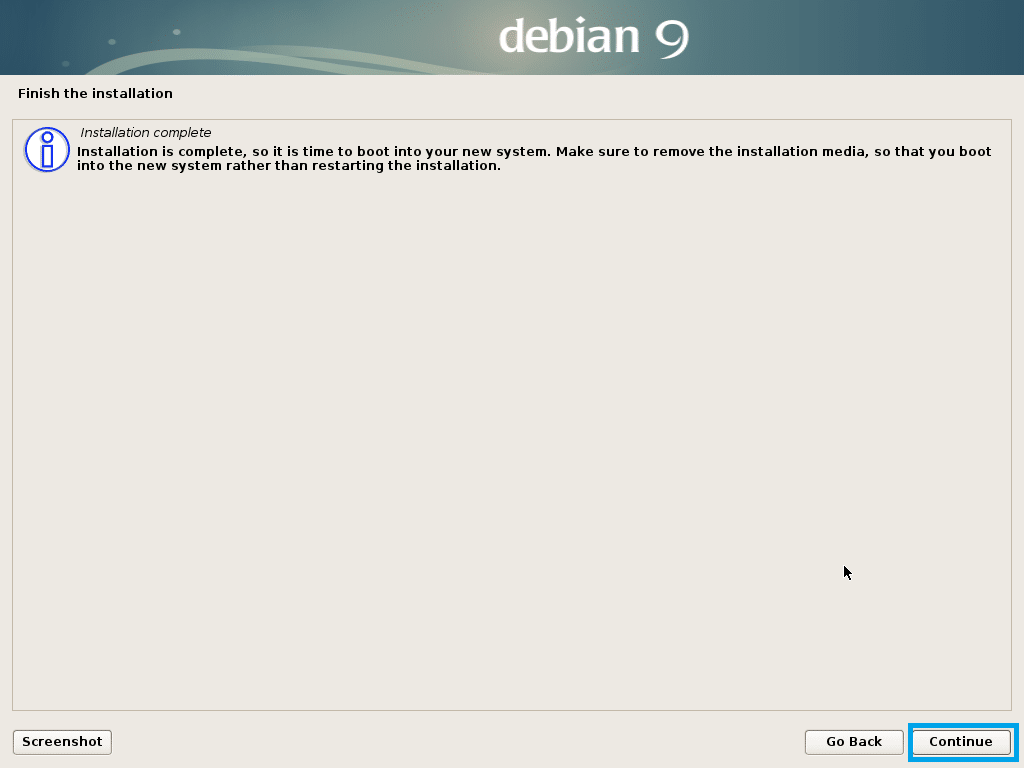
Ihr Computer sollte neu starten und Sie sollten in Ihr neues Debian 9 Stretch Betriebssystem gebootet werden. Geben Sie Ihren Benutzernamen und Ihr Passwort ein und klicken Sie auf Anmelden.
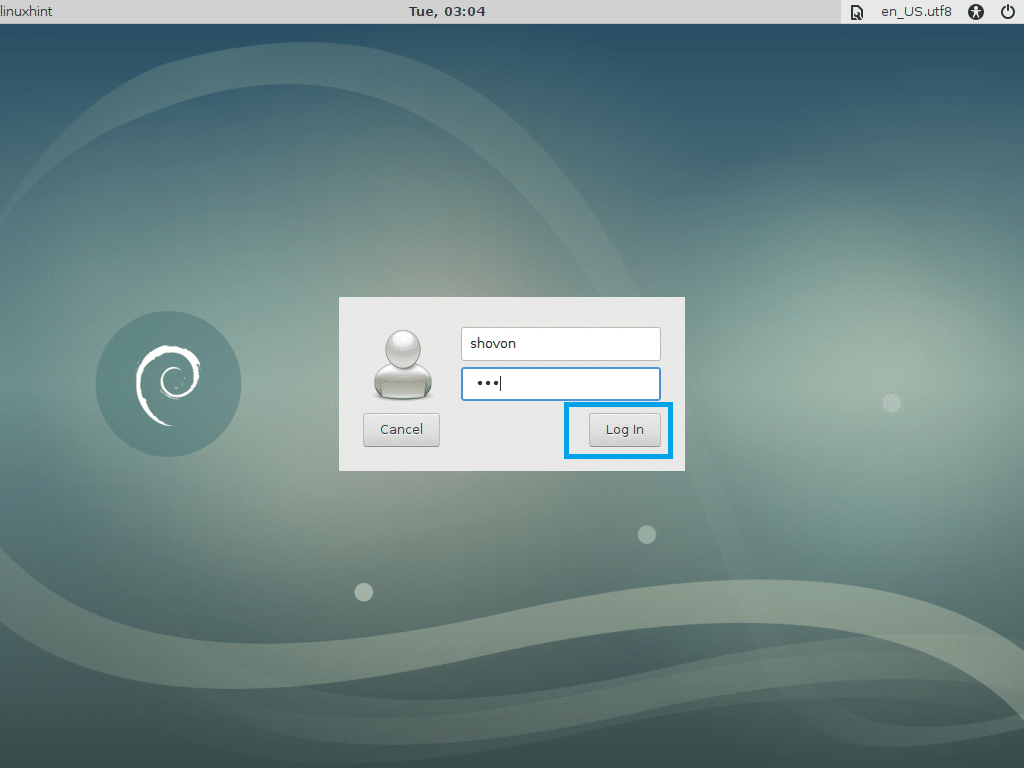
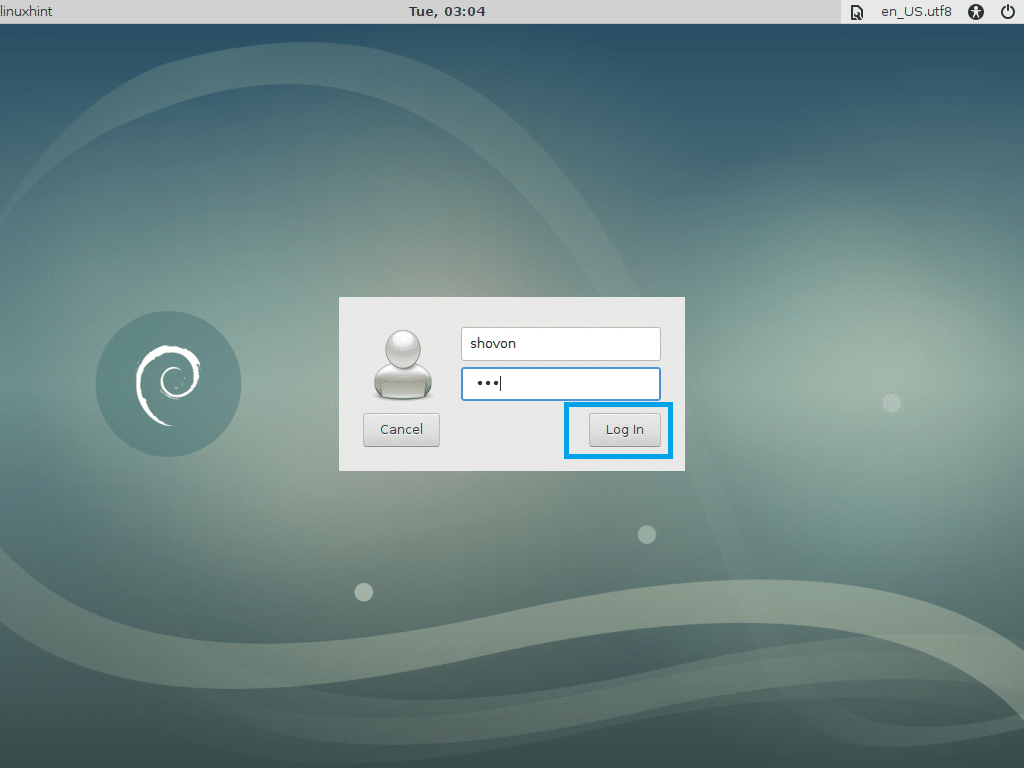
Sie sollten nun eingeloggt sein.
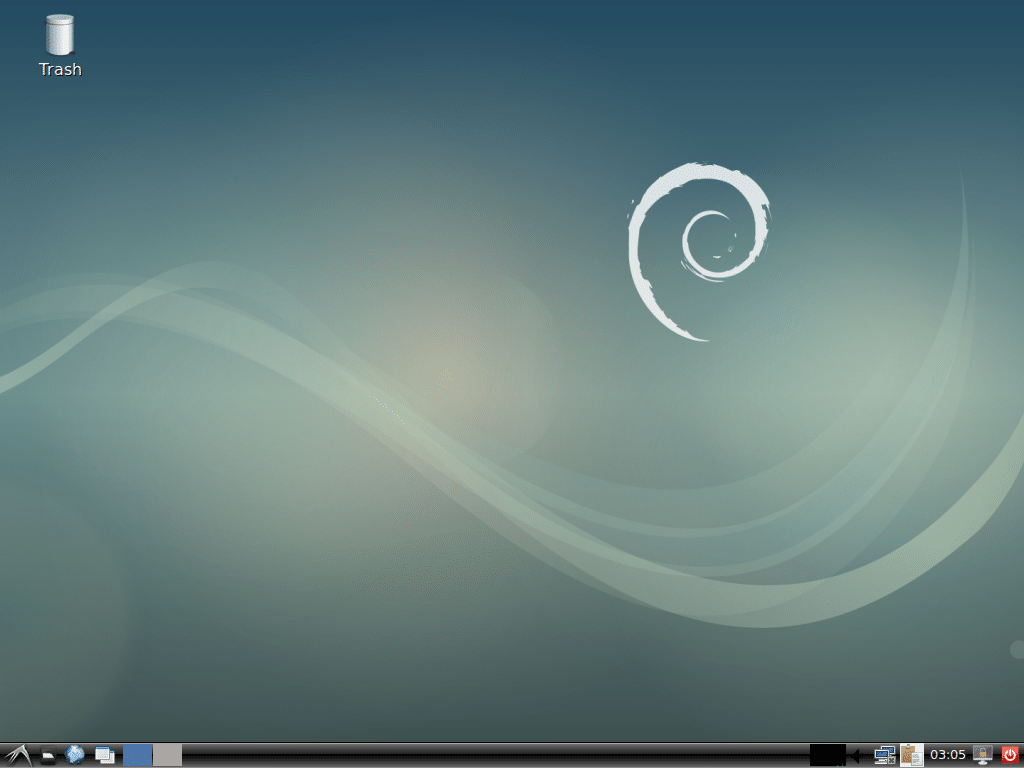
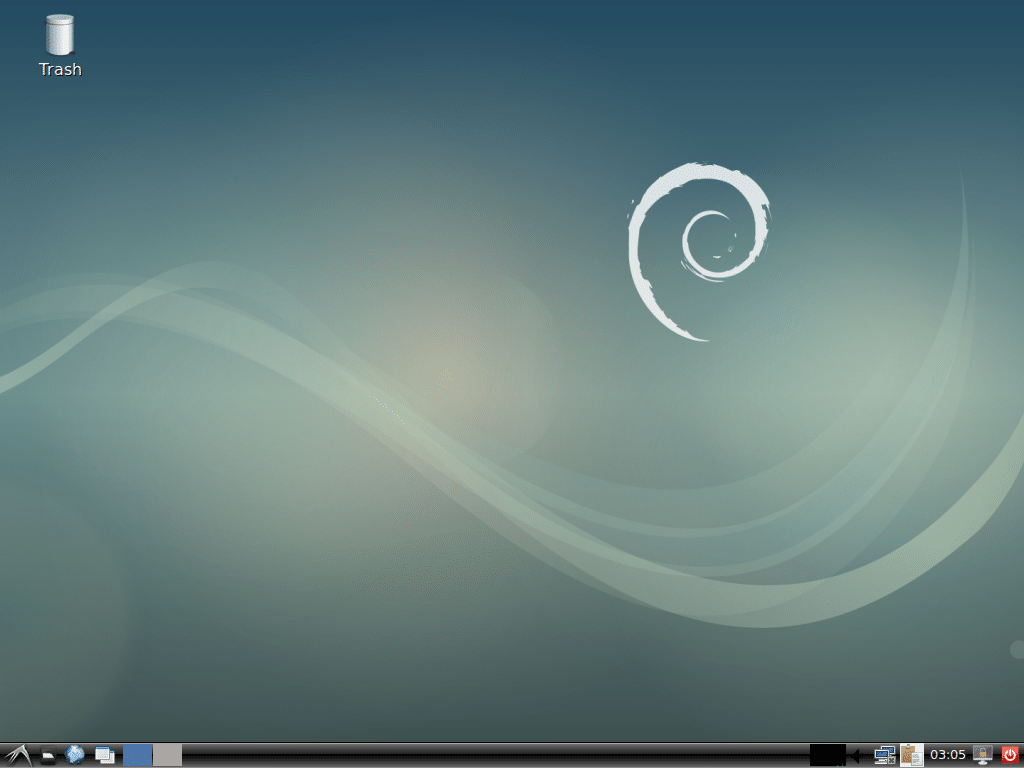
SWAP hinzufügen
Ich mag dateibasiertes SWAP, da es einfacher ist, die Größe des SWAP bei Bedarf zu ändern. Eine SWAP-Partition gibt Ihnen diese Flexibilität nicht.
Um 1 GB SWAP-Speicherplatz zu Ihrem Debian 9 Stretch hinzuzufügen, führen Sie die folgenden Befehle aus:
mkswap /SWAP && swapon /SWAP‘
Hinweis: Ändern Sie count=1 in count=2 für 2 GB, count=3 für 3 GB und so weiter.


Geben Sie Ihr root-Passwort ein und drücken Sie <Enter>:


Nun führen Sie den folgenden Befehl aus:


So installiert man Debian 9 Stretch mit einem USB-Laufwerk. Danke für das Lesen dieses Artikels.