
Da die Menschen es immer mehr vorziehen, Videos auf digitalen Geräten und mobilen Geräten anzusehen, ist das Speichern einer DVD auf Mac zu einer notwendigen Fähigkeit für fast alle Mac-Computerbenutzer geworden. Bevor wir uns diesem Tutorial zuwenden, sollten wir Sie an die Regeln des DVD-Rippens erinnern. Das Kopieren und Speichern von DVDs, insbesondere von verschlüsselten und geschützten DVDs, kann rechtlich zweifelhaft sein. Die Motion Picture Association of America und der Digital Millennium Copyright Act verbieten das Rippen von geschützten DVDs. Viele Experten und Analysten argumentieren jedoch, dass Kunden, die eine DVD kaufen, das Recht haben, den Inhalt der DVD auf jedem beliebigen Gerät anzusehen. Außerdem wollen manche Leute ihre DVDs einfach nur auf der Festplatte oder in Cloud-Diensten speichern. Wie auch immer, wir werden mehrere Möglichkeiten vorstellen, eine DVD auf Mac für verschiedene Zwecke zu speichern.
Methode 1. DVD auf Mac mit Tipard Mac DVD Ripper speichern
Wenn Sie einen DVD-Ripper für Mac wählen, sollten Sie als erstes die Ausgabequalität berücksichtigen. Von diesem Punkt aus gesehen, empfehlen wir Tipard DVD Ripper für Mac. Diese DVD-Ripping-Anwendung ist in der Lage, die Videoqualität während des Rippens einer DVD so weit wie möglich zu verbessern. Außerdem ist es in der Lage, Einschränkungen von kommerziellen DVDs zu brechen und zu entfernen, einschließlich der neuesten Verschlüsselungen, Kopierschutz und Regionalcodes.
DVD Ripper installieren
Laden Sie DVD Ripper für Mac herunter und installieren Sie es auf Ihrem Computer. Legen Sie die geschützte DVD in ein von Apple unterstütztes DVD-Laufwerk ein und starten Sie DVD Ripper für Mac.
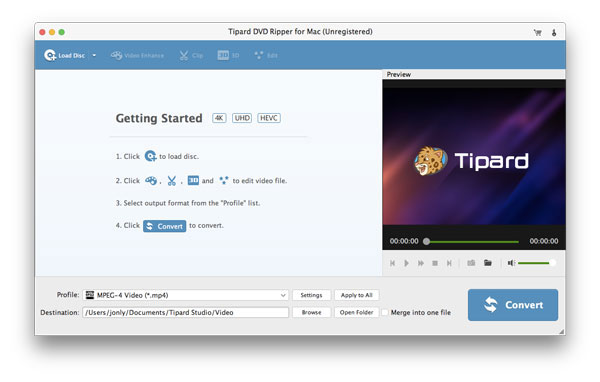
DVD laden
Klicken Sie auf die Schaltfläche „Disc laden“ oben auf dem Bildschirm, um den DVD-Inhalt vom DVD-Laufwerk zu laden. Aktivieren Sie das Kontrollkästchen vor jedem Video, das Sie auf die lokale Festplatte rippen möchten.
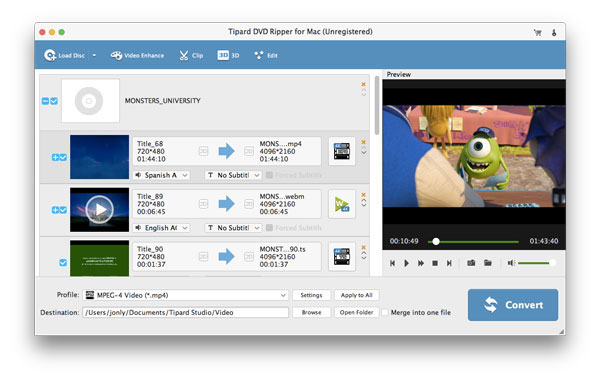
Videos personalisieren
Tipard DVD Ripper für Mac hat einen integrierten Video-Editor. Sie können die DVD-Videos personalisieren, indem Sie auf die Schaltfläche Bearbeiten im oberen Menüband klicken. Dann können Sie Videoclips zuschneiden, trimmen und zusammenfügen, Wasserzeichen oder Filter auf Videos hinzufügen.
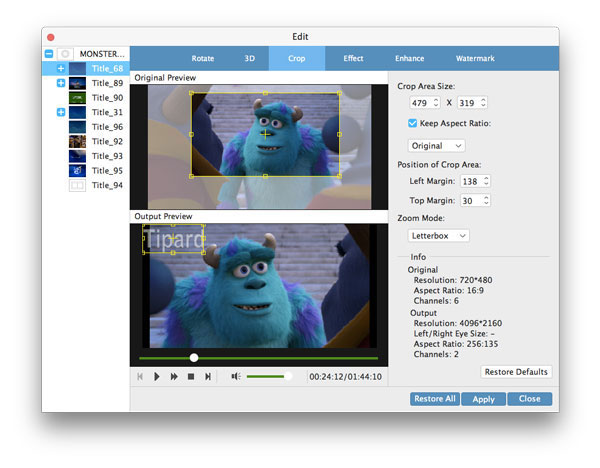
Konfiguration anpassen
Klappen Sie die Dropdown-Liste des Profils unten auf der Oberfläche auf und wählen Sie ein geeignetes Videoformat. Und legen Sie einen Speicherort für das gerippte Video fest, indem Sie auf die Schaltfläche Durchsuchen klicken. Wenn Sie mehr benutzerdefinierte Optionen benötigen, können Sie auf die Schaltfläche Einstellungen klicken und das Konfigurationsfenster zurücksetzen.
Tipp: Dieser Mac DVD-Ripper unterstützt die Kodierung und Optimierung von geschützten DVDs für die Wiedergabe auf iPhone, iPad, Apple TV und anderen tragbaren Geräten.
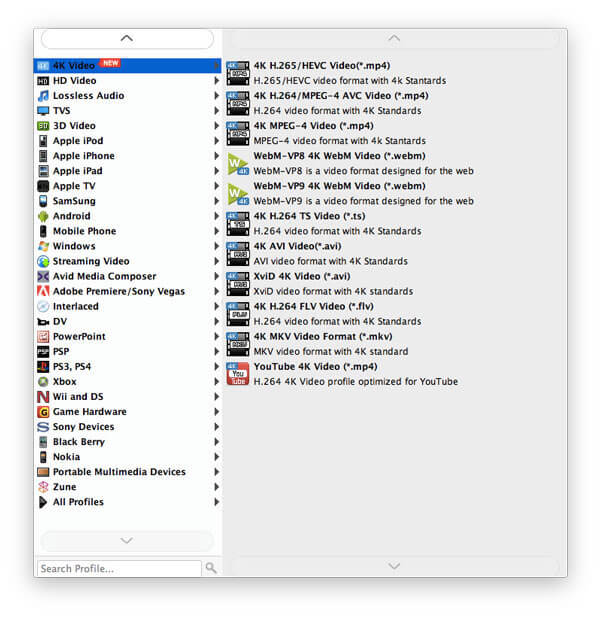
Starten Sie das Rippen
Nachdem Sie die Einstellungen vorgenommen haben, klicken Sie auf die Schaltfläche „Konvertieren“, um das Rippen einer DVD mit Originalqualität auf dem Mac zu starten.
Methode 2. Speichern einer DVD in eine ISO-Image-Datei auf Mac mit DVD Cloner
Wenn Sie eine geschützte DVD auf Mac kopieren möchten, können Sie Tipard DVD Cloner für Mac ausprobieren. Es hat die Fähigkeit, ein ISO-Image von jeder DVD zu extrahieren. Darüber hinaus ist es in der Lage, Einschränkungen von kommerziellen DVDs zu brechen und zu entfernen, einschließlich der neuesten Verschlüsselungen, Kopierschutz und Regionalcodes. So können Sie eine verschlüsselte DVD zur Sicherung oder DVD-Erstellung auf den Mac kopieren.
Installieren Sie die neueste Version von Tipard Mac DVD Cloner auf Ihrem Mac-Computer. Legen Sie die DVD, die Sie auf den Mac kopieren möchten, in das optische Laufwerk ein.
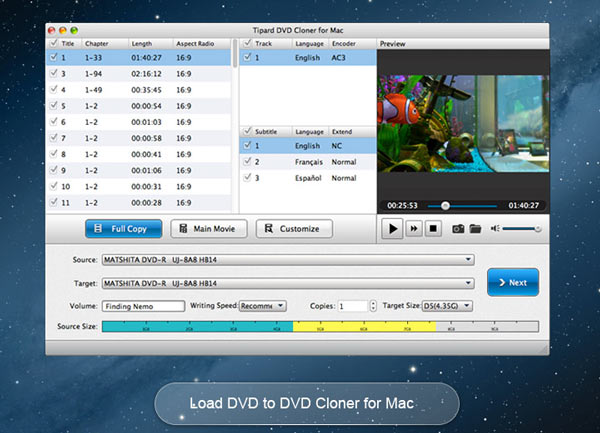
Starten Sie DVD Cloner und klicken Sie auf die Option DVD laden im Menü Datei im oberen Menüband. Dann importiert das Programm alle Dateien von der DVD. Stellen Sie sicher, dass die Schaltfläche Vollständige Kopie gedrückt ist. Dadurch wird garantiert, dass die gesamte DVD auf den Mac kopiert wird.
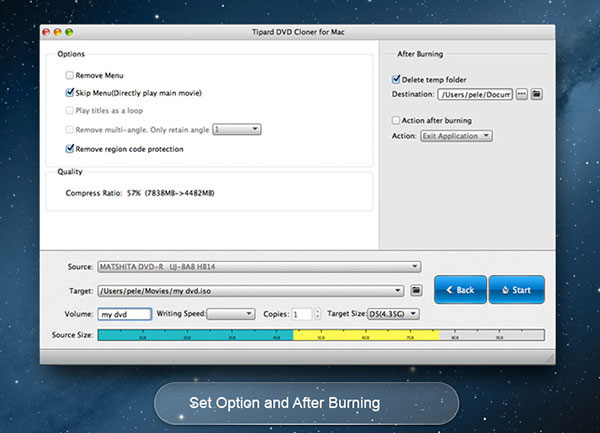
Gehen Sie in den unteren Bereich, wählen Sie Ihre DVD aus der Dropdown-Liste Quelle und legen Sie das ISO-Image in der Option Ziel fest.
Klicken Sie auf die Schaltfläche „Weiter“, um das nächste Fenster zu öffnen, und wählen Sie im Feld „Ziel“ einen Ordner aus, in dem das ISO-Image gespeichert werden soll.
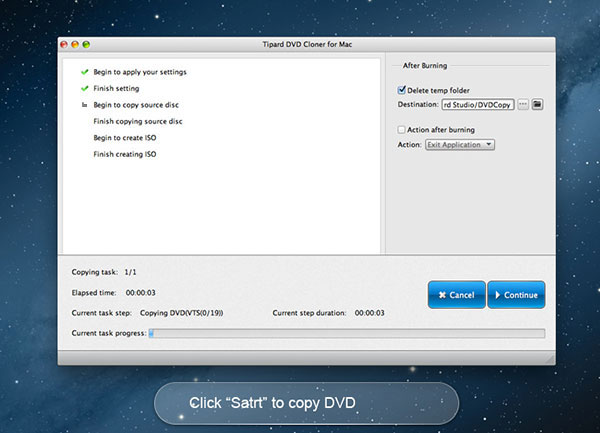
Wenn Sie bereit sind, klicken Sie auf die Schaltfläche „Start“, um das ISO-Image von Ihrer DVD zu extrahieren.
Methode 3. Kopieren der eigenen DVD auf den Mac mit dem Festplattendienstprogramm
Wenn Sie eine komplette DVD auf dem Mac sichern möchten, müssen Sie kein Drittanbieterprogramm installieren. Apple hat die Funktion zum Rippen von DVDs in das Festplattendienstprogramm integriert. Mit diesem Systemdienstprogramm können Sie Ihre Heim-DVD ganz einfach auf dem Mac sichern und speichern.
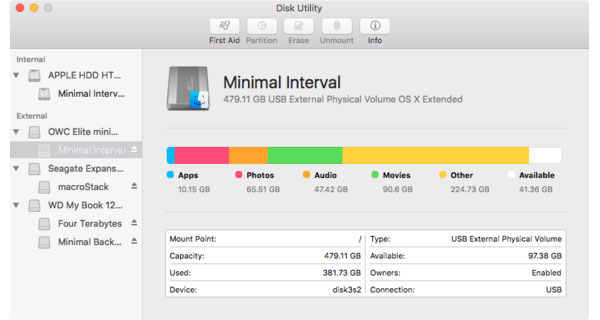
Heim-DVD laden
Legen Sie Ihre Heim-DVD in das optische Laufwerk ein. Wenn die automatische Wiedergabe beginnt, müssen Sie sie stoppen. Vergewissern Sie sich, dass auf Ihrer Festplatte genügend Speicherplatz für die Kopie der Heim-DVD vorhanden ist. Gehen Sie in den Ordner „Programme“ und öffnen Sie das Festplatten-Dienstprogramm.
Einstellungen anpassen
Wenn das Festplatten-Dienstprogramm geöffnet ist, drücken Sie in der linken Seitenleiste auf Ihre Heim-DVD und klicken Sie im oberen Menüband auf „Neues Bild“.
Wenn das Dialogfeld „Speichern unter“ angezeigt wird, können Sie einen Namen für das Bild der Heim-DVD eingeben und einen Speicherort auswählen. Wählen Sie dann Lesen/Schreiben aus der Dropdown-Liste Bildformat und setzen Sie die Verschlüsselung auf Keine.
Heim-DVD auf Mac speichern
Wenn Sie auf die Schaltfläche Speichern klicken, beginnt das Festplattendienstprogramm mit dem Speichern der gesamten DVD auf Mac mit der Erweiterung .dmg.
Heim-DVD auf dem Mac ansehen
Nach dem Speichern der DVD auf dem Mac können Sie Ihre Heim-DVD auswerfen. Aber die DVD-Kopie ist nicht abspielbar. Wenn Sie sie abspielen möchten, müssen Sie das Image mounten. Wählen Sie im Festplattendienstprogramm die Option Datenträgerabbild öffnen aus der Menüliste Datei und öffnen Sie die .dmg-Datei. Dann können Sie die Image-Datei als physische DVD ansehen.
Methode 4. DVD in MP4 auf Mac mit Handbrake speichern
Wenn Sie eine Freeware benötigen und Ihnen die Videoqualität egal ist, können Sie Handbrake verwenden, um DVD in MP4 auf Mac zu speichern. Handbrake für Mac ist einer der beliebtesten DVD-Ripper auf dem Markt. Aber Freeware hat immer einige Einschränkungen. Handbrake kann keine verschlüsselten DVDs konvertieren. Außerdem ist die DVD-Kodierungsgeschwindigkeit langsamer.
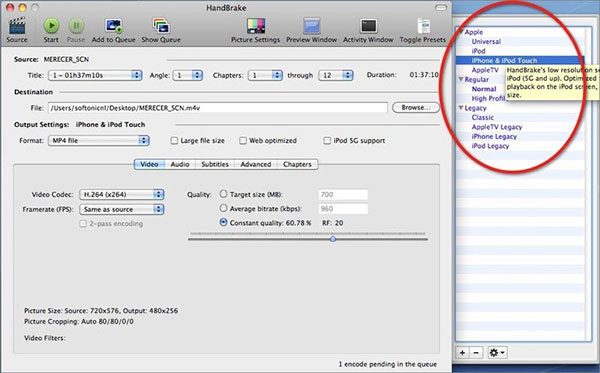
DVD importieren
Legen Sie die ungeschützte DVD in das optische Laufwerk des Mac-Computers ein und öffnen Sie Handbrake. Drücken Sie die Schaltfläche „Open Source“ am oberen Rand des Bildschirms und wählen Sie die Disk aus, um sie zu importieren.
Konfigurationen ändern
Klappen Sie die Dropdown-Liste „Titel“ aus und wählen Sie den Videoclip, den Sie auf dem Mac speichern möchten. Handbrake unterstützt auch das Rippen von DVD-Kapiteln in MP4 auf dem Mac.
Wählen Sie ein Ziel zum Speichern der Ausgaben, indem Sie auf die Schaltfläche Durchsuchen klicken.
Klappen Sie dann die Option Container im Bereich Ausgabeeinstellungen aus und wählen Sie MP4 aus der Liste.
Gehen Sie zum Bereich Voreinstellungen auf der rechten Seite des Bildschirms und wählen Sie eine geeignete Codierungsmethode.
Weitere Parameter
Für fortgeschrittene Benutzer sind weitere benutzerdefinierte Parameter auf den Registerkarten Bild, Filter, Video, Audio, Untertitel und Kapitel verfügbar. Sie können aber auch die Standardeinstellungen beibehalten.
Kodierung starten
Schließlich klicken Sie auf die Schaltfläche „Kodierung starten“ oben auf dem Bildschirm und Handbrake beginnt mit der Kodierung ungeschützter DVD-Inhalte in MP4 auf dem Mac. Es wird eine Weile dauern, um eine DVD mit Handbrake in MP4 auf dem Mac zu speichern.
FAQ über das Speichern einer DVD auf dem Mac
Wie kann man eine DVD in MP4 umwandeln?
Um dies zu tun, benötigen Sie Tipard DVD to MP4 Converter. Laden Sie die Software herunter und installieren Sie sie auf Ihrem Computer. Starten Sie sie und legen Sie eine DVD in Ihren Computer ein. Klicken Sie auf Disc laden, um Videos zu laden. Klappen Sie die Dropdown-Liste Profil auf und wählen Sie MP4. Klicken Sie abschließend auf die Schaltfläche Konvertieren, um DVD-Filme in MP4 zu konvertieren.
Wie konvertiert man Blu-ray in DVD?
Um Blu-ray in DVD zu konvertieren, können Sie HandBrake verwenden. Importieren Sie die Blu-ray-Disc in Handbrake und scannen Sie die Blu-ray-Disc. Wählen Sie das Ausgabeformat MPEG2. Klicken Sie schließlich auf die Schaltfläche „Start“, um Blu-ray mit Handbrake in das DVD-Format zu konvertieren.
Wie brennt man MP4 auf DVD auf dem Mac?
Dazu können Sie Tipard DVD Creator für Mac verwenden. Installieren und starten Sie MP4 to DVD Creator for Mac. Klicken Sie auf die Schaltfläche Datei hinzufügen in der Symbolleiste und wählen Sie die MP4-Videodateien aus, die Sie auf DVD brennen möchten. Klicken Sie auf die Schaltfläche Menü bearbeiten, wählen Sie die DVD-Menüvorlage aus und passen Sie den Rahmen, die Schaltfläche und den Text nach Ihren Wünschen an. Klicken Sie auf die Schaltfläche Konvertieren, um die Konvertierung zu starten.
Abschluss
Wir haben in diesem Tutorial darüber gesprochen, wie man eine DVD auf Mac speichert. Wie Sie sehen können, gibt es mehrere Möglichkeiten, eine DVD auf dem Mac zu speichern. Wenn Sie keine Tools von Drittanbietern installieren möchten, können Sie das Festplatten-Dienstprogramm verwenden, um eine DVD als DVD-Image auf dem Mac zu speichern. Wenn Sie das DVD-Image ansehen möchten, können Sie es im Festplattendienstprogramm einbinden. Handbrake ist ein kostenloser DVD-Ripper, der mit Mac OS X kompatibel ist. Er kann eine DVD auf dem Mac in MP4 kodieren und speichern. Dann können Sie das DVD-Video auf allen digitalen Geräten, wie z. B. dem iPhone, abspielen. Disk Utility und Handbrake sind zwar kostenlos, aber beide können keine geschützten DVDs auf dem Mac speichern. Daher empfehlen wir einen professionellen DVD-Ripper, Tipard DVD Ripper for Mac. Diese Anwendung ist in der Lage, eine geschützte DVD ohne Qualitätsverlust auf Mac zu rippen und zu speichern.