Streaming ist in den letzten Jahren zu einer beliebten Art der Unterhaltung geworden. Wenn es um Streaming geht, ist OBS Studio eine der ersten Wahl für Benutzer. OBS (Open Broadcaster Software) ist eine robuste, kostenlose und quelloffene Software für das Live-Streaming. Dieses Programm ist für Windows, Linux und macOS verfügbar. Beobachten Sie Streamer? Die Chancen stehen gut, dass sie OBS verwenden, um ihre Inhalte für Sie zu streamen.
Dieser Artikel zeigt Ihnen, wie Sie OBS auf Ihrem Ubuntu-System installieren.
OBS auf Ubuntu
OBS bietet alle Funktionen, die Sie für das Streaming benötigen. Diese Software unterstützt die Erfassung von Quellen/Geräten in Echtzeit, die Aufnahme, die Codierung und die Live-Übertragung. OBS unterstützt auch die Audiomanipulation durch virtuelle Fader. OBS unterstützt direkt alle beliebten Streaming-Plattformen, einschließlich Twitch, Facebook, YouTube und Mixer.
Es gibt mehrere Möglichkeiten, OBS für Ubuntu zu erhalten. Der einfachste Weg ist, das Programm direkt vom Ubuntu-Paketserver zu holen. Dank seiner großen Beliebtheit ist OBS Studio auch als universelles Linux-Paket erhältlich, genau wie flatpak und snap.
Bereit? Legen wir gleich los!
OBS vom Ubuntu Package Server installieren
OBS ist eine recht beliebte Software. Aufgrund seiner Beliebtheit ist OBS nun direkt vom Ubuntu-Paketserver erhältlich. Um dieses Programm vom Paketserver zu beziehen, müssen Sie APT nur sagen, dass es das obs-studio-Paket installieren soll, und APT erledigt den Rest.
Starten Sie ein Terminal. Zuerst aktualisieren Sie den APT Repository Cache.
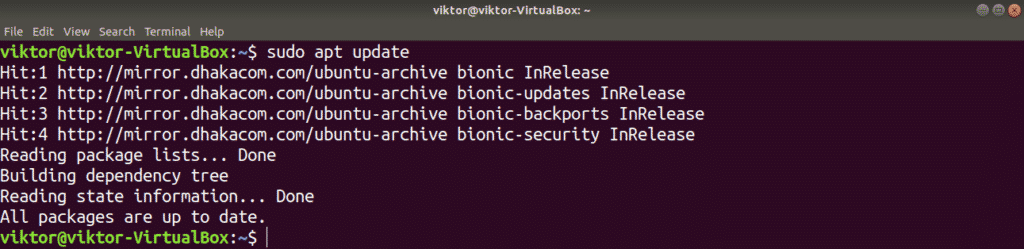
Nun installieren Sie OBS Studio.

Installiere OBS snap
Wenn ich eine Anwendung installiere, bevorzuge ich universelle Linux-Pakete wie snap. Dies ermöglicht die gleiche Paketverwaltungsfunktion in allen Linux-Distributionen und bietet eine zuverlässige und konsistente Erfahrung. Im Falle von OBS Studio empfehle ich ebenfalls die Verwendung von snap oder flatpack, wenn möglich.
Um ein snap-Paket zu installieren, muss auf dem System snappy installiert sein. Snappy ist der Snap-Paketmanager für Linux. In Ubuntu ist snappy bereits vorinstalliert. Wenn Sie snappy noch nicht installiert haben, dann machen Sie sich keine Sorgen. Die Installation von snappy ist ganz einfach. Um snappy zu installieren, starten Sie das Terminal und führen Sie die folgenden Befehle aus.
Zuerst installieren Sie snappy vom Ubuntu-Paketserver über den folgenden Befehl.
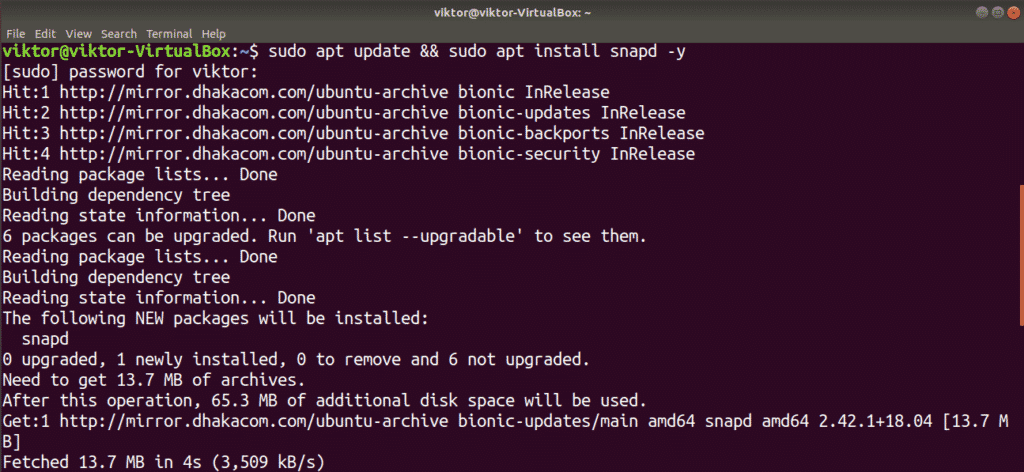
Snap benötigt den snap-Kern, um voll funktionsfähig zu sein. Momentan ist snap nur ein Thin Client mit grundlegenden Snap-Funktionen. Installieren Sie den snap core mit dem folgenden Befehl.

Um diese Änderungen in Kraft zu setzen, muss der snap-Dienst neu gestartet werden. Starten Sie snap mit dem folgenden Befehl neu.

Snappy ist nun bereit, Snap-Pakete aus dem Snapcraft-Store zu installieren. Schauen Sie sich OBS Studio auf Snapcraft an.

OBS flatpak installieren
Flatpak ist eine weitere Art von universellem Linux-Paket. In der Praxis sind snap und flatpak etwas unterschiedlich, aber im Prinzip verhalten sich beide gleich. Alles, was Sie für flatpak benötigen, ist die Unterstützung des flatpak-Paketmanagers, und Sie können flatpak auf jeder Linux-Distribution verwenden.
Ubuntu wird nicht mit dem standardmäßig vorinstallierten flatpak-Paketmanager geliefert. Die Installation des flatpak-Paketmanagers ist so einfach wie das Ausführen einiger Befehle.
Zuerst holen Sie sich flatpak vom Ubuntu-Paketserver mit dem folgenden Befehl.
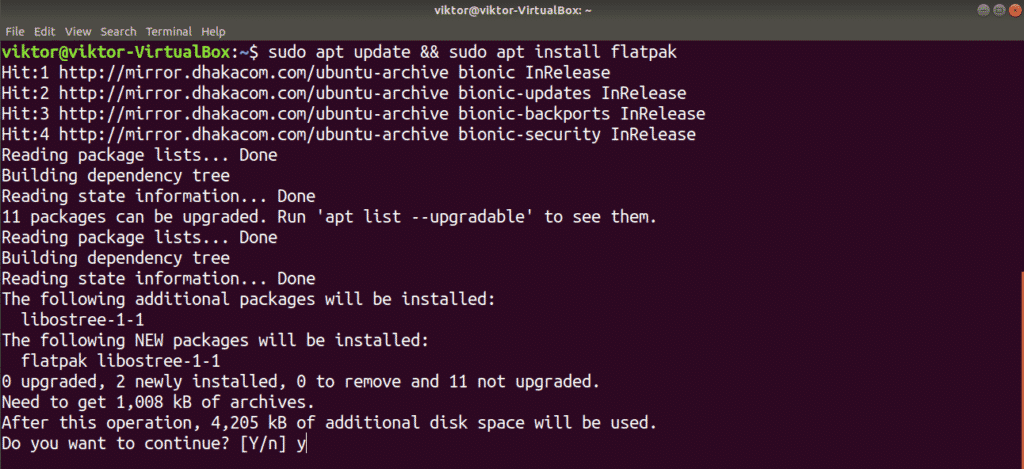
Ubuntu verwendet die GNOME-Desktopumgebung. Der folgende Befehl erlaubt es der GNOME-Software, flatpak direkt zu installieren, ohne die Kommandozeile zu benutzen. Dieser Schritt ist optional, wird aber empfohlen.
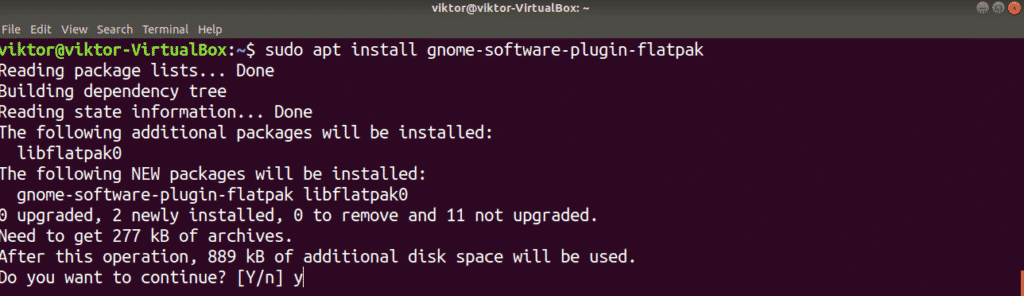
Fügen Sie das Flathub Repo mit dem folgenden Befehl hinzu. Flathub ist der offizielle Flatpak-Store. Flatpak benötigt möglicherweise Root-Rechte, um diese Aktion durchzuführen.
https://flathub.org/repo/flathub.flatpakrepo

Jetzt ist flatpak bereit, flatpak-Anwendungen direkt von Flathub zu beziehen. Schauen Sie sich OBS Studio auf Flathub an.

Verwenden von OBS Studio
Nach der Installation ist OBS Studio nun bereit, seine Arbeit zu tun. Starten Sie OBS Studio über „Aktivitäten“
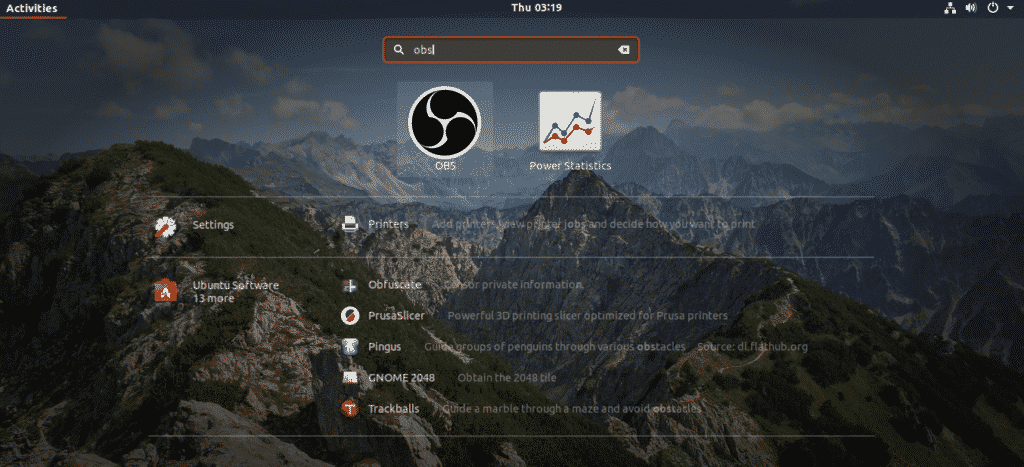
Wenn OBS zum ersten Mal gestartet wird, werden Sie aufgefordert, den Autokonfigurationsassistenten auszuführen. Wenn Sie ein Experte im Umgang mit diesem Programm sind, brauchen Sie diesen Assistenten wahrscheinlich nicht zu verwenden. In diesem Lernprogramm werden wir den Assistenten für unser Beispiel verwenden.
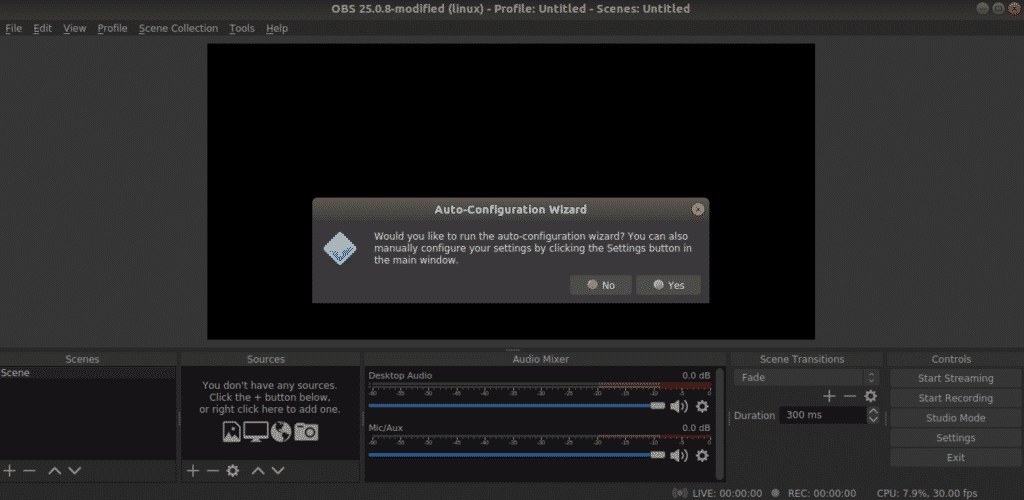
Der erste Schritt des Assistenten ist das Optimierungsziel. Je nachdem, ob Sie streamen oder aufnehmen wollen, wählen Sie die entsprechende Option.
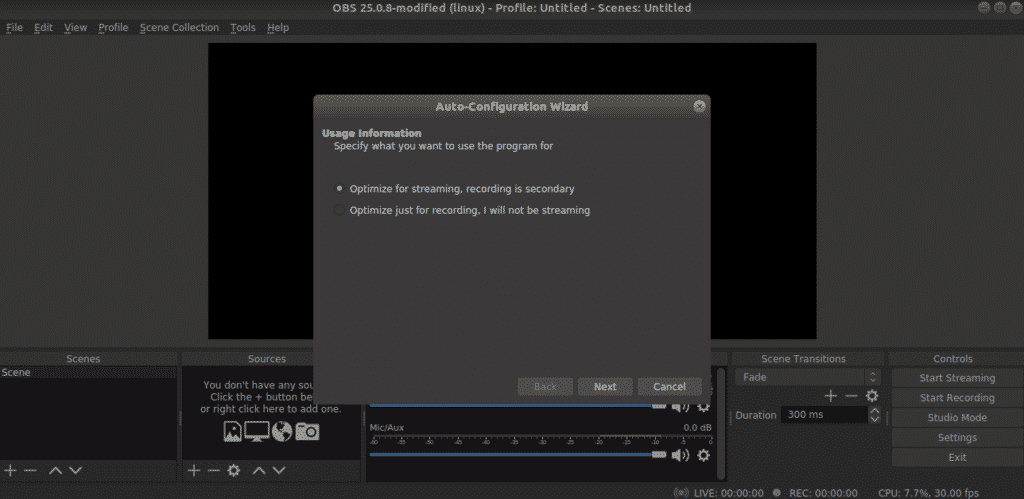
Wählen Sie die Auflösung und die Bildrate. Die Auswahl für diese Funktion hängt von mehreren Variablen ab, wie Ihrer Hardware, Internetverbindung usw.

Geben Sie Ihren Stream-Schlüssel ein. Es gibt mehrere Plattformen, die OBS unterstützt, darunter Twitch, YouTube, Facebook und Mixer.
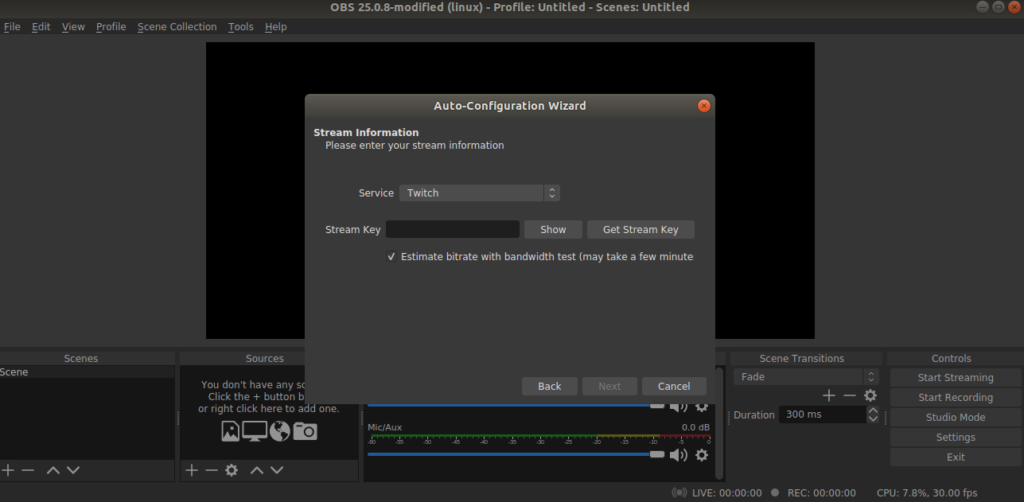
In diesem Beispiel werde ich mich für Twitch entscheiden. Nach Eingabe des Schlüssels führt OBS einen Bandbreitentest durch, um die geeignete Bitrate für das Streaming zu ermitteln. Dies kann eine Weile dauern.

OBS schlägt die empfohlenen Einstellungen vor. Klicken Sie auf „Einstellungen übernehmen“
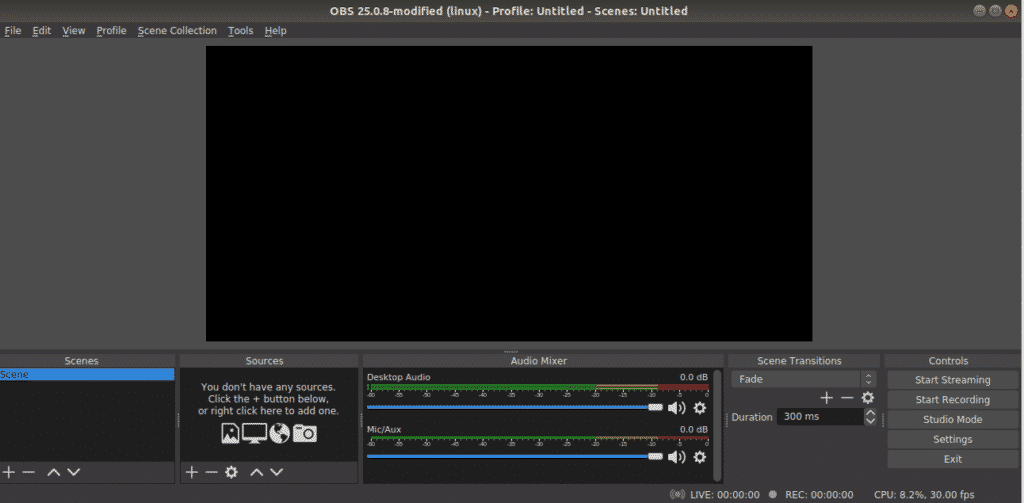
Und voilà! OBS ist bereit zum Streamen!
Abschließende Überlegungen
Das Hauptziel dieser Anleitung war es, Ihnen den Einstieg in OBS Studio zu erleichtern. Dieses Programm ist ein leistungsfähiges Werkzeug, mit dem Sie so viel mehr mit Ihrem Streaming machen können. Im Internet gibt es zahlreiche Anleitungen dazu, wie Sie die Vorteile von OBS Studio optimal nutzen können. Ich empfehle Ihnen, nach dem Durcharbeiten dieses Tutorials selbst zu recherchieren.
Viel Spaß beim Streamen!