Google Kalender entwickelt sich schnell zur beliebtesten Kalenderanwendung auf der ganzen Welt. Angesichts der außergewöhnlichen Funktionalität, der Benutzerfreundlichkeit und der Integration mit anderen Google-Diensten ist dies keine Überraschung. Tatsächlich geben 57 % der befragten Personen an, dass die Benutzerfreundlichkeit für sie bei der Wahl der Kalenderanwendung an erster Stelle steht. Das ist der Grund, warum Google Calendar an erster Stelle steht.
Aber haben Sie schon einmal darüber nachgedacht, den Google-Kalender direkt in Ihre WordPress-Website einzubetten?
Wahrscheinlich lautet die Antwort: Nein. Da Google Calendar so zugänglich ist, während Sie andere beliebte Google-Dienste wie Gmail verwenden, haben Sie wahrscheinlich nie darüber nachgedacht, wie Sie die Verwaltung Ihres Kalenders noch einfacher machen können.
Es kann sogar sein, dass Sie gerade ein separates Kalenderprodukt eines Drittanbieters auf Ihrer WordPress-Website verwenden, das Ihre Terminplanungsanforderungen gut erfüllt.
Aber tut es das wirklich?
Heute werde ich Ihnen Gründe nennen, warum Sie in Erwägung ziehen sollten, den Google-Kalender in Ihre WordPress-Website einzubetten und wie Sie dies auf zwei einfache Arten tun können. Vertrauen Sie mir, es wird sich für Sie lohnen – sowohl jetzt als auch später.
Warum die Verwendung einer Online-Kalenderlösung in Ihrer WordPress-Website eine gute Idee ist
Die Verwendung einer Online-Kalenderlösung ist im Gegensatz zu einem traditionellen Papierplaner aus vielen Gründen von Vorteil. Dies gilt vor allem für diejenigen, die eine Website besitzen und möglicherweise ein Online-Geschäft betreiben.
In der Tat sind Online-Kalender die bei weitem beliebteste Methode zur Verwaltung von Aufgaben. Sie ermöglichen es nicht nur, Veranstaltungen und wichtige Termine im Auge zu behalten, sondern auch Einladungen zu verschicken, Informationen mit der Familie, Freunden und Kollegen zu teilen und zu organisieren und sogar Erinnerungen für anstehende Termine zu setzen.
Außerdem bieten viele Online-Kalenderlösungen zusätzliche hilfreiche Funktionen wie Adressbücher, Fotoverwaltung, die Möglichkeit, Dokumente hochzuladen und freizugeben, und vieles mehr.
Aber warum Google Kalender statt anderer Kalenderlösungen verwenden?
Es gibt viele Online-Kalenderlösungen, die sich an Website-Besitzer richten. Viele von ihnen sind kostenlos und verfügen über viele zusätzliche Funktionen, die Ihnen Zeit sparen. Wie bereits erwähnt, ist eine Kalenderlösung jedoch die beste, wenn es um Benutzerfreundlichkeit, Funktionen und Funktionalität geht – Google Calendar.
Hier sind nur einige der beliebtesten Gründe, warum Website-Besitzer Google Calendar verwenden, unabhängig davon, ob es in ihre WordPress-Website integriert ist oder nicht:
- Gemeinsame Nutzung: Mit Google Calendar können Sie andere Google-Nutzer einladen, einen Kalender mit Ihnen zu teilen. Auf diese Weise kann jeder, der Zugriff auf einen bestimmten Kalender hat, jederzeit wissen, was jeden Tag auf dem Plan steht.
- Mehrere Kalender: Wenn Sie in Ihrem Privat- und Geschäftsleben viel zu tun haben und alles an einem Ort planen möchten, können Sie das mit Google Calendar tun. Und alles ist farblich gekennzeichnet, damit Sie den Überblick behalten.
- Erinnerungen: Die Verwendung von Google Calendar auf Ihrem Mobilgerät ist nützlich, weil Sie benutzerdefinierte Erinnerungen planen können, damit Sie nichts verpassen.
- Öffentliche Kalender: Möchten Sie wissen, welche Feiertage im Jahr anstehen? Oder vielleicht möchten Sie die verschiedenen Mondphasen jeder Nacht kennen. All das ist mit Google Calendar möglich, indem Sie einfach die verfügbaren öffentlichen Kalender hochladen.
- Kosten: Kostenlos ist unschlagbar, oder? Ob Sie Google Calendar als eigenständigen Dienst nutzen oder in Ihre WordPress-Website einbetten, es kostet Sie keinen Cent.
- Integration: Google Calendar lässt sich problemlos in andere Google-Dienste wie Gmail und Google Docs integrieren.
- Synchronisierungsmöglichkeiten: Google Calendar wird mit allen Geräten synchronisiert und ist überall zugänglich, wo Sie auf das Internet zugreifen können.
Warum also Google Calendar in WordPress einbetten?
Sicher, Google Calendar ist großartig, aber warum sollten Sie ihn in Ihre WordPress-Website einbetten wollen?
- Wahrscheinlich verwenden Sie ihn bereits, zusätzlich zu anderen Google-Diensten.
- Die manuelle Eingabe geplanter Ereignisse in ein separates Kalendertool eines Drittanbieters auf Ihrer Website ist überflüssig, wenn sie bereits in Google Calendar eingetragen sind.
- Die Weitergabe von Terminen oder Ereignissen an Teammitglieder oder Website-Besucher ist mit Google Calendar einfacher und effizienter.
- Sie müssen kein weiteres WordPress-Plugin installieren.
- Alle Kalenderänderungen, die auf allen Geräten vorgenommen werden, werden in Echtzeit aktualisiert.
- Dank der Synchronisierungsfunktion müssen Sie sich nicht auf Ihrer Website anmelden, um Änderungen vorzunehmen.
- Einfach eine Schaltfläche „Meinen Kalender kopieren“ auf Ihrer Website implementieren, damit andere Ihren Kalender in ihre persönlichen Google-Kalender integrieren können.
Manuelles Hinzufügen eines Google-Kalenders in WordPress mithilfe eines generierten Einbettungscodes
Das manuelle Einbetten des Google-Kalenders in Ihre WordPress-Website ist einfach, da er für das Einbetten in Websites konzipiert ist.
Schauen wir uns die schrittweise Aufschlüsselung an:
Zu Beginn melden Sie sich bei Ihrem Google-Konto an und öffnen Sie Google Calendar. Dies muss von einem Computer aus geschehen, da Sie den korrekten Einbettungscode nicht über die Google Kalender-App kopieren können.
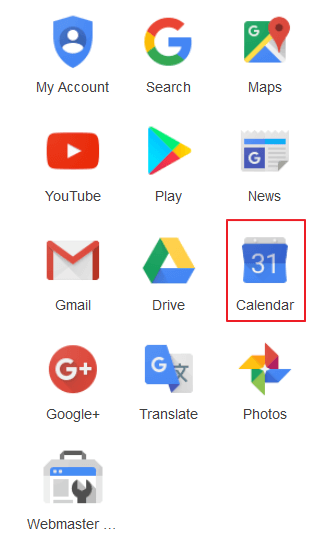
Auf der linken Seite Ihres Google Kalenders finden Sie ein Dropdown-Menü mit der Bezeichnung Meine Kalender. Wählen Sie dort den Kalender aus, den Sie auf Ihrer Website einbetten möchten. Wählen Sie dann Kalendereinstellungen.
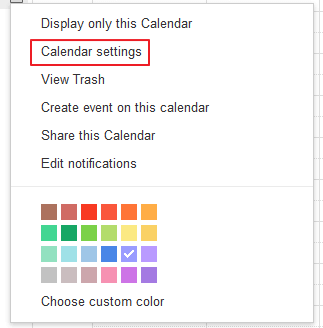
So gelangen Sie zu einem neuen Fenster, das alle Details des ausgewählten Kalenders enthält. Suchen Sie nach der Option „Diesen Kalender einbetten“. Diese Option enthält den Einbettungscode für den Kalender, den Sie in Ihre WordPress-Website einbetten möchten.
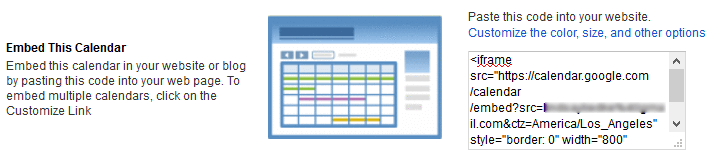
Um Ihren Google-Kalender über die Standardeinstellungen hinaus anzupassen, klicken Sie auf Farbe, Größe und andere Optionen anpassen.
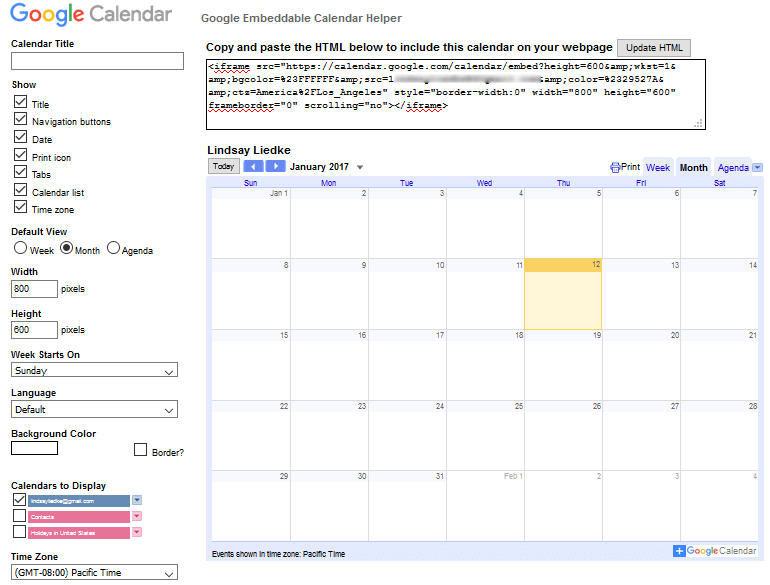
Auch hier gelangen Sie zu einem neuen Fenster, in dem Sie Dinge wie Breite, Höhe und Farbe Ihres Kalenders ändern können. Beachten Sie die Echtzeitansicht Ihres Kalenders rechts neben den Anpassungsoptionen. Wenn Sie fertig sind, kopieren Sie den Einbettungscode in der Nähe des oberen Randes.
Als Nächstes melden Sie sich bei Ihrer WordPress-Website an und navigieren zu dem Beitrag oder der Seite, in die Sie Ihren Google-Kalender einbetten möchten. Es ist erwähnenswert, dass Sie Ihren Google Kalender auch in Widget-Abschnitte einbetten können, wenn Sie dies wünschen.
Navigieren Sie zur Registerkarte „Text“ im WordPress-Editor und fügen Sie den Einbettungscode Ihres Kalenders ein.
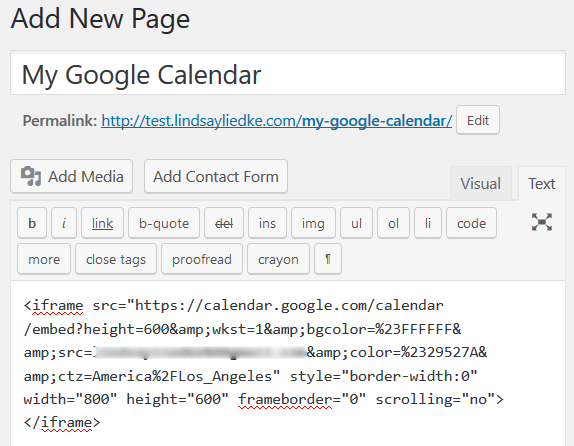
Und das war’s. Klicken Sie auf Vorschau, um sicherzustellen, dass Ihr Kalender richtig eingebettet ist.
So integrieren Sie den Google-Kalender in WordPress mit dem Simple Calendar – Google Calendar Plugin
Obwohl es oft eine gute Idee ist, die Gesamtzahl der Plugins auf Ihrer WordPress-Website zu verringern, um optimale Geschwindigkeit und Leistung zu erhalten, benötigen Sie manchmal die zusätzliche Kontrolle, die nur ein Plugin bieten kann.
Lassen Sie uns sehen, wie Sie Ihren Google-Kalender zu Ihrer WordPress-Website hinzufügen, indem Sie das kostenlose WordPress-Plugin Simple Calendar – Google Calendar Plugin verwenden.
Schritt 1: Installation und Aktivierung von Simple Calendar – Google Calendar Plugin
Der erste Schritt besteht darin, in Ihrem WordPress-Dashboard zu Plugins > Neu hinzufügen zu navigieren. Suchen Sie dort nach Simple Calendar – Google Calendar Plugin und wählen Sie Jetzt installieren.

Klicken Sie anschließend auf Aktivieren. Simple Calendar – Google Calendar Plugin ist nun einsatzbereit.
Schritt 2: Simple Calendar – Google Calendar Plugin konfigurieren
Um Simple Calendar – Google Calendar Plugin zu konfigurieren, müssen Sie zunächst Ihren Google Kalender mit diesem verbinden. Klicken Sie zunächst auf Google Developers Console.
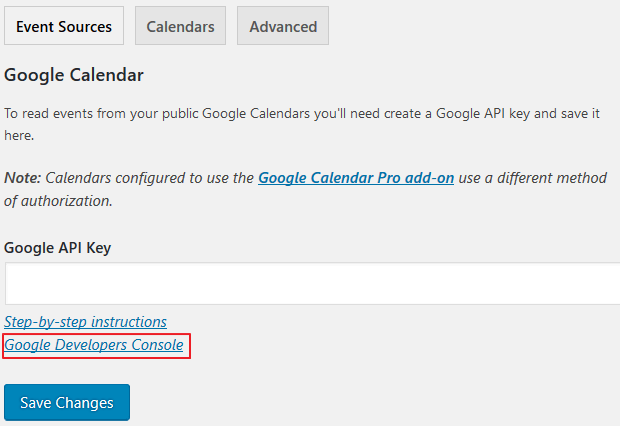
Klicken Sie im Dropdown-Menü Project auf Create Project. Beachten Sie, dass ein Pop-up-Fenster erscheint, in dem Sie Ihr Projekt benennen, Benachrichtigungen konfigurieren und den Nutzungsbedingungen zustimmen können.
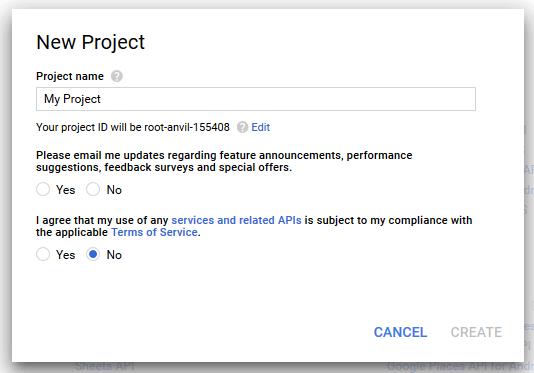
Klicken Sie auf Erstellen, sobald Sie fertig sind.
Nächstes navigieren Sie zur Kalender-API, die sich unterhalb der Google Apps API befindet, um die erforderlichen Informationen zu sammeln, um Ihren Kalender mit Ihrer Website zu verbinden.
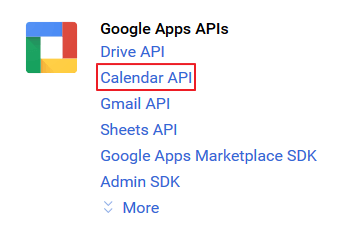
Wählen Sie Aktivieren. Bevor Sie Ihre API-Informationen erhalten können, müssen Sie Ihre Anmeldedaten erstellen, indem Sie auf Anmeldedaten erstellen klicken.
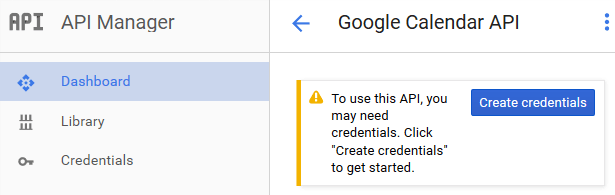
Klicken Sie auf den Link API-Schlüssel.
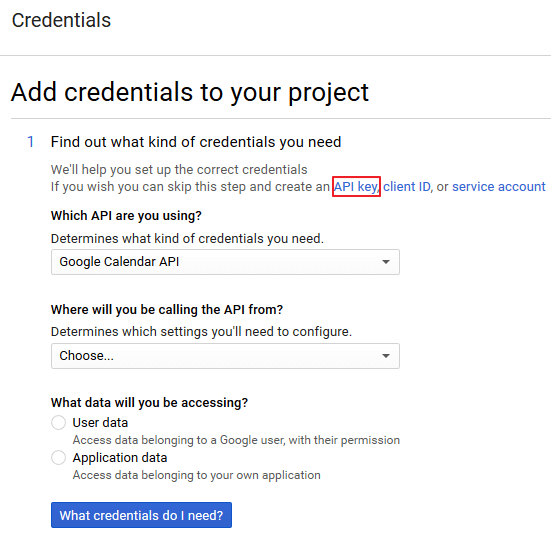
Sie werden dann Ihren API-Schlüssel benennen. Wählen Sie Erstellen. Kopieren Sie den eingeblendeten API-Schlüssel und fügen Sie ihn in die Plugin-Einstellungen Ihrer Website ein. Speichern Sie Ihre Änderungen.
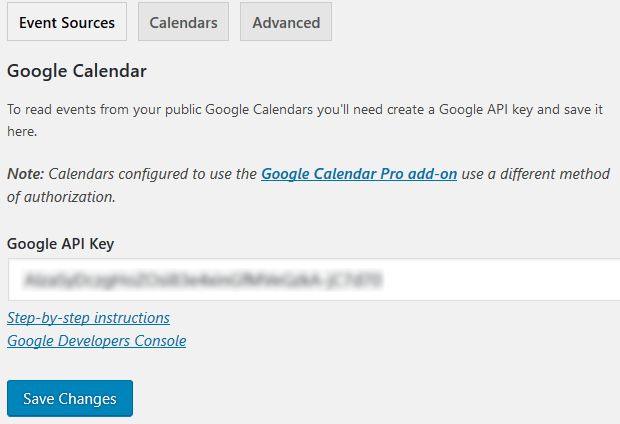
Schritt 3: Machen Sie den Google-Kalender öffentlich
Wenn Sie Ihren Google-Kalender für die Besucher Ihrer Website freigeben möchten, müssen Sie Ihren Kalender öffentlich machen. Gehen Sie dazu in Ihrem Google-Konto zu Ihrem Google-Kalender.
Klicken Sie auf Meine Kalender, wählen Sie den Kalender, den Sie freigeben möchten, und wählen Sie Diesen Kalender freigeben. Dies führt Sie zu den Einstellungen für die Kalenderfreigabe. Klicken Sie auf das Kästchen Diesen Kalender öffentlich machen und speichern Sie die Änderungen.
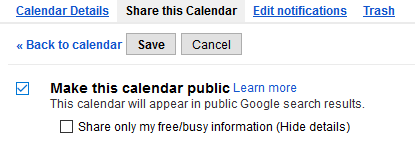
Der nächste Schritt besteht darin, Ihre eindeutige Kalender-ID zu erhalten. Diese ID wird benötigt, um Ihren Kalender auf Ihrer WordPress-Website anzuzeigen. Klicken Sie auf die Registerkarte „Kalenderdetails“ und scrollen Sie nach unten zum Abschnitt „Kalenderadresse“. Dort finden Sie Ihre Kalender-ID.

Schritt 4: Kalender in WordPress hinzufügen
Um Ihren Google-Kalender zu Ihrer WordPress-Website hinzuzufügen, navigieren Sie zu Kalender > Neu hinzufügen. Geben Sie Ihrem Kalender zunächst einen Titel. Fahren Sie fort, indem Sie unter dem Texteditor nach unten scrollen und auf die Registerkarte „Google Kalender“ klicken. Kopieren Sie nun die eindeutige ID Ihres Kalenders und fügen Sie sie in das entsprechende Feld ein. Notieren Sie sich außerdem den Kalender-Shortcode, der für Ihren Kalender erstellt wurde.

Klicken Sie abschließend auf Veröffentlichen, um Ihren Kalender zu speichern.
Schritt 5: Machen Sie den Google-Kalender auf Ihrer WordPress-Website sichtbar
Der Google-Kalender, den Sie gerade gespeichert haben, ist auf Ihrer WordPress-Website noch nicht sichtbar. Um ihn sichtbar zu machen, fügen Sie ihn einfach zu einem WordPress-Post oder einer Seite hinzu.
Navigieren Sie zu „Neuen Post oder Seite hinzufügen“ und wählen Sie im WordPress-Editor die Registerkarte „Text“. Kopieren Sie dann den Shortcode Ihres Kalenders und fügen Sie ihn ein. Überprüfen Sie in der Vorschau des Beitrags oder der Seite, ob Ihr Kalender korrekt angezeigt wird.
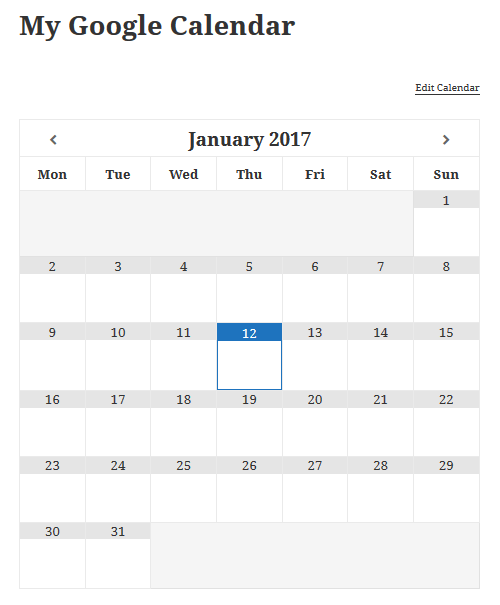
Abschließende Gedanken
Zusammenfassend lässt sich sagen, dass das Einbetten Ihres Google-Kalenders in WordPress hilfreich ist, um alle Dinge zu verwalten – Ihr Leben, Termine und sogar besondere Ereignisse. Mit Google Calendar können Sie die Dinge privat halten und Ihren Kalender niemals mit anderen teilen. Andererseits können Sie Ihren Kalender öffentlich machen und alles mit den Besuchern Ihrer Website teilen.
Letztendlich sind es die Vielseitigkeit, die Funktionalität und die Benutzerfreundlichkeit, die Google Calendar zur ersten Wahl für viele Website-Besitzer machen, die nach einer Online-Kalenderlösung suchen.